ייתכן שמשתמשים ירצו להשתמש בנגן מוזיקה אחר מעל אפליקציית Groove Music, במקרה כזה, עדיף להסיר את אפליקציית Groove Music. הבעיה היא שאפליקציית Groove Music היא אפליקציית מערכת, ולכן היא מגיעה יחד עם Windows. בשל סיבה זו, זה לא ניתן פשוט להסיר את ההתקנה בדרך טיפוסית כלומר על ידי לחיצה ימנית עליו.
מאמר זה יספק את ההליך להסרת ההתקנה של אפליקציית Groove Music/Zune Music מ-Windows באמצעות המתאר הבא:
כיצד להסיר את ההתקנה של Groove Music/Zune Music מהאפליקציות ב-Windows?
בצע את השלבים המפורטים להלן כדי להסיר את ההתקנה של Groove Music מהאפליקציות.
שלב 1: עבור אל הגדרות האפליקציה
לחץ על ' Windows + I 'קיצור דרך ולחץ על ' אפליקציות ' כדי להגדיר ולהציג את כל האפליקציות המותקנות במחשב:
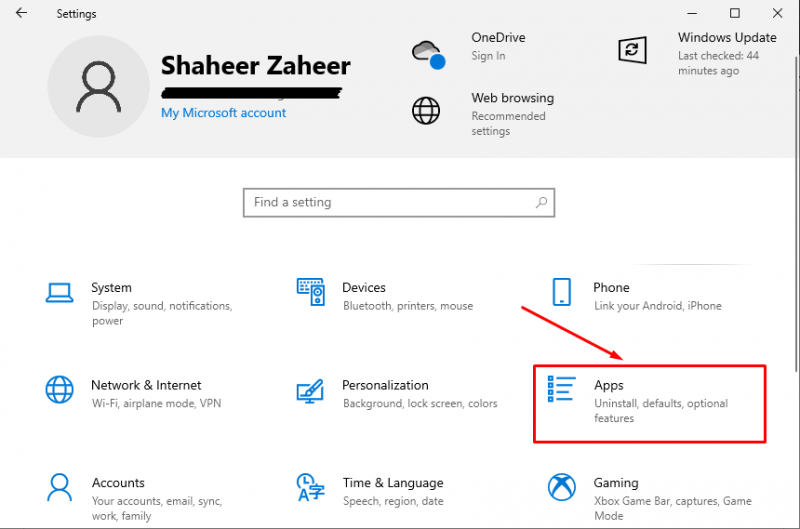
שלב 2: הסר את ההתקנה של אפליקציית Groove Music
עכשיו ב' אפליקציות ותכונות ', גלול למטה בחלונית הימנית ומצא את ' מוזיקת גרוב '. לאחר מכן, בחר את האפליקציה ולאחר מכן לחץ על הסמל שהופיע ' הסר את ההתקנה ' אפשרות:
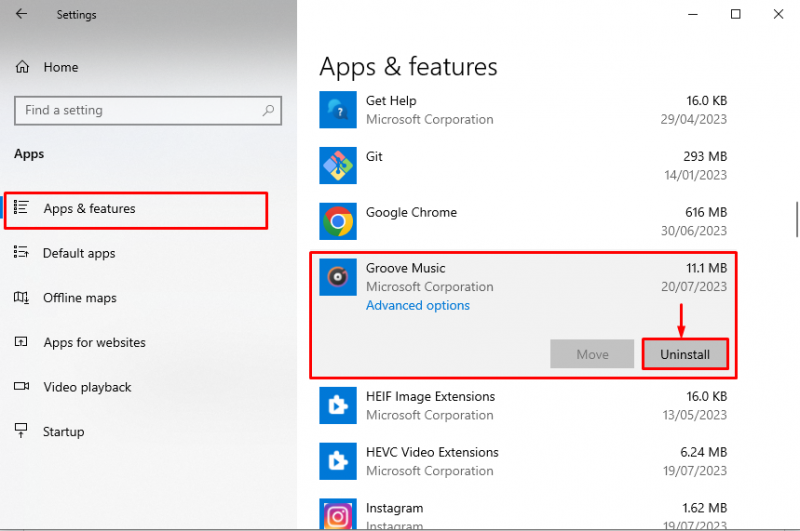
לאחר ביצוע זה, יופיע חלון אישור שגורם למשתמש להיות מודע לכך שהאפליקציה תוסר על ידי לחיצה על כפתור ההסרה. אשר את הסרת ההתקנה על ידי לחיצה על ' הסר את ההתקנה שוב כפתור:
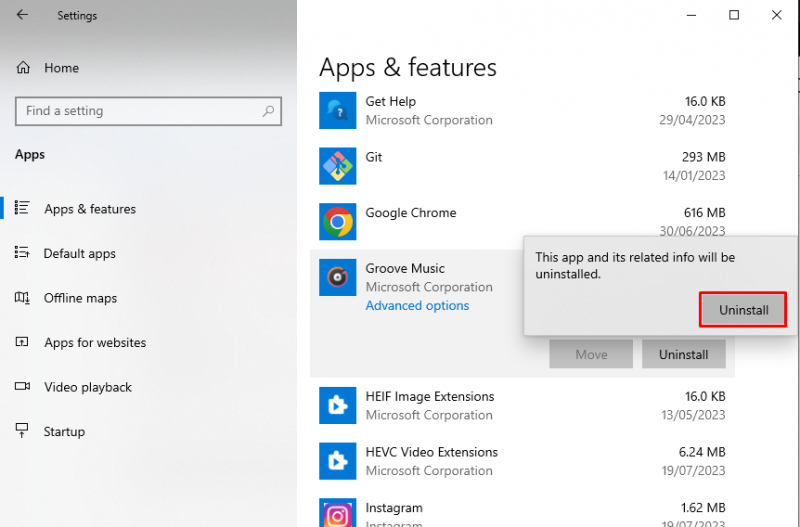
לאחר שתעשה זאת, אפליקציית Groove Music תתחיל להסיר את ההתקנה. לאחר השלמתו, הוא יוסר אוטומטית מה-' אפליקציות ותכונות ' רשימה:
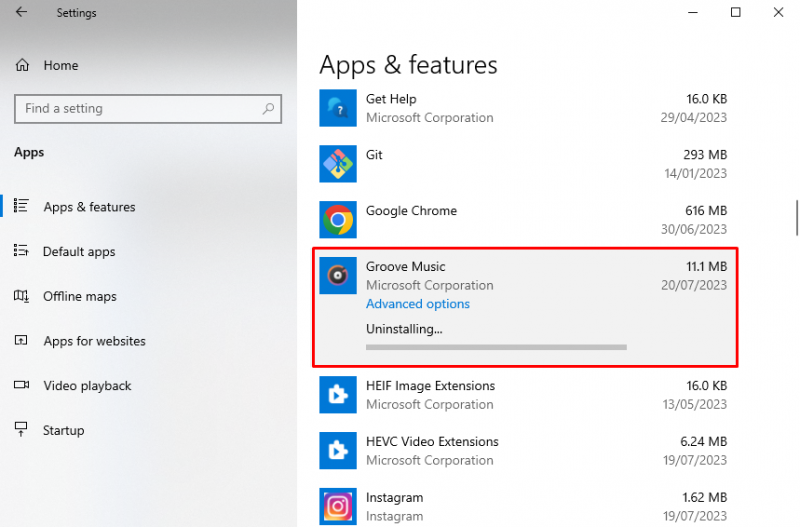
כעת, במקרה שאפליקציית Groove Music עדיין לא הוסרה מהמחשב שלך, בצע את השיטה החלופית המפורטת להלן כדי להסיר לחלוטין את התוכן של אפליקציית Groove Music.
כיצד להסיר את ההתקנה של Groove Music/Zune Music באמצעות PowerShell ב-Windows?
בצע את השלבים המתוארים להלן כדי להסיר את ההתקנה של Groove Music באמצעות הפקודות של PowerShell.
שלב 1: פתח את Windows PowerShell
כדי להפעיל את PowerShell, לחץ על ' Windows + X 'קיצור דרך ולחץ על ' Windows PowerShell (מנהל מערכת) ' אפשרות מהרשימה:
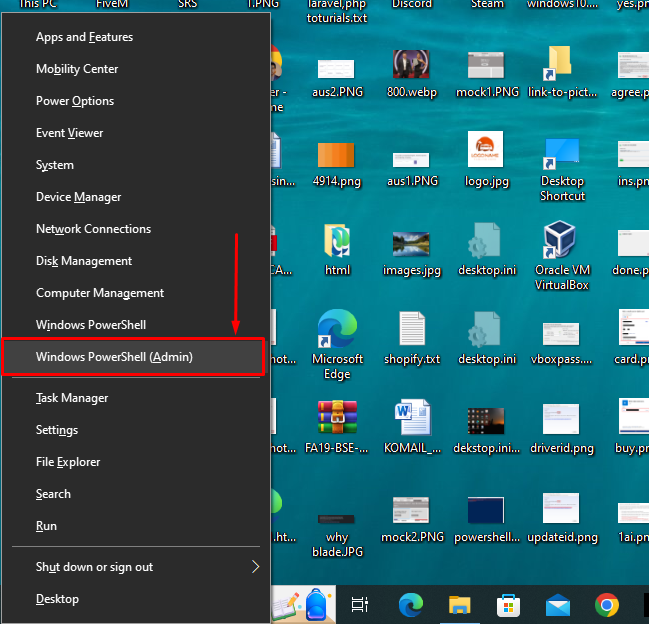
שלב 2: הצג את כל החבילות
לאחר פתיחת ה-PowerShell, הכנס את הפקודה הבאה ל-CLI והקש על מקש Enter:
Get-AppxPackage -כל המשתמשיםפקודה זו תציג את כל חבילות האפליקציות המותקנות במחשב עם השמות שלהן:
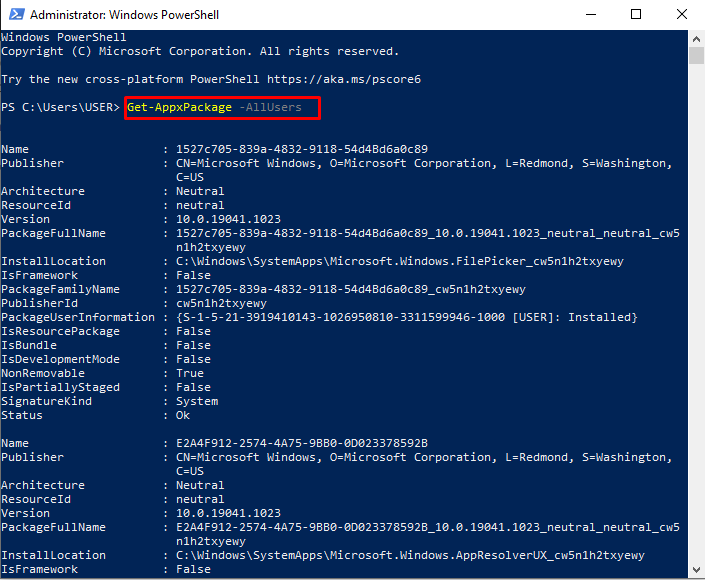
שלב 3: מצא חבילות מוזיקה של גרוב
כעת מרשימת כל חבילות האפליקציות, מצא את החבילה עם ' שֵׁם 'תכונה כ' Microsoft.ZuneMusic '. כאשר החבילה נמצאה, שים לב שלה ' PackageFullName '. לדוגמה, במקרה זה, ' PackageFullName 'הוא ' Microsoft.ZuneMusic_8wekyb3d8bbwe ”:
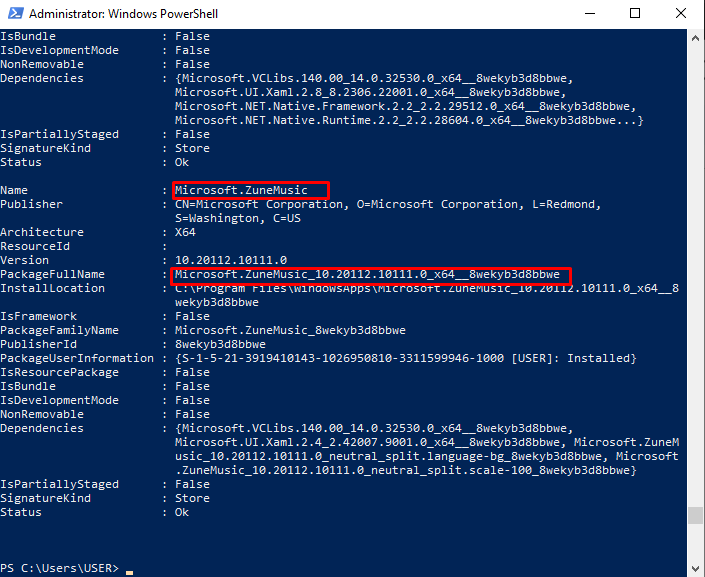
שלב 4: הסר את Groove Music
כעת, הכנס את הפקודה הנתונה למטה ב-CLI עם PackageFullName התואם של אפליקציית Groove Music שלך, באופן הבא:
remove-AppxPackage Microsoft.ZuneMusic_10.20112.10111.0_x64__8wekyb3d8bbwe שימו לב שאחרי ה' AppxPackage ' בפקודה לעיל, המשתמש יכתוב את ' PackageFullName ' של חבילת המוזיקה Zune שנמצאה מהרשימה. זה יכול להיות שונה מהפקודה שסופקה כאן. לכן, ודא שאתה מספק את שם החבילה הנכון:
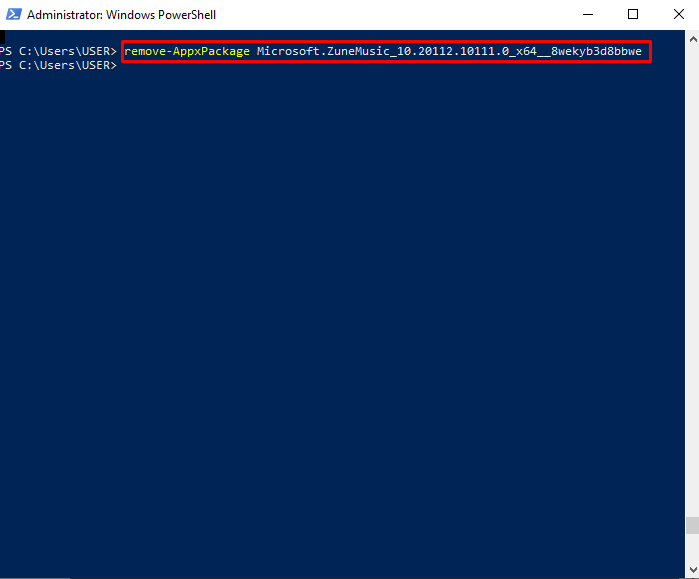
לאחר ביצוע פעולה זו, הסמן עובר לשורה הבאה מבלי להציג שגיאה כלשהי, מה שמציין כי אפליקציית Groove Music הוסרה בהצלחה והוסרה מהמחשב האישי.
סיכום
כדי להסיר את ההתקנה של Groove Music, פתח את ' הגדרות ' משתמש ב ' Windows + I 'קיצור דרך ולחץ על ' אפליקציות ' אפשרות. לאחר מכן, נווט אל ' אפליקציות ותכונות ', ומצא ובחר ' מוזיקת גרוב ' מרשימת האפליקציה. לאחר שעשה זאת, ' הסר את ההתקנה ' יופיע כפתור. לחץ עליו ולאחר מכן לחץ עליו שוב בחלון הודעת האישור. לאחר מכן, Groove Music יתחיל להסיר את ההתקנה ותוסר אוטומטית מהרשימה. מאמר זה סיפק את ההליך להסרת ההתקנה של Groove Music/Zune Music מ-Windows.