OneDrive הוא שירות אחסון מבוסס ענן המאפשר למשתמשים לאחסן ולגשת לקבצים שלהם מכל מכשיר. משתמשים יכולים להפעיל את OneDrive במערכת שלהם ולאחסן בה את הנתונים החשובים שלהם לגיבוי. עם זאת, לפעמים משתמשים לא רוצים לשמור גיבוי של הקבצים הרגישים שלהם בענן בגלל פרטיות ואבטחה. יתר על כן, OneDrive מתחיל לפעול כשהמערכת מאתחלת וממשיך לרוץ ברקע וצורך משאבי מערכת. בנסיבות כאלה, משתמשים יכולים בקלות להשבית/להסיר את OneDrive מהמערכת שלהם.
בלוג זה ימחיש את התוכן הבא:
כיצד להשבית/לכבות את OneDrive ב-Windows 10/11?
כדי להשבית את OneDrive ב-Windows 10/11, ניתן להשתמש בשיטות שונות, כגון:
שיטה 1: השבת/כבה את OneDrive ב-Windows 10/11 על ידי ביטול הקישור של חשבון OneDrive
כדי לבטל את הקישור של חשבון OneDrive מהמחשב, בצע את ההוראות המצורפות:
ראשית, לחץ על סמל OneDrive בשורת המשימות כדי לפתוח אותו:
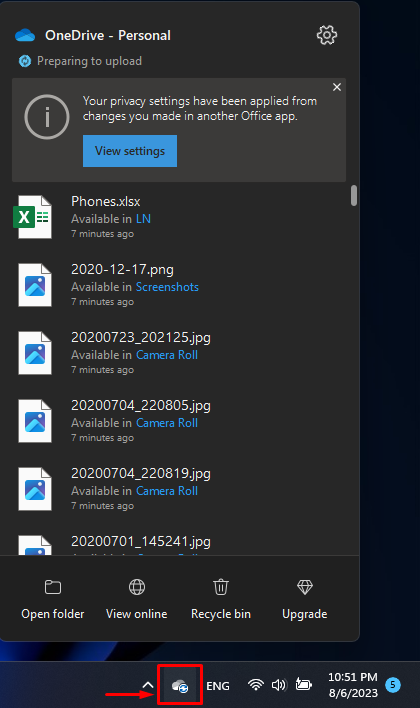
לאחר מכן, הקש על סמל ההגדרות בפינה השמאלית העליונה ובחר את ' הגדרות ' אפשרות:
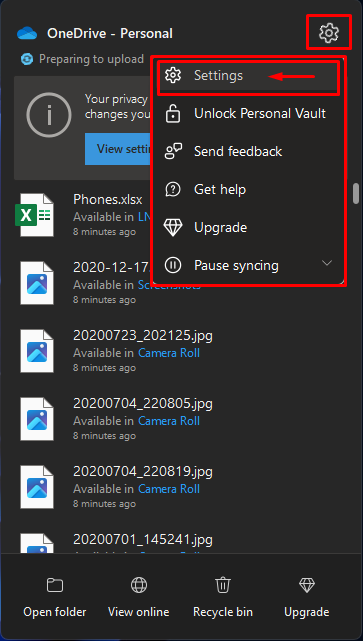
לאחר מכן, ב' חֶשְׁבּוֹן ', לחץ על הכרטיסייה המודגשת למטה ' בטל את הקישור למחשב הזה ' אפשרות:
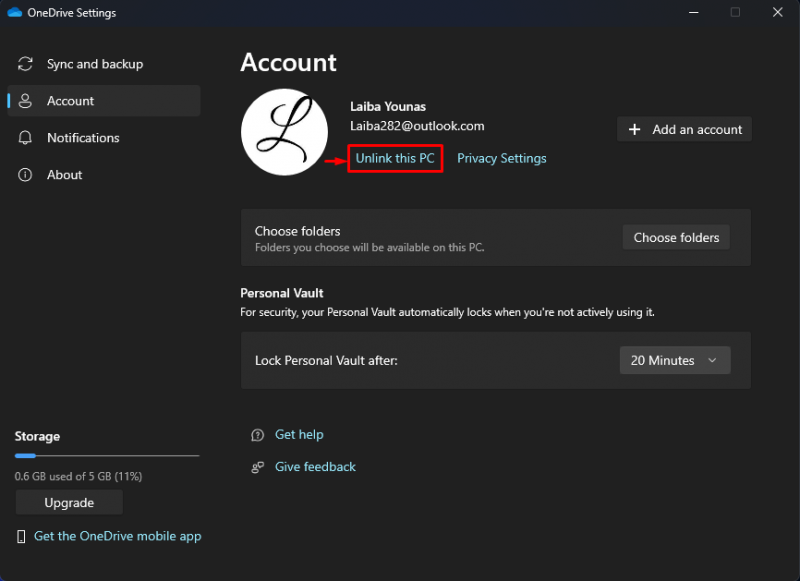
לבסוף, אשר תהליך זה על ידי לחיצה על ' בטל את קישור החשבון ' כפתור:
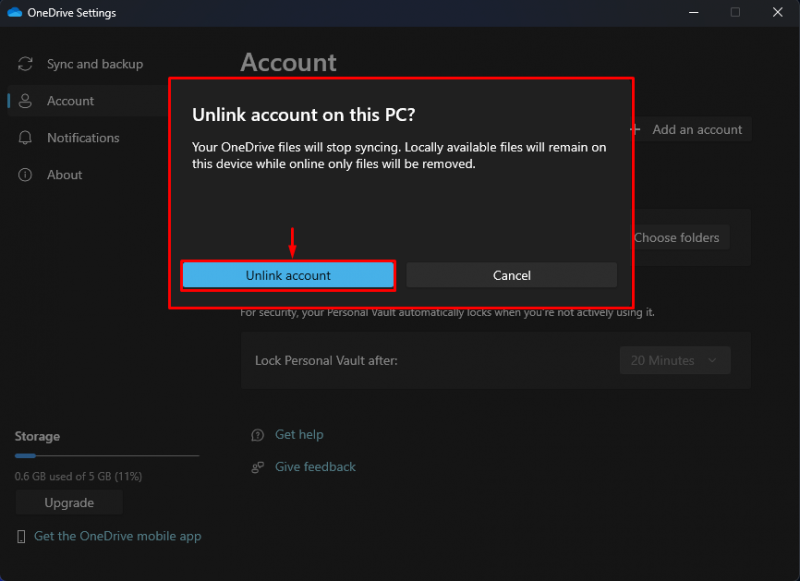
פעולה זו תבטל בהצלחה את הקישור של חשבון OneDrive מהמחשב שלך.
שיטה 2: השבת/כבה את OneDrive ב-Windows 10/11 באמצעות עורך מדיניות קבוצתית
הדרך האלטרנטיבית להשבית את OneDrive ב-Windows 10 או 11 היא להשתמש בעורך המדיניות הקבוצתית. עם זאת, שיטה זו אינה פועלת במהדורת הבית של Windows. זה עובד רק במהדורת Pro או Enterprise של Windows.
בדוק את השלבים הבאים כדי לעשות זאת:
ראשית, לחץ על ' Windows + R ' כדי לפתוח את תיבת החיפוש הפעל. לאחר מכן, הקלד ' gpedit.msc ' ולחץ על ' בסדר ' כפתור:
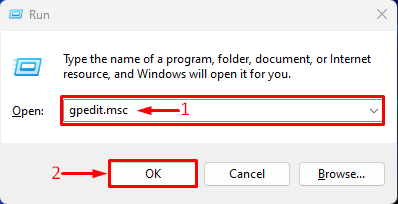
לאחר מכן, נווט אל הנתיב שסופק:
לאחר מכן, בחר את המודגש למטה ' מנע את השימוש ב-OneDrive לאחסון קבצים אפשרות אחסון ולחץ עליה פעמיים:
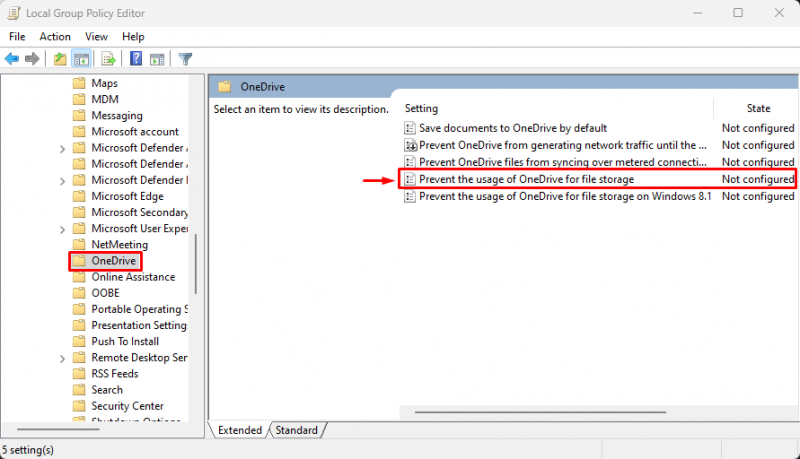
כעת, בחר את ' מופעל ' לחצן הבחירה ולחץ על ' בסדר ' כפתור:
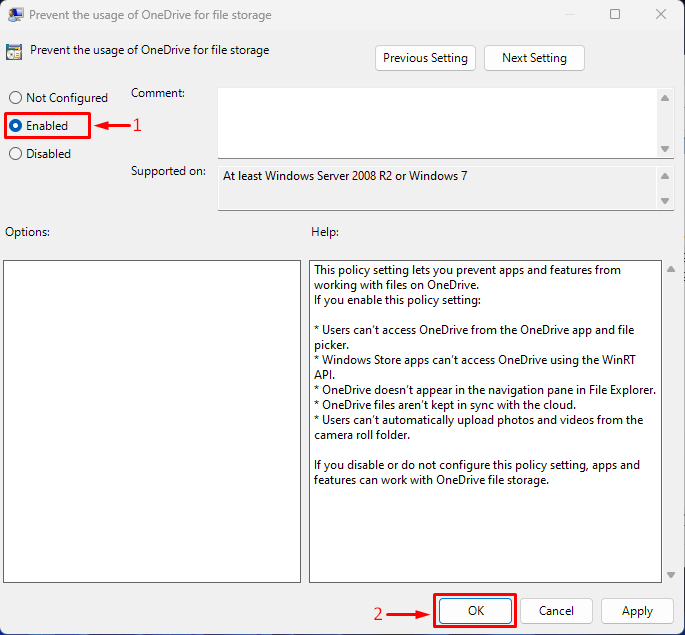
פעולה זו תשבית את ה-OneDrive מהמחשב שלך.
כיצד להסיר/להסיר את OneDrive ב-Windows 10/11?
כדי להסיר או להסיר את ההתקנה של OneDrive, ישנן שיטות שונות, כגון:
שיטה 1: הסר/הסר את ההתקנה של OneDrive ב-Windows 10/11 באמצעות GUI
כדי להסיר את OneDrive ב-Windows 10 או 11, הדרך הקלה ביותר היא להסיר את ההתקנה של אפליקציית OneDrive מההגדרות. עבור על השלבים המסופקים להדגמה מעשית:
ראשית, הקש על סמל Windows מתפריט התחל ובחר את ' הגדרות ' אפשרות:
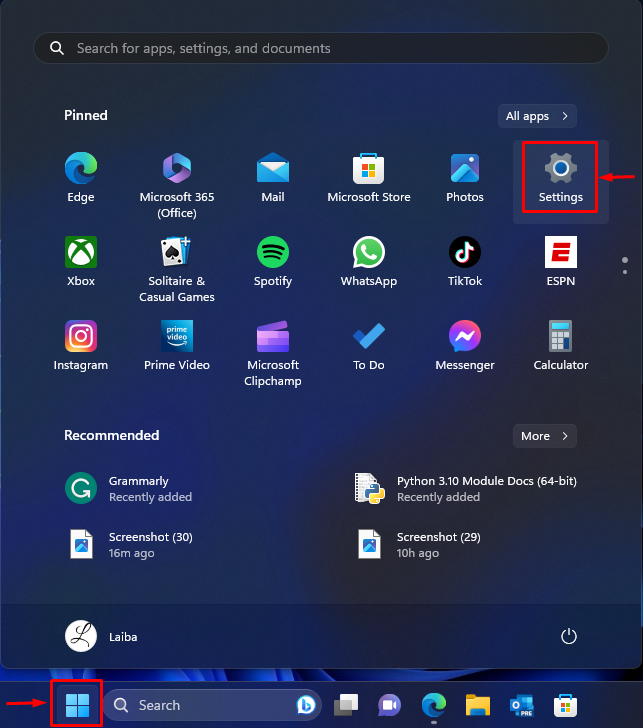
לאחר מכן, לחץ על ' אפליקציות ' מהתפריט בצד שמאל ובחר את ' אפליקציות מותקנות ' אפשרות:
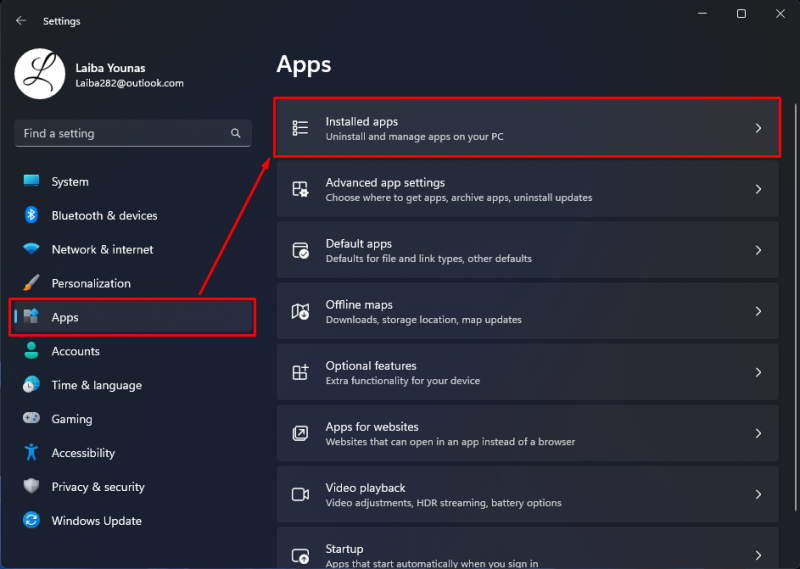
לאחר מכן, חפש את ' Microsoft OneDrive ' והקש על כפתור שלוש הנקודות המודגש למטה:
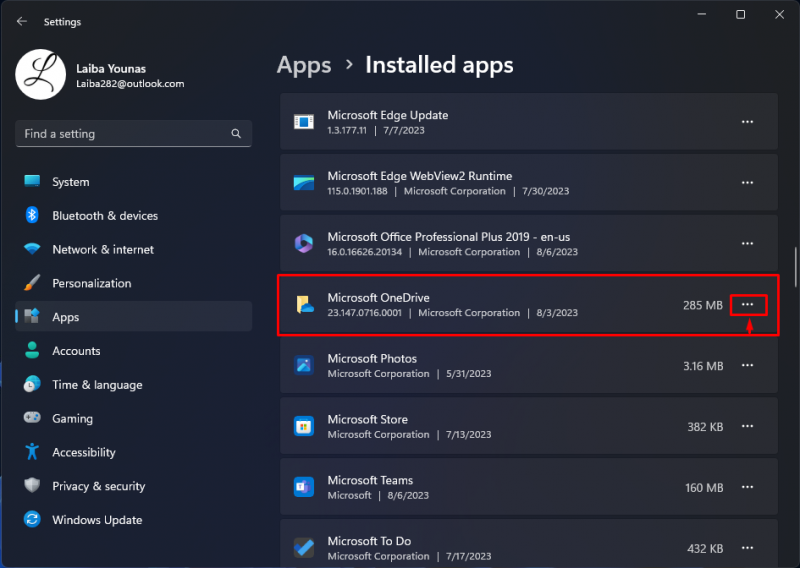
לאחר מכן, בחר את ' הסר את ההתקנה ' אפשרות ולחץ עליה:
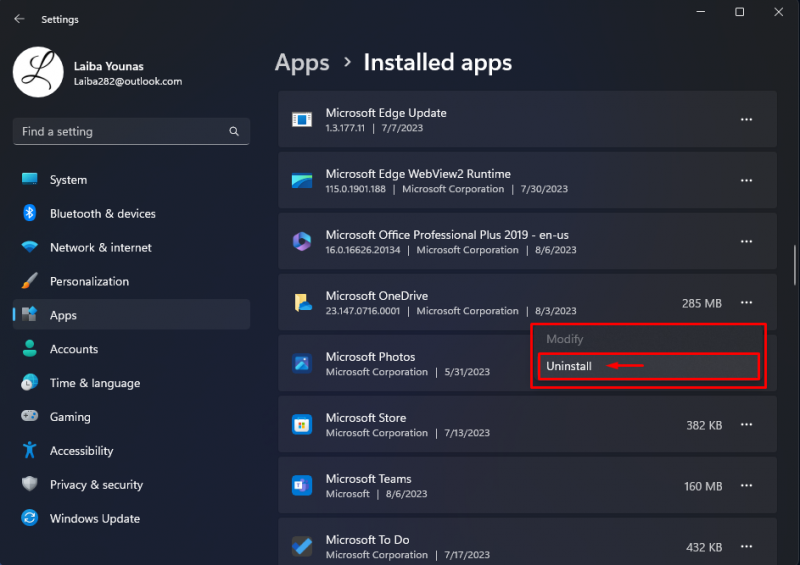
ההתקנה של OneDrive תוסר בהצלחה.
שיטה 2: הסר/הסר את ההתקנה של OneDrive ב-Windows 10/11 באמצעות שורת הפקודה
דרך נוספת להסיר את ה-OneDrive ב-Windows 10/11 היא להשתמש בפקודות ב-Windows Terminal. בצע את השלבים המוזכרים להלן כדי לעשות זאת:
ראשית, הקלד ' cmd ' בתיבת החיפוש ופתח את שורת הפקודה עם הרשאות מנהל:
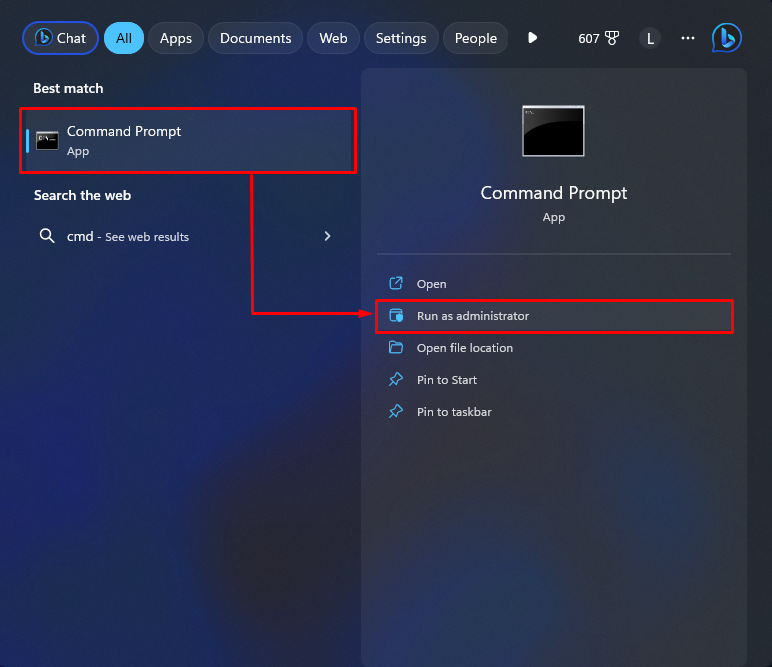
לאחר מכן, הסר את ההתקנה של OneDrive על ידי ביצוע הפקודות המפורטות להלן אחת אחת בשורת הפקודה ולחץ על ' להיכנס מקש ' לאחר כל פקודה:
% שורש המערכת % \SysWOW64\OneDriveSetup.exe / להסיר את ההתקנה
לאחר מכן, ה-OneDrive יוסר:
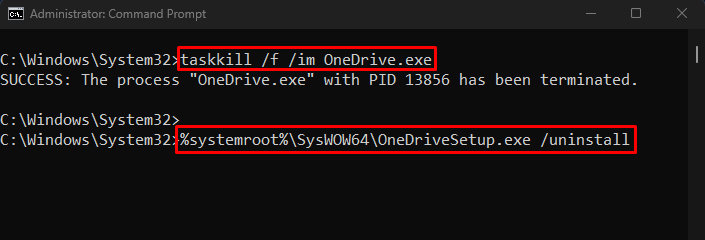
שיטה 3: הסר/הסר את ההתקנה של OneDrive ב-Windows 10/11 באמצעות Windows PowerShell
משתמשים יכולים גם להשתמש בפקודות Windows PowerShell כדי להסיר את ההתקנה של OneDrive מהמחשב שלהם. כדי לעשות זאת, נסה את ההוראות הבאות:
ראשית, הקלד ' Windows PowerShell ' בתיבת החיפוש ופתח אותה עם הרשאות מנהל:
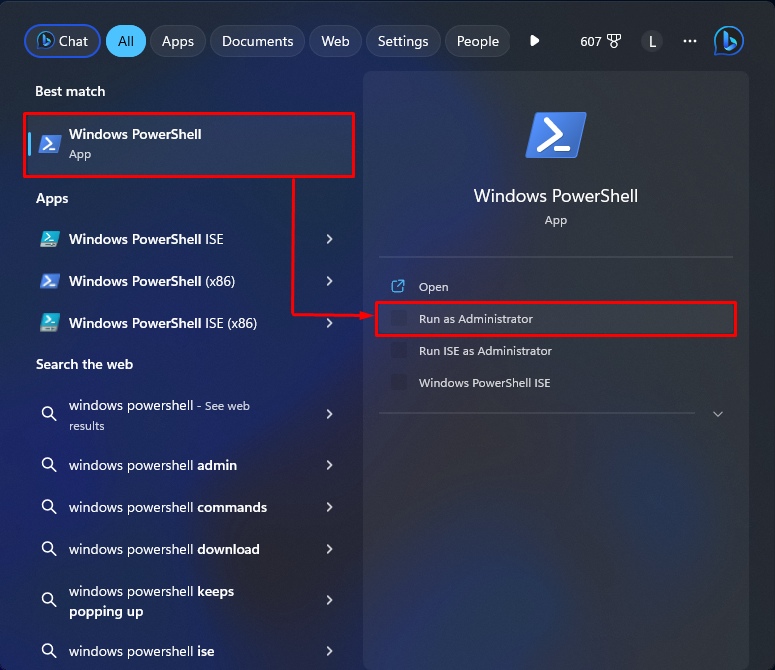
לאחר מכן, הפעל את הפקודה הרשומה למטה כדי להסיר את ההתקנה של OneDrive:
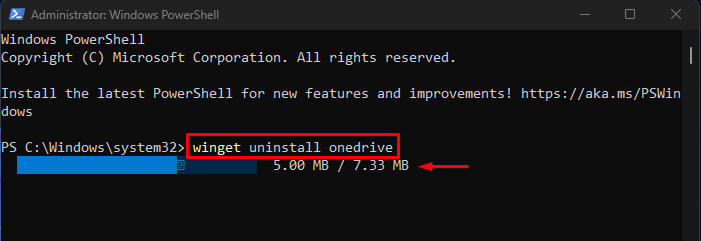
לאחר מכן, הקלד את ' ו מקש ' ולחץ על ' להיכנס ”:
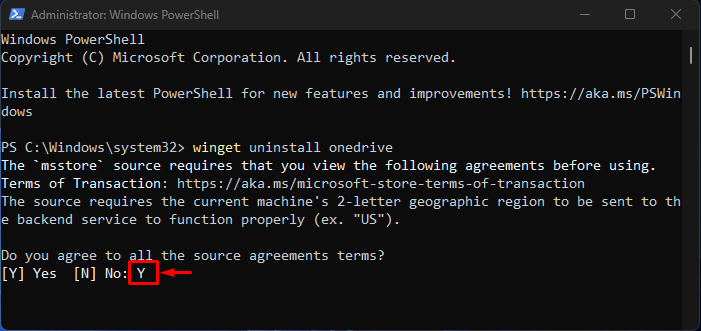
פעולה זו תסיר את ההתקנה של OneDrive מהמחשב שלך ביעילות.
סיכום
כדי להשבית את Onedrive ב-Windows 10/11, משתמשים יכולים לבטל את הקישור של חשבון OneDrive שלהם מהמחשב שלהם או שהם יכולים לשנות את ההגדרות של 'עורך מדיניות קבוצתית'. כדי להסיר את OneDrive, הסר את ההתקנה של אפליקציית OneDrive מההגדרות או הפעל את ' winget הסרת התקנה של onedrive ' הפקודה ב- Windows PowerShell. בלוג זה הדגים שיטות שונות לביטול והסרה של OneDrive ב-Windows 10/11.