Amazon RDS (Relational Database Service) הוא שירות ענן נוסף של אמזון. באמצעות שירות זה משתמשים יכולים לארח ולנהל מסדי נתונים בענן. הוא מציע תמיכה במספר מסדי נתונים יחסיים, כגון MariaDB, MySQL ואפילו Microsoft SQL Server. הוא ניתן לשימוש בחינם למשך 12 חודשים עם שטח אחסון של 20 גיגה-בייט אך ניתן להגדיל את שטח האחסון עד ל-16 גיגה-בייט.
זה עובד על ידי בחירת מנוע עבור מסד הנתונים שלך ב- Amazon RDS ואז מסד הנתונים שלך נפרס למרכז נתונים באמצעות חיבור מאובטח. ניתן לראות תיאור ויזואלי להלן:
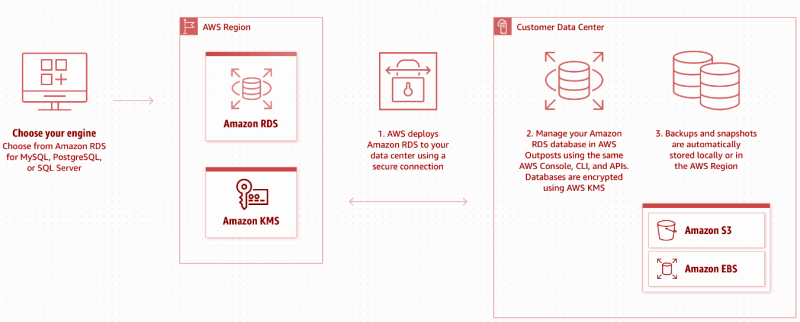
זהו זרימת העבודה הקצרה של Amazon RDS. מאמר זה יסביר כיצד להשתמש ב-RDS עם Microsoft SQL Server Management Studio. הבה נעבור לדרישות המוקדמות לשימוש ב-RDS עם Microsoft SQL Server.
דרישות מוקדמות
ישנם שני תנאים מוקדמים בסיסיים לשימוש ב-RDS:
-
- חשבון AWS
- Microsoft SQL Server Management Studio
תן לנו ללכת לחשבון AWS שלנו ולהתחיל לעבוד עם Amazon RDS.
כיצד להשתמש ב- Amazon RDS עבור Microsoft SQL Server?
כדי להשתמש ב-Amazon RDS עבור Microsoft SQL Server, עקוב אחר המדריך שלב אחר שלב להגדרת RDS עם Microsoft SQL Server:
שלב 1: פתח את RDS ב-AWS
עבור אל מסוף ה-AWS שלך וחפש ב-RDS כפי שניתן לראות באיור למטה:
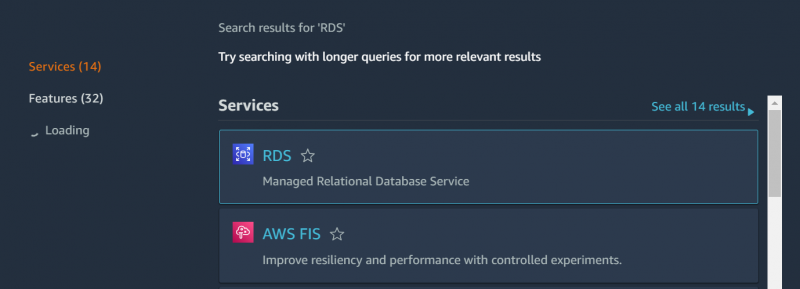
לחץ על RDS וזה יפנה למסך הבא.
שלב 2: צור מופע מסד נתונים
הקלק על ה ' צור מסד נתונים ' כפתור כפי שמוצג באיור ליצירת מסד נתונים חדש:
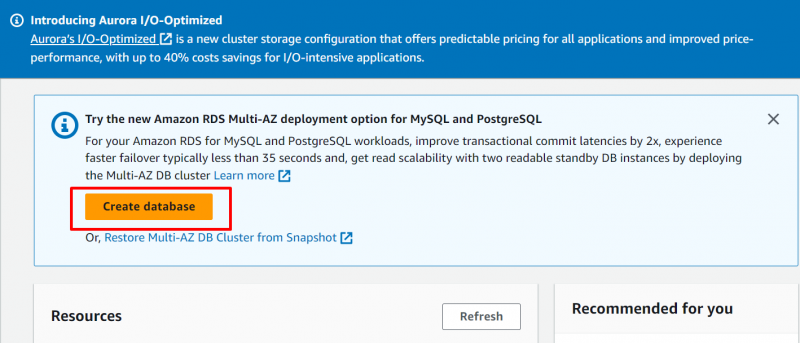
בחר את ' יצירה סטנדרטית ' אפשרות כפי שמוצג באיור שלהלן:
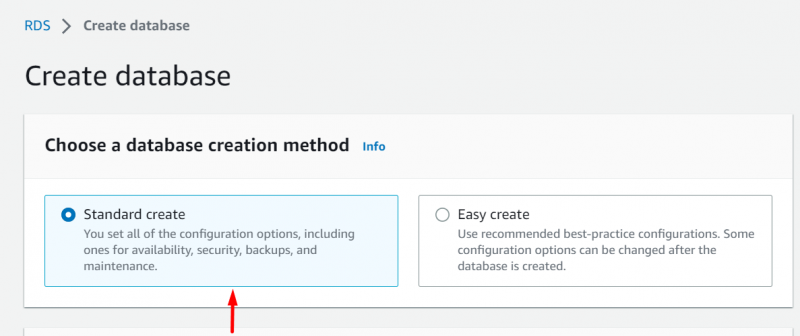
שלב 3: תצורת מנוע
גלול מטה אל ' סוג מנוע ' בסעיף התצורה, בחר את אפשרויות ברירת המחדל עבור סוג המנוע כפי שמוצג בהגדרות התצורה הבאות:
-
- סוג מנוע: Microsoft SQL Server
- סוג ניהול מסדי נתונים: Amazon RDS
- מהדורה: SQL Server Express Edition
הצג את האיור שלהלן להבנה טובה יותר:
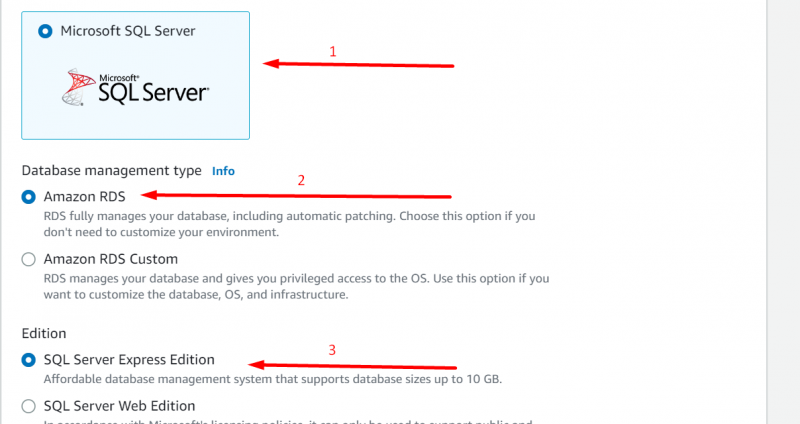
כעת, גלול מטה אל ' הגדרות ' קטע כפי שמוצג באיור למטה:
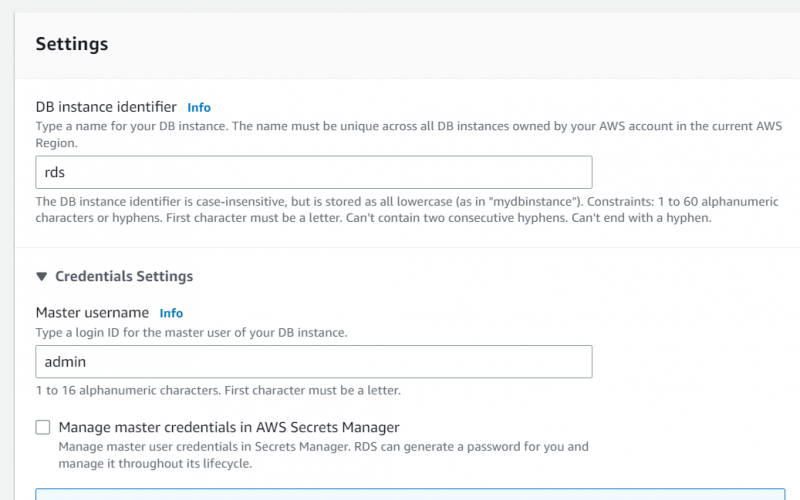
שלב 4: תצורת הגדרות
מלאו את הפרטים בהתאם ב' הגדרות ' סעיף. עיין באיור למטה לקבלת עזרה:
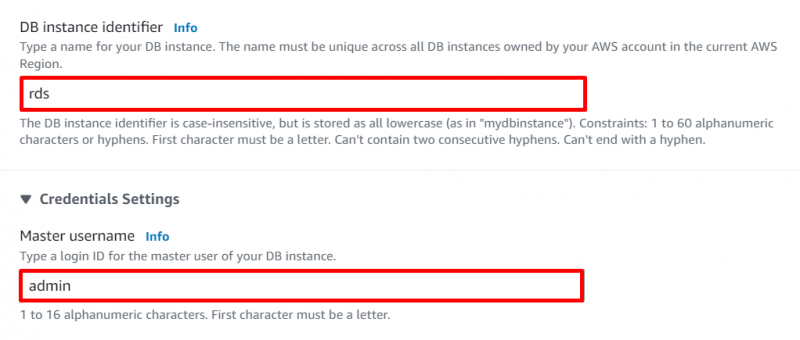
בחר שם/מזהה עבור מופע DB. כאן ' rds ' הוא שם המופע וספק את שם המשתמש הראשי לבחירתך כפי שניתן לראות באיור למעלה. הנה זה ' מנהל '.
לאחר שתעשה זאת, צור סיסמה חזקה ובלתי נשכחת כפי שמוצג באיור למטה:
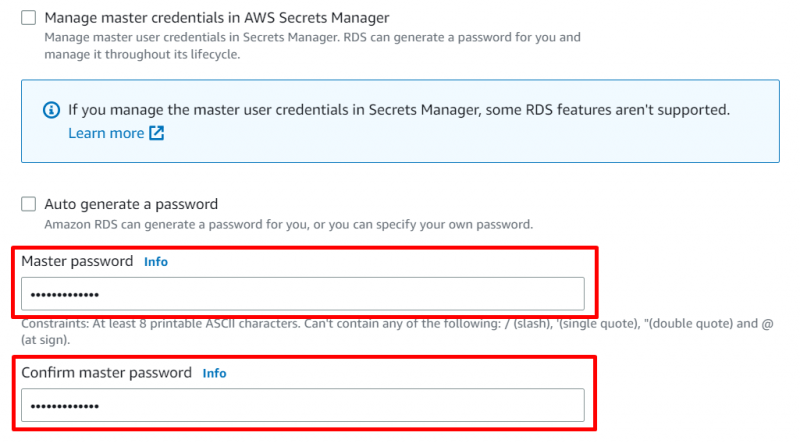
עזוב את ה ' תצורת מופע ' והשבת את תכונת השינוי האוטומטי ב' אִחסוּן ' קטע כפי שמוצג באיור שלהלן:
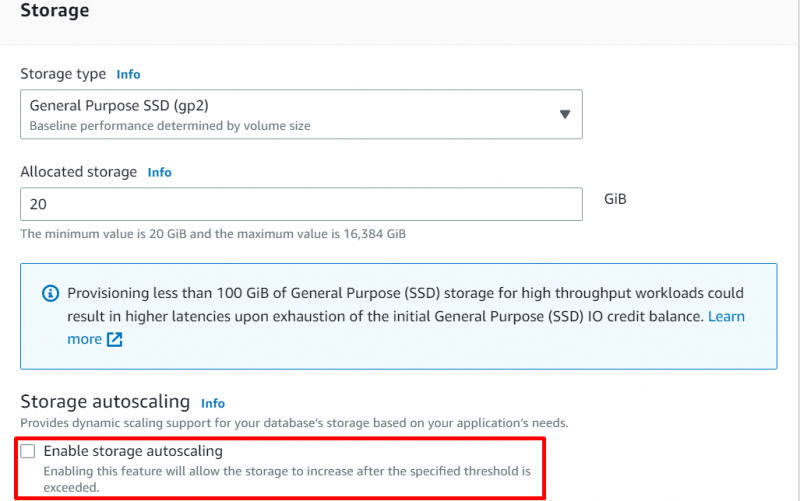
שלב 5: תצורת קישוריות
בתוך ה ' קישוריות ' הקטע רק משתנה ' גישה ציבורית ' ל ' כן ' כדי ליצור ' חדש VPC' . לאחר מכן, ספק שם קבוצת אבטחה VPC מתאים כפי שמוצג באיור שלהלן:
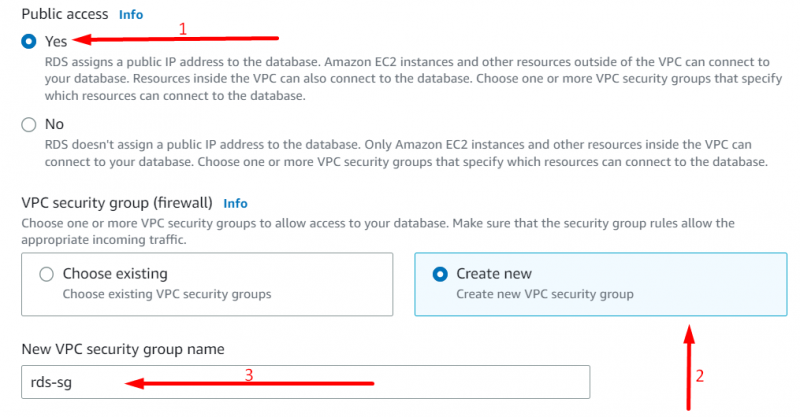
הבה נעבור לסעיף הניטור כעת:
שלב 6: ניטור תצורת
בתוך ה ' ניטור ' בטל את הסימון של ' הפעל את 'תובנות ביצועים' ' כפי שמוצג באיור למטה:
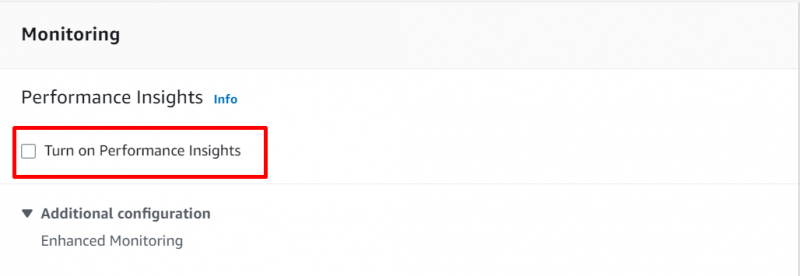
כעת גלול מטה עד הסוף ולחץ על ' צור מסד נתונים כפתור ' כפי שמוצג באיור למטה:
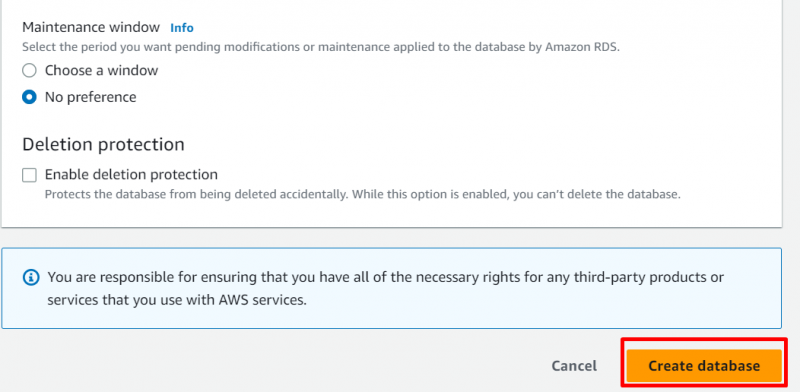
שלב 7: בדוק את פרטי המופע
לחץ על המופע שלך ברגע שהסטטוס שלו משתנה ל' בשירות '. הצג את האיור שלהלן:
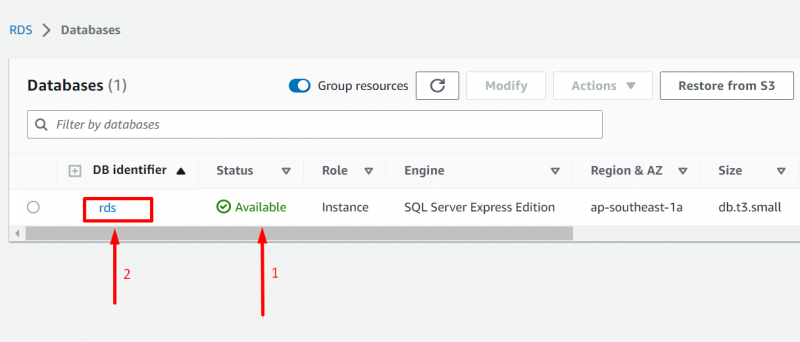
זה יוביל אותך למסך הבא:
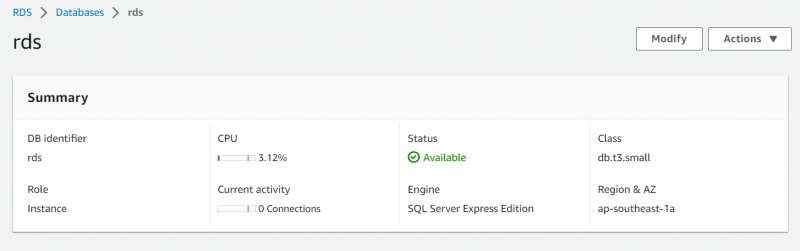
שלב 8: העתק את נקודת הקצה
גלול מטה אל ' קישוריות ואבטחה ' והעתיקו את נקודת הקצה כפי שמוצג באיור למטה:
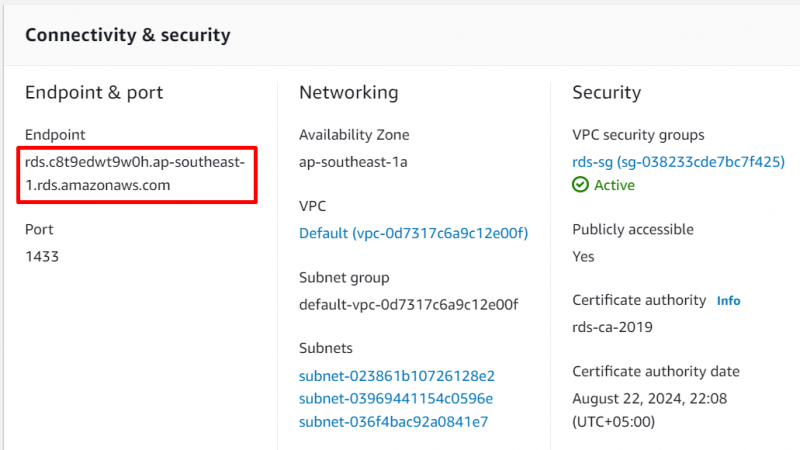
שלב 9: התחבר דרך Microsoft SSMS
פתח את ה-SSMS במכשיר שלך וחלון צץ כפי שניתן לראות באיור למטה:
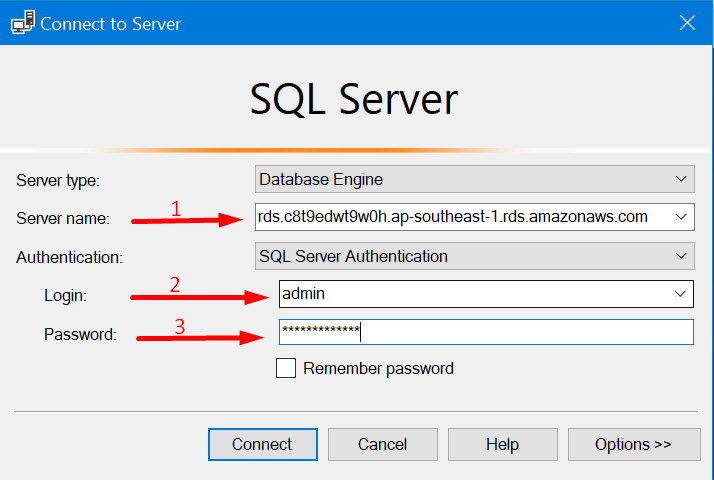
הדבק את נקודת הקצה שהועתקה יחד עם אישורי הכניסה שהוגדרו קודם לכן ולחץ על ' לְחַבֵּר ' כדי להתחבר בהצלחה עם מופע ה-rds שלך. צפה באיור למטה:
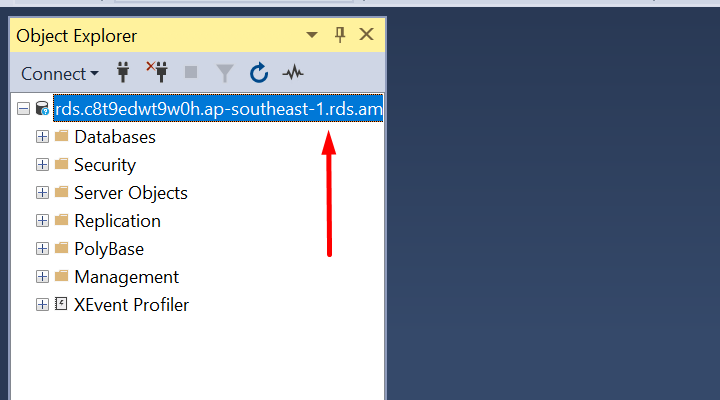
אלו הם כל השלבים הדרושים כדי להשתמש ב- Amazon RDS עם Microsoft SQL Server.
סיכום
כדי להשתמש ב- Amazon RDS עם Microsoft SQL Server, נוצר ומוגדר מופע DB. לאחר הפריסה של מופע ה-DB, מופע זה מתייחס ל-Microsoft SQL Server Management Studio באמצעות אישורים ממופע ה-DB המוגדר. מאמר זה הסביר את כל זה במדריך די פשוט שלב אחר שלב.