ל- Windows 10 יש תצוגה ברזולוציה גבוהה שעלולה לגרום ל' בעיה בגופן מטושטש '. ייתכן שהמסך שלך מכיל טקסט מטושטש בגלל הגדרות קנה מידה שגויות או השבתת ClearType. למרות שאתה עדיין יכול לקרוא הכל על המסך, לפעמים משתמש Windows מתוסכל. עם זאת, ניתן לתקן בעיה זו דרך לוח ההגדרות וגם בלוח הבקרה.
בלוג זה יציע תיקונים מרובים עבור 'בעיית הגופן המטושטשת' ב-Windows 10.
כיצד לתקן / לפתור את 'בעיית הגופן המטושטשת' של Windows 10?
כדי לתקן את בעיית הגופן המטושטשת ב-Windows 10, נסה את התיקונים הבאים:
שיטה 1: שנה את הגדרות קנה המידה
קנה המידה מתייחס לגודל התוכן על המסך שלך נמדד בפיקסלים. ניתן להשתמש בתכונה זו על ידי שיפור קריאות הגופנים של המערכת שלך.
כדי לשנות באופן ידני את הגדרות קנה המידה על ידי ביצוע ההוראות המפורטות שלב אחר שלב המפורטות להלן.
שלב 1: פתח את ההגדרות
לחץ על ' Windows+I כפתור ' כדי לפתוח את ' הגדרות 'אפליקציה:
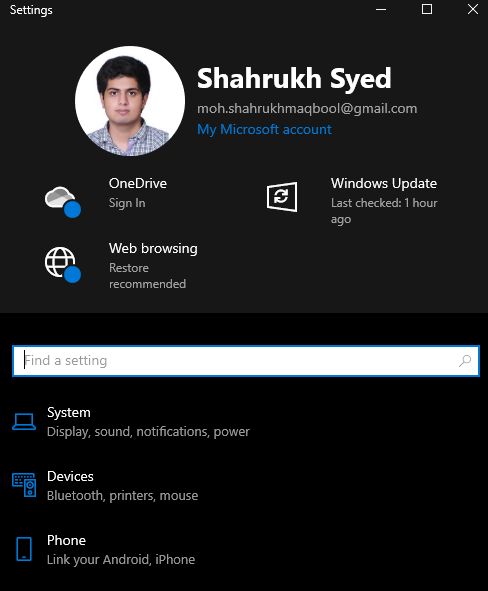
שלב 2: פתח את קטגוריית 'מערכת'.
בחר את ' מערכת ' קטגוריה:
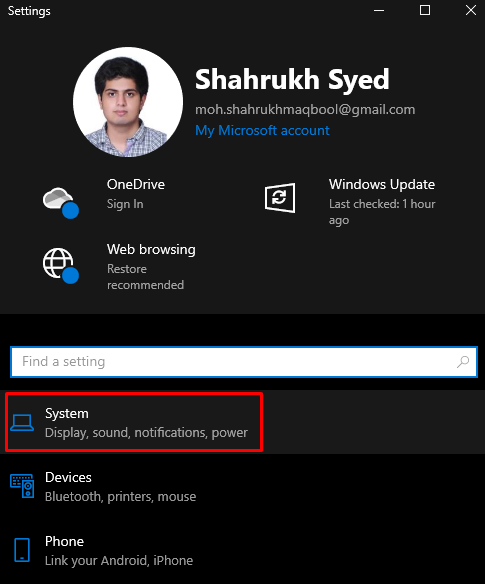
שלב 3: בחר 'תצוגה'
בחר ' לְהַצִיג ' מהלוח הצד השמאלי:
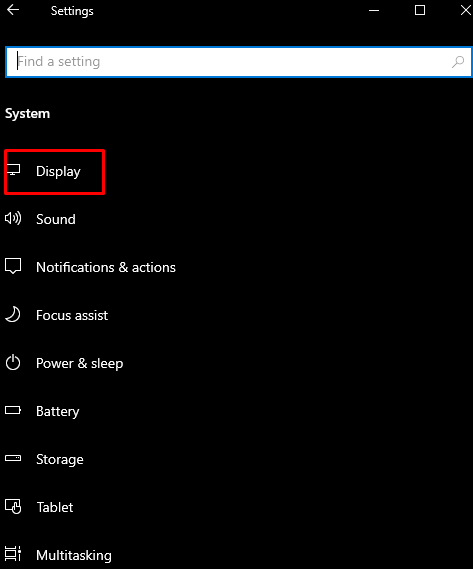
שלב 4: פתח את 'הגדרות קנה מידה מתקדמות'
הקלק על ה ' הגדרות קנה מידה מתקדמות כמו שמוצג להלן:

שלב 5: הזן את גודל קנה המידה
תחת ' קנה מידה מותאם אישית ', הזן את גודל קנה המידה המותאם אישית:
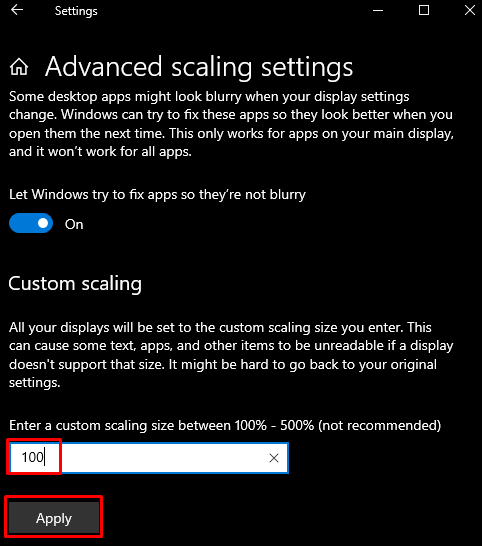
שיטה 2: שנה קנה מידה דרך חלונית ההגדרות
שנה דרך חלונית ההגדרות על ידי פתיחת ' הגדרות ' האפליקציה וניווט אל ' הגדרות קנה מידה מתקדמות ' כפי שנדון בעבר. כעת, הפעל את כפתור ההחלפה המודגש למטה:
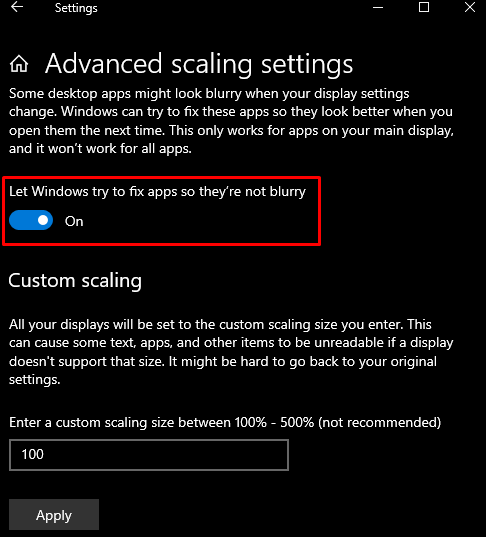
שיטה 3: השתמש בלוח הבקרה
אתה יכול להתאים את הגדרות המערכת שלך לקבלת המראה הטוב ביותר בעזרת לוח הבקרה.
שלב 1: פתח את מאפייני מערכת
הקלד ' sysdm.cpl ' בתיבת ההפעלה והקש אנטר כדי לפתוח את מאפייני מערכת:
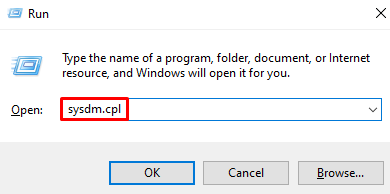
שלב 2: עבור לכרטיסייה 'מתקדם'.
בחלון למטה, הפנה מחדש לכרטיסייה המודגשת:
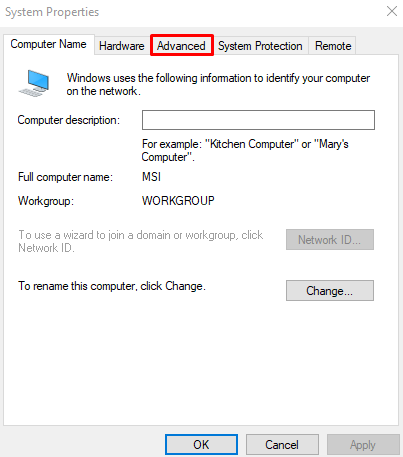
שלב 3: פתח את ההגדרות
תחת ' ביצועים בקטע ' בכרטיסייה למטה, לחץ על ' הגדרות ' כפתור:
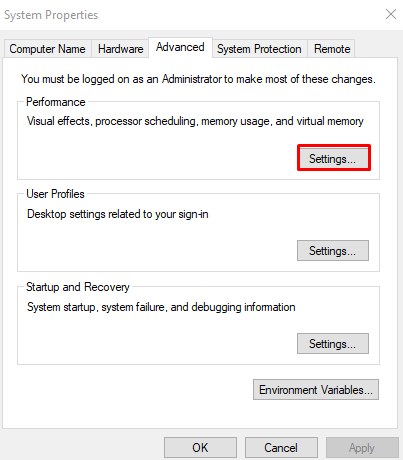
שלב 4: התאם למראה הטוב ביותר
הקלק על ה ' התאם למראה הטוב ביותר ' כפתור רדיו:
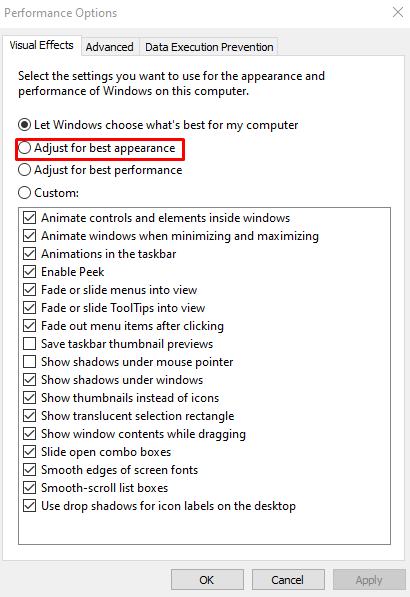
שיטה 4: השתמש ב-ClearType
ClearType תוכנן על ידי מיקרוסופט כדי לשפר את איכות הטקסט על המסכים שלנו. אתה יכול להשתמש ב-ClearType על ידי ביצוע ההוראות שניתנו.
שלב 1: פתח ' התאם טקסט ClearType ”
פתח את ' התאם טקסט ClearType ' האפליקציה על ידי שימוש בתפריט ההפעלה:
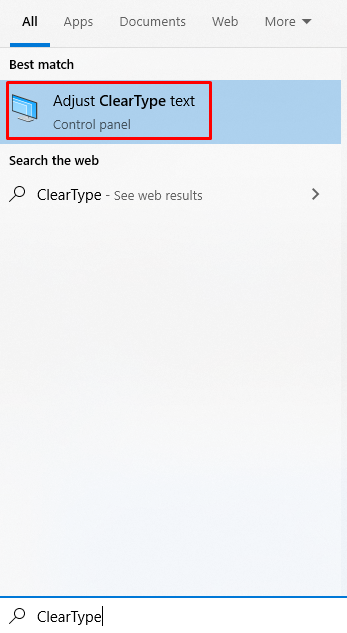
שלב 2: הפעל את ClearType
סמן את ' הפעל את ClearType ' תיבת סימון:
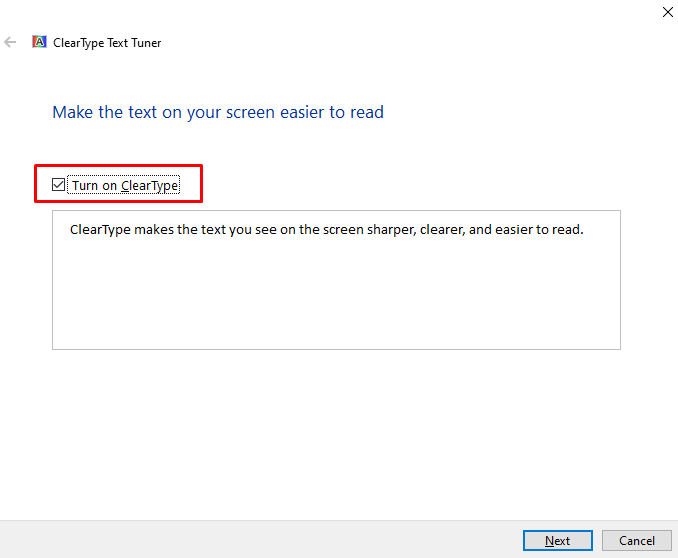
שלב 3: סיום
בצע את ההוראות שעל המסך עד לסיום התהליך:
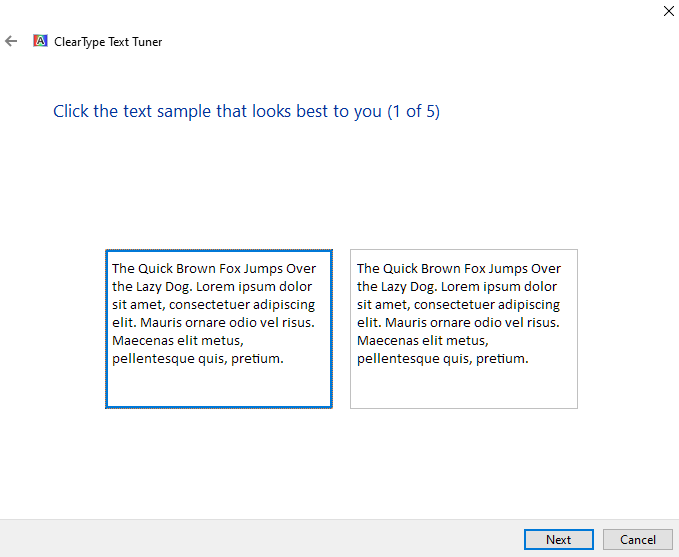
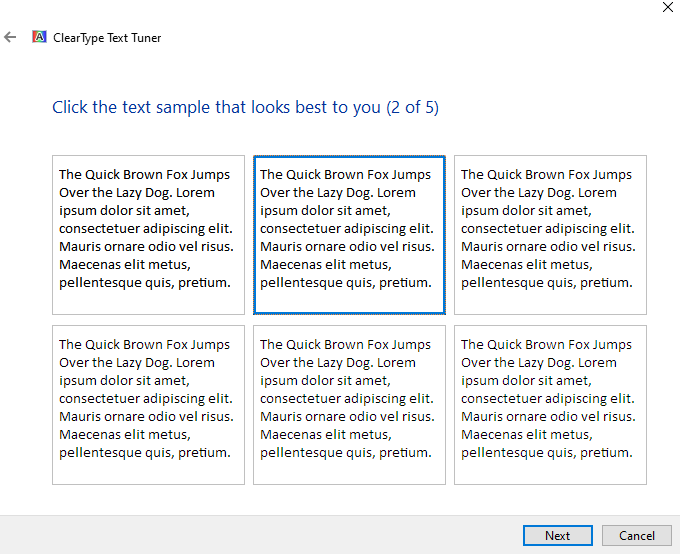
לבסוף, הפעל מחדש את המערכת שלך ותיהנה מהקריאה המשופרת של הטקסט.
סיכום
ה ' בעיה בגופן מטושטש ב- Windows 10 ניתן לתקן על ידי ביצוע שיטות שונות. שיטות אלו כוללות שינוי הגדרות קנה המידה, שינוי חלונית ההגדרות, שימוש בלוח הבקרה או שימוש ב-ClearType. בלוג זה הציע מספר פתרונות לתיקון בעיית הגופן המטושטשת שהוזכרה ב-Windows.