ESP32 הוא לוח מיקרו-בקר עם פונקציונליות מתקדמת יותר. כדי לקבל את מלוא הפוטנציאל של ESP32 נוכל לתכנת אותו באמצעות שפת MicroPython. רוב הזמן ESP32 מתוכנת עם MicroPython באמצעות תוני IDE אוֹ uPyCraft IDE אולם עבור פרויקטים מתקדמים יותר המכילים מאות אלפי שורות וקבצים מרובים אנו משתמשים ב- VS Code לכתיבת קוד ESP32. לקוד VS יש כמה תכונות מתקדמות כמו השלמה אוטומטית ובדיקת שגיאות שנמצאות בפיגור ב-IDE אחרים של MicroPython.
באמצעות VS Code, אנו יכולים לתכנת לוחות ESP32 עם MicroPython בעזרת PyMakr סיומת. בצע את כל השלבים להשלמת התקנת ESP32 בקוד VS.
להלן רשימת התוכן שאנו נסקור:
- התקנת VS Code ב-Windows (Visual Studio Code)
- התקנת Node.js ב-Windows
- התקנת הרחבת PyMakr בקוד VS
- יצירת פרויקט חדש בקוד VS באמצעות PyMakr עבור ESP32
- העלאת קוד ב-ESP32 באמצעות הרחבת PyMakr בקוד VS
דרישות מוקדמות
לפני שנתקדם הנה רשימת התוכניות וההרחבות, שעלינו להיות במחשב האישי שלנו כדי להתחיל לתכנת ESP32 עם MicroPython באמצעות קוד VS:
-
- קוד VS
- Node.js
- סיומת PyMakr
- קושחה של MicroPython ב-ESP32
- לוח ESP32
הערה: ודא שקושחת MicroPython מהבהבת בתוך לוח ה-ESP32. אם MicroPython לא מהבהב, אז אנחנו לא יכולים לתכנת ESP32 באמצעות קוד VS.
קרא את המאמר הזה קושחת Flash MicroPython ב ESP32
1: התקנת VS Code ב-Windows (Visual Studio Code)
הצעד הראשון לקראת ההתקנה הוא הורדת קוד VS. כעת השלבים המוזכרים להלן ידריכו את התקנת קוד VS.
שלב 1: לִפְתוֹחַ Visual Studio Code עמוד ההורדה הרשמי והורד את קוד המבנה היציב VS עבור Windows.
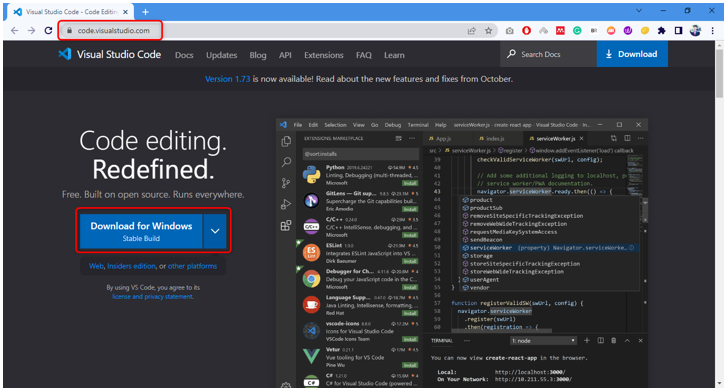
שלב 2: בספריית ההורדות הורדת קובץ VS Code. לחץ פעמיים כדי לפתוח את אשף ההתקנה.
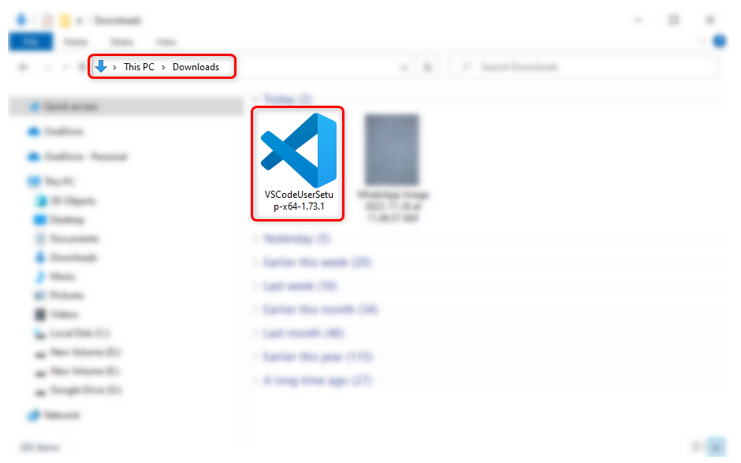
שלב 3: קבל את ההרשאה ולחץ הַבָּא .
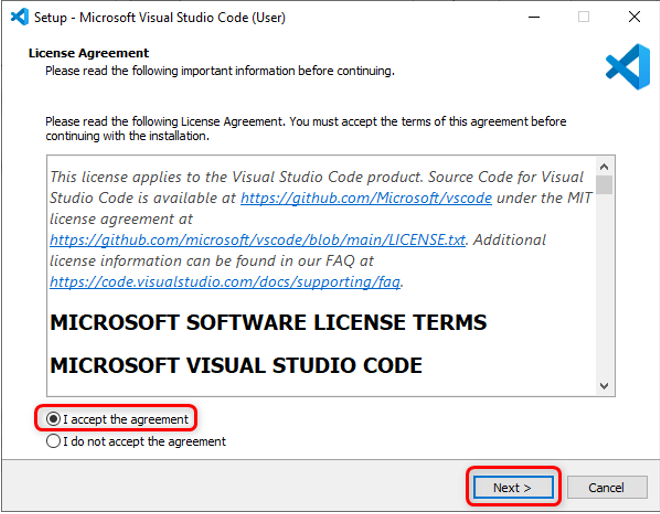
שלב 4: חשבון הוסף לנתיב אפשרות ולחץ הַבָּא .
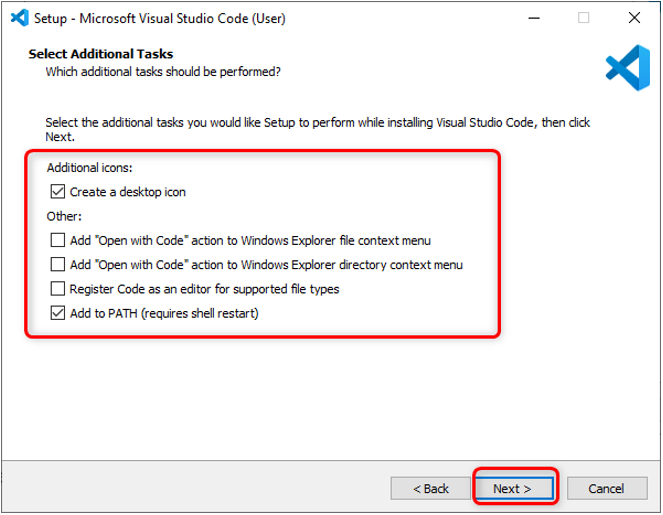
שלב 5: כעת לחץ להתקין כדי להתחיל את תהליך ההתקנה של VS Code.
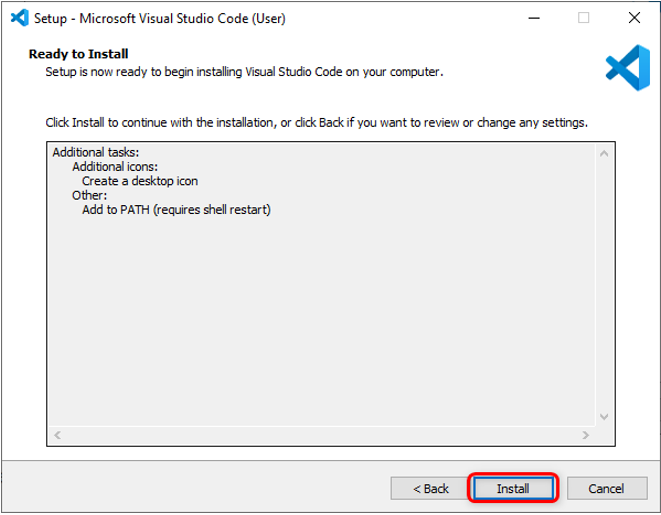
שלב 6: לאחר השלמת תהליך ההתקנה לחץ סיים .
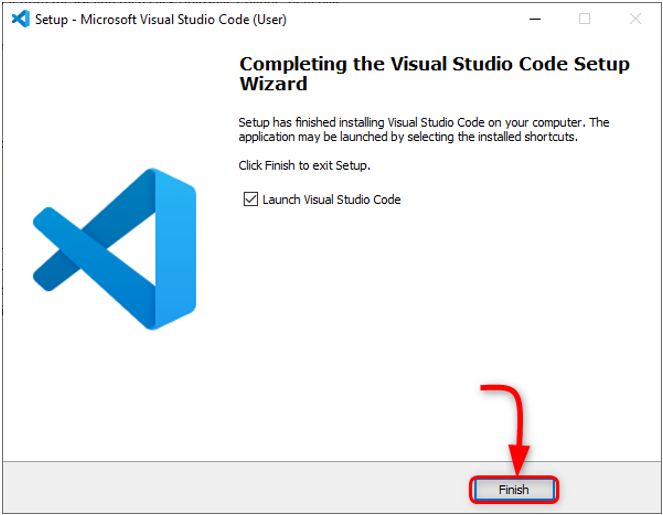
שלב 7: פתח את קוד VS. החלון הבא ייפתח ומראה לנו את ממשק VS Code. העבר את הסמן מעל כל אייקון זה יראה את המשמעות של כל אייקון בתוספת קיצור דרך כדי לגשת אליהם בקלות.
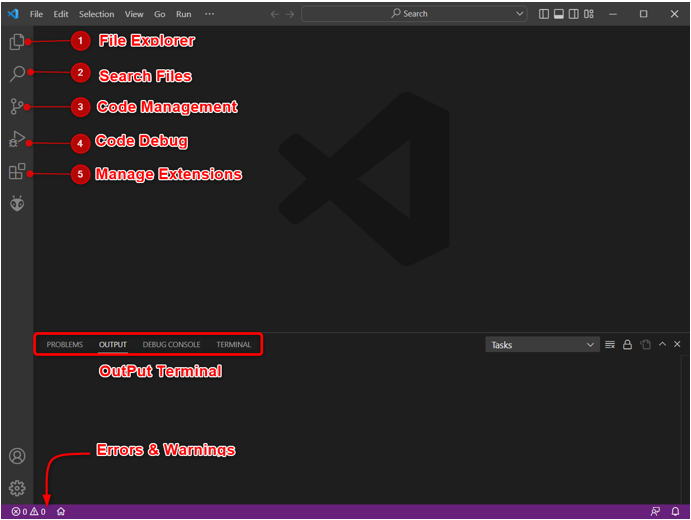
התקנו בהצלחה את קוד VS במחשב האישי שלנו. כעת נעבור להתקנת Node.js במחשב האישי.
2: התקנת Node.js ב-Windows
כדי לתכנת לוח ESP32 בקוד VS יש צורך Node.js. אנחנו צריכים את Node.js כי PyMakr בסיס הקוד של ההרחבה נכתב לחלוטין ב-JS. שימוש בתוסף Node.js PyMakr יכול לתקשר עם לוחות ESP32.
השלבים הבאים ידריכו אותך על התקנת Node.js.
שלב 1: לִפְתוֹחַ דף הורדה של Node.js . הורד את הגרסה העדכנית ביותר הזמינה. הורד את ה-LTS או את הגרסה הנוכחית.
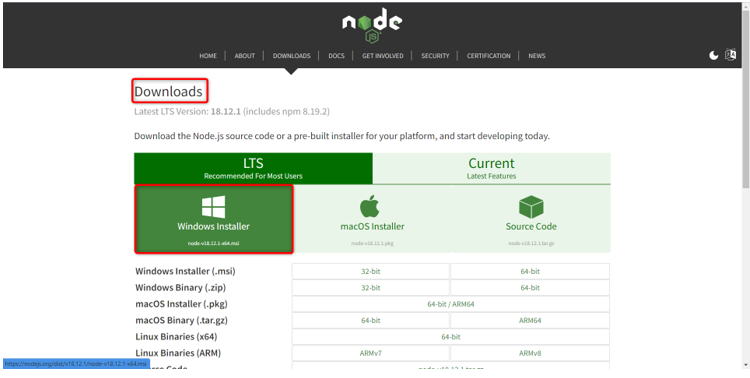
שלב 2: הקבצים הבאים של Node.js יורדו. לחץ פעמיים על קובץ ההתקנה.
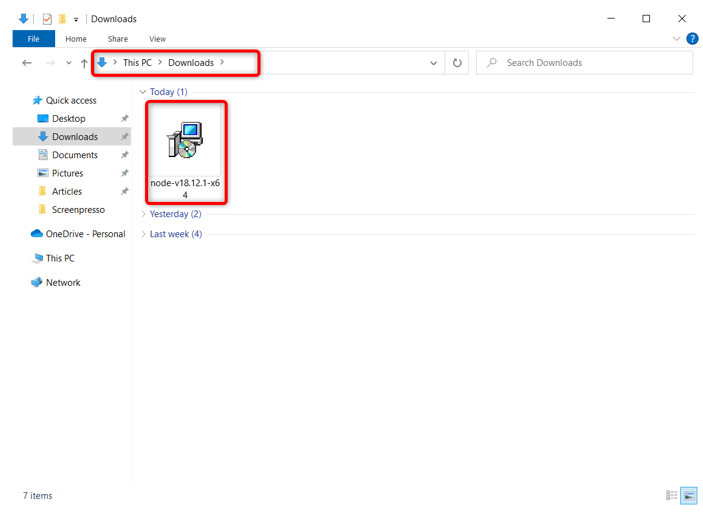
שלב 3: אשר את ההסכם ולחץ הַבָּא .
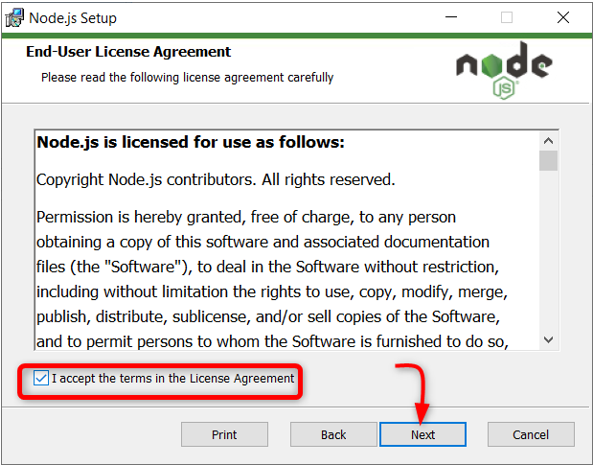
שלב 4: בחר ספרייה להתקנה ולחץ הַבָּא .
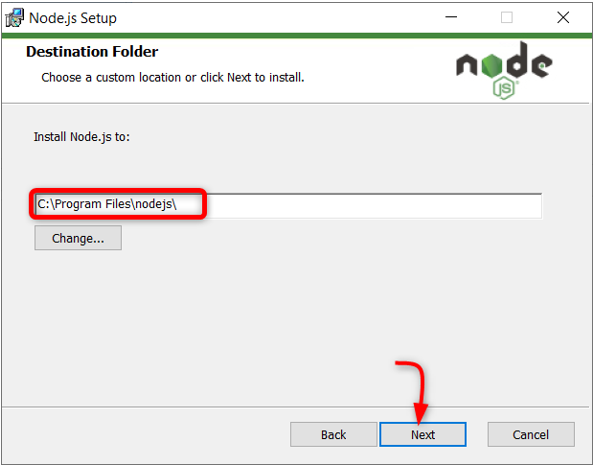
שלב 5: בחר זמן ריצה של Node.js ולחץ הַבָּא .
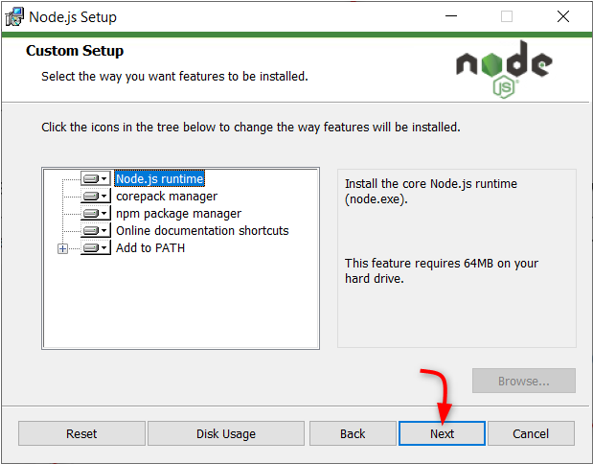
שלב 6: נְקִישָׁה להתקין כדי להתחיל בהתקנה.
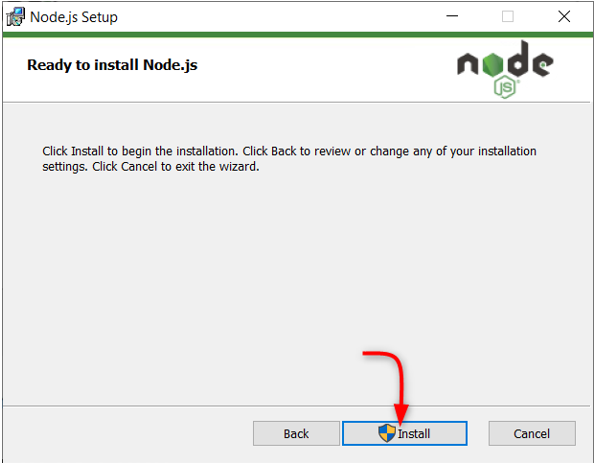
שלב 7: לאחר השלמת ההתקנה. נְקִישָׁה סיים כדי לסגור את החלון.
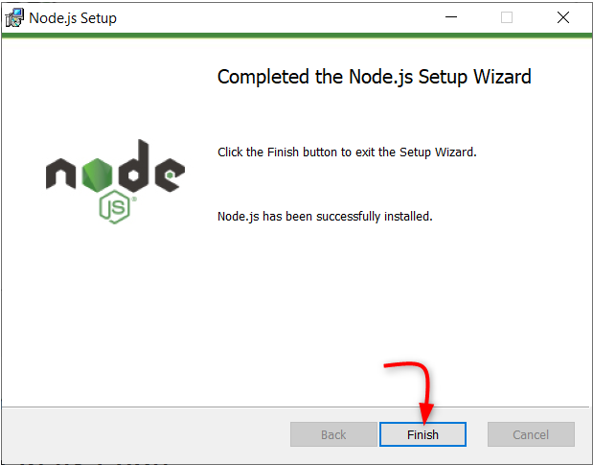
כאשר Node.js מוכן, פתח את VS Code והתקן את התוסף PyMakr עבור ESP32.
3: התקנת הרחבת PyMakr בקוד VS
השלב הבא הוא התקנת PyMakr הרחבה בקוד VS. PyMakr הוא IDE מקצועי חוצה פלטפורמות ורב מסגרות עבור מיקרו-בקרים ומערכות משובצות ועיצובים. באמצעות הרחבה זו בקוד VS נוכל לתכנת בקלות התקני MicroPython כגון לוח ESP32. יש לו שורת פקודה מובנית REPL. זה מאפשר למשתמשים לסנכרן פרויקט שלם במכשיר MicroPython באמצעות כפתור בלבד.
בצע את השלבים להגדרת PyMakr בקוד VS:
שלב 1: פתח את קוד VS. זה ייפתח בחלון חדש המציג לנו את ממשק VS Code.
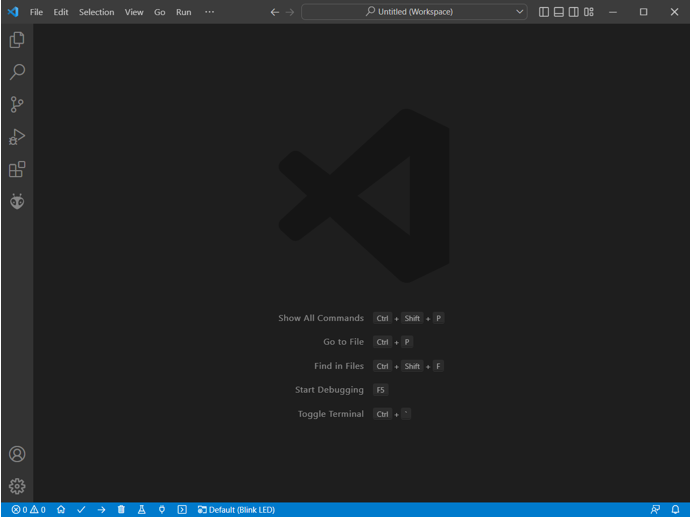
שלב 2: פתח את לשונית ההרחבה וחפש את הרחבה PyMakr בשורת החיפוש. לחץ על התקן כדי להתחיל בהתקנה.
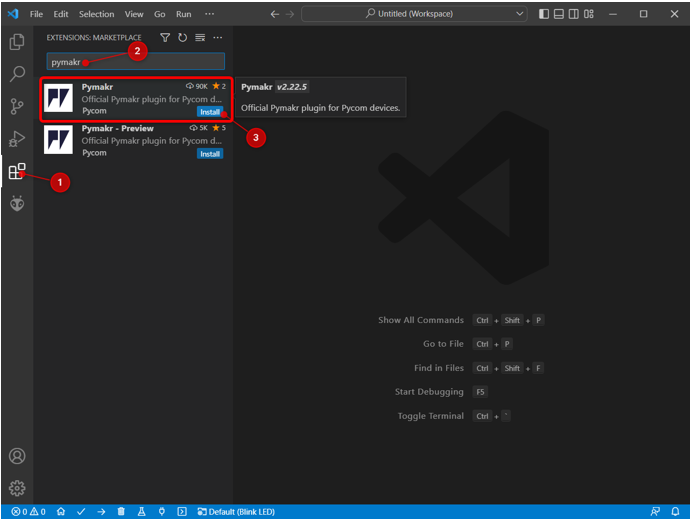
שלב 3: סמל PyMakr נוצר בסרגל הצד השמאלי לאחר התקנתו בהצלחה. כאן נוכל לגשת לכל קבצי MicroPython.
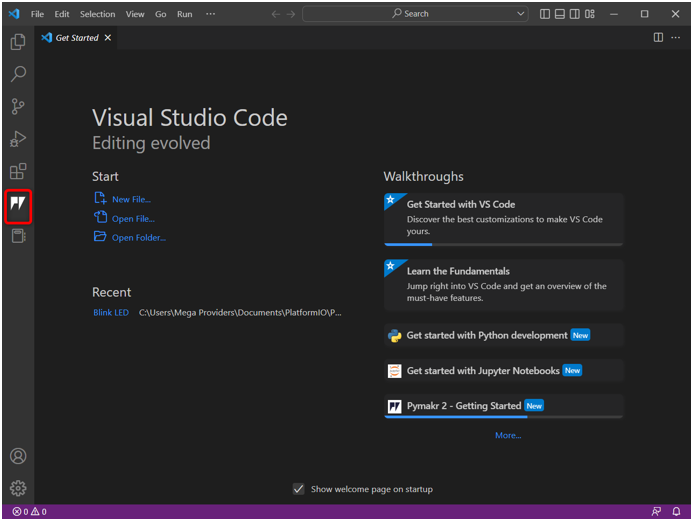
התקנו בהצלחה את תוסף PyMakr בקוד VS. לאחר מכן, ניצור פרויקט חדש בתוך תוסף PyMakr אך לפני כן עלינו להתקין את הדרייבר הנדרש לתקשורת טורית ESP32.
4: יצירת פרויקט חדש בקוד VS באמצעות PyMakr עבור ESP32
כדי לבדוק את PyMakr כעת, נעלה קוד ב-ESP32. אך לפני כן יש להשלים את שני התנאים המוקדמים:
-
- קושחת MicroPython מותקנת ב-ESP32
- מותקנים מנהלי התקנים לתקשורת טורית USB
חבר את הלוח למחשב . ודא ש מנהלי התקנים טוריים עבור UART תקשורת מותקנת על המחשב. אם מנהלי ההתקן עבור ESP32 אינם זמינים PyMakr לא יוכל לזהות את לוח ה-ESP32.
למידע מפורט נוסף קרא את המאמר כיצד להגדיר מנהלי התקנים של ESP32 ב-Windows .
בצע את השלבים המפורטים כדי לסיים את העלאת הקוד ב-ESP32:
שלב 1: ההורדה עודכנה מנהלי התקנים של USB-to-UART Bridge VCP .
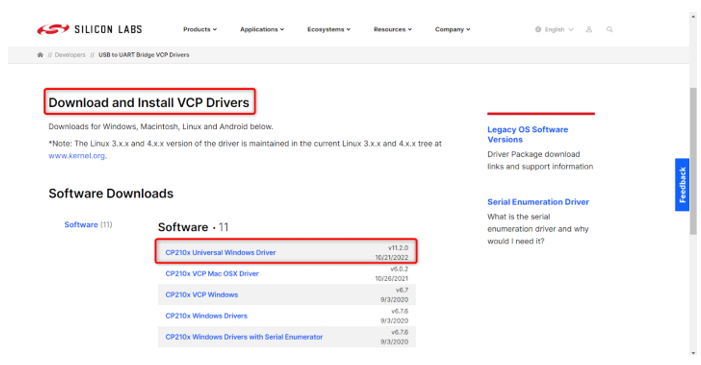
שלב 2: לאחר התקנת מנהלי ההתקן, העלה את הקושחה של MicroPython ב-ESP32. הנה מאמר בנושא כיצד להתקין קושחה של MicroPython ב-ESP32 .
כדי להתקין קושחה של MicroPython באמצעות Thonny IDE לחץ כאן .
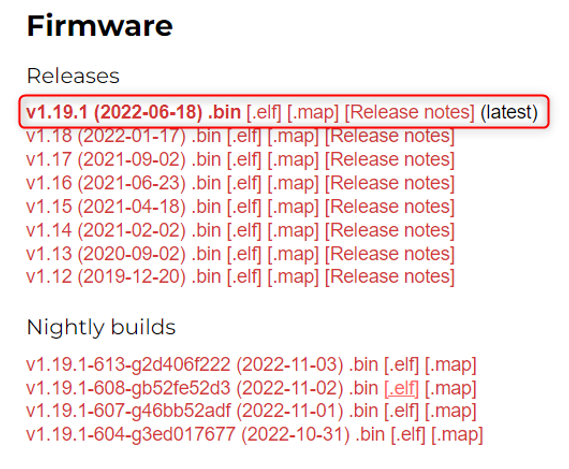
שלב 3: לאחר התקנת מנהלי ההתקן עבור קושחת ESP32 ו-MicroPython, כעת אנו מוכנים ליצור את פרויקט ה-MicroPython הראשון שלנו בקוד VS באמצעות סיומת PyMakr.
פתח את קוד VS, בחר בתוסף PyMakr ולחץ צור פרויקט .
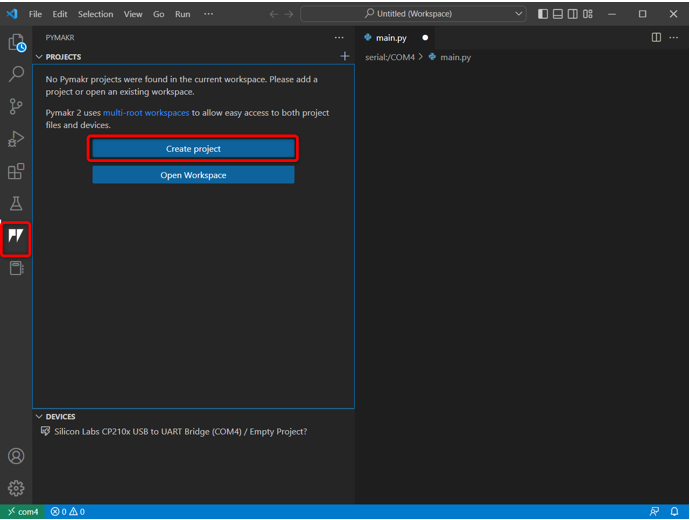
שלב 4: בחר תיקייה עבור קבצי MicroPython חדשים. יצרנו תיקיה מיקרופיתון .
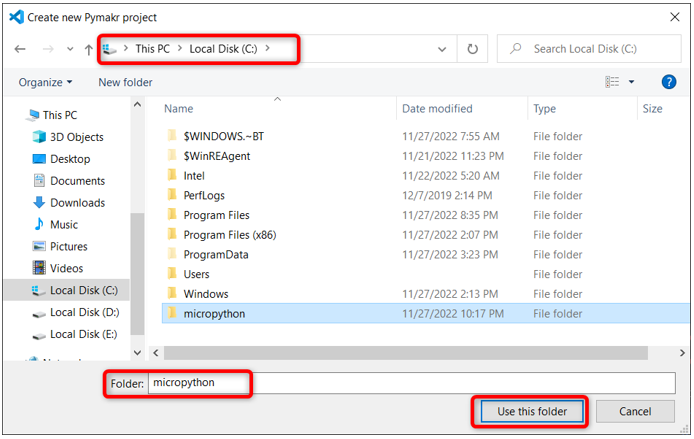
שלב 5: קוד VS יבקש את שם הקובץ החדש. צור קובץ חדש בכל שם.
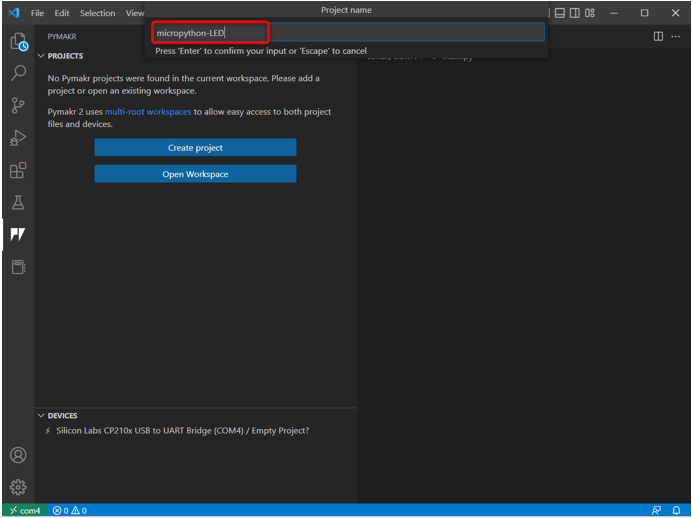
שלב 6: כעת בחר את שם התיקיה שיצרנו זה עתה כדי לאחסן את קבצי הפיתון הראשיים עבור ESP32.
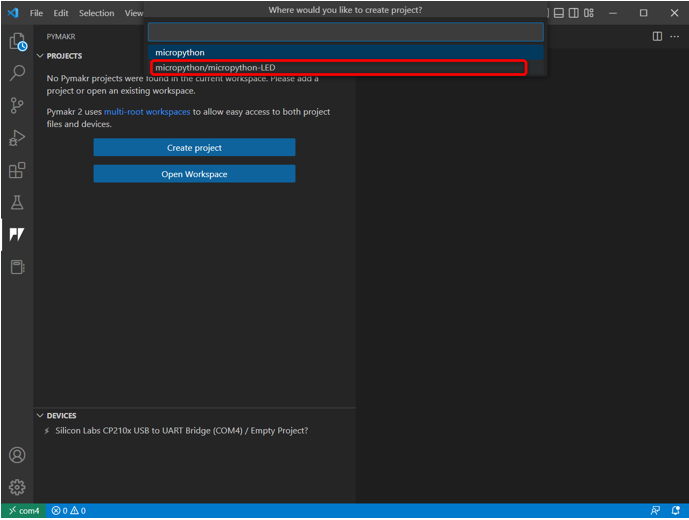
שלב 7: קוד VS יבקש את התבנית של הפרויקט או ללכת עם התבנית המוצעת או לבחור ריק .
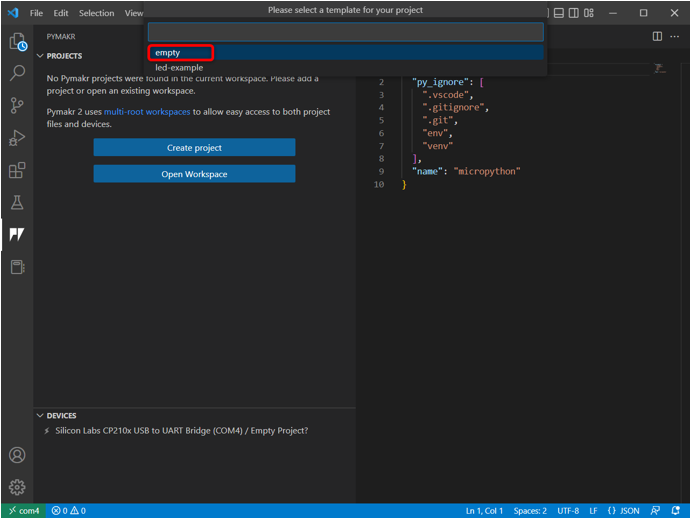
שלב 8: האזהרה הבאה תופיע בחלון. לחץ על כן כדי לאפשר לקוד VS לגשת לתיקיה וליצור קבצים חדשים.
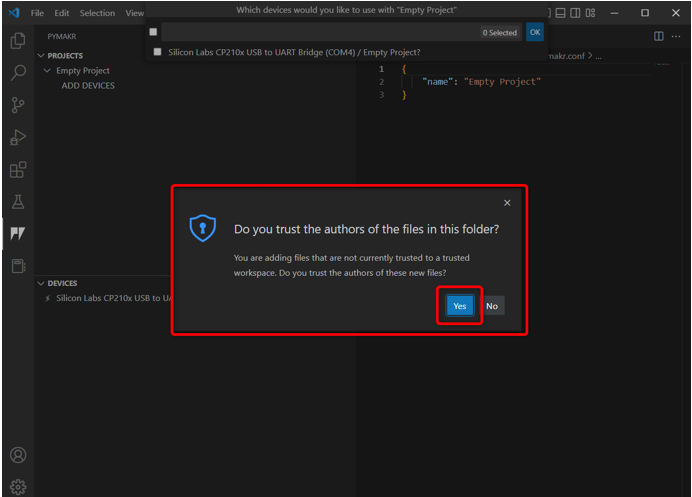
שלב 9: כעת קוד VS יבקש לתכנת את המכשיר. בחר לוח ESP32 ולחץ בסדר .
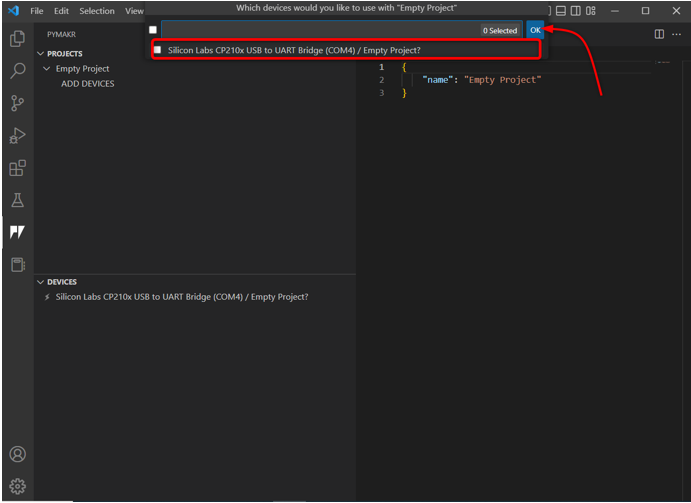
לחלופין, אתה יכול גם ללחוץ על הוסף מכשיר אפשרות אם המכשיר אינו מזוהה אוטומטית על ידי PyMakr.
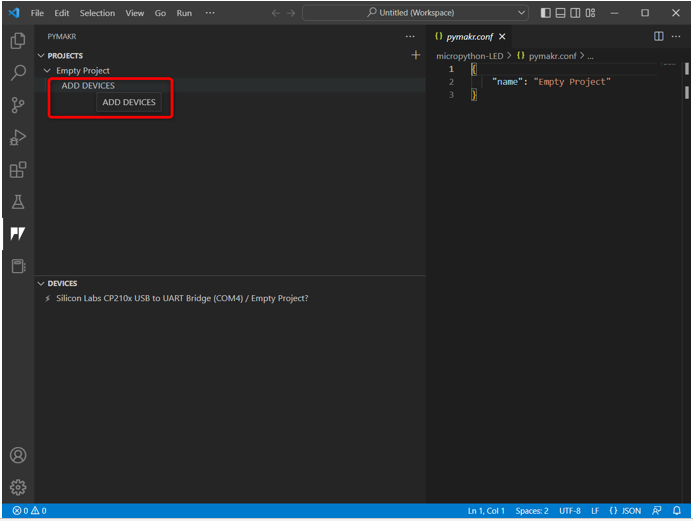
שלב 10: לאחר בחירת המכשיר. חבר את המכשיר עם PyMakr באמצעות הכפתור המוזכר.
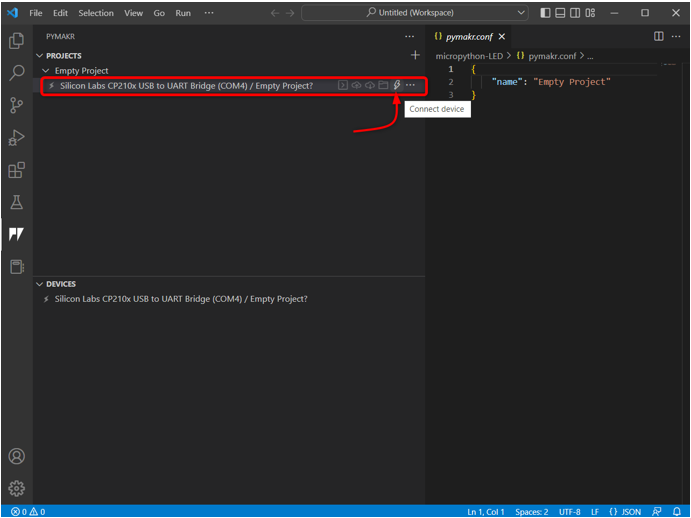
לאחר חיבור המכשיר מופיעות האפשרויות הבאות עם המכשיר.
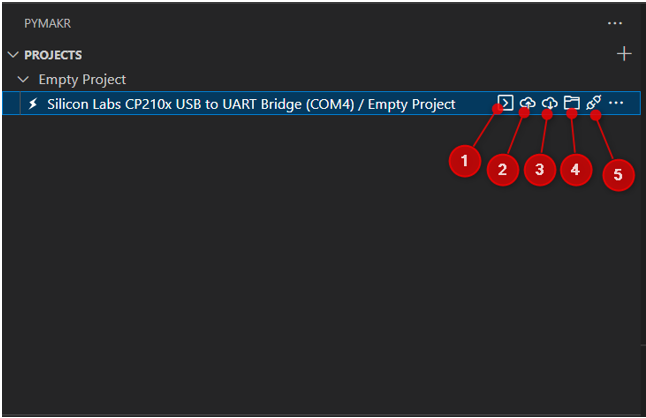
אפשרויות אלו כוללות:
- מסוף פתוח: פתח חלון מסוף בקוד VS.
- סנכרון פרויקט למכשיר: העלה את התוכנית הנוכחית בלוח ESP32.
- הורד את הפרויקט מהמכשיר: הורד את התוכנית שהועלתה מ-ESP32 לתוסף PyMakr.
- פתח את המכשיר בסייר הקבצים: פותח קבצי מכשיר בחלון סייר של קוד VS. זה יעזור לדעת איזה קוד מועלה בתוך לוח ה-ESP32.
- נתק מכשיר: מנתק את המכשיר מ-PyMakr.
חיברנו בהצלחה את ESP32 עם סיומת PyMakr בקוד VS. השלב הבא הוא לאמת אותו באמצעות מסוף הפקודה.
שלב 11: כדי לאמת את חיבור ההתקן פתח את מסוף הפקודה.
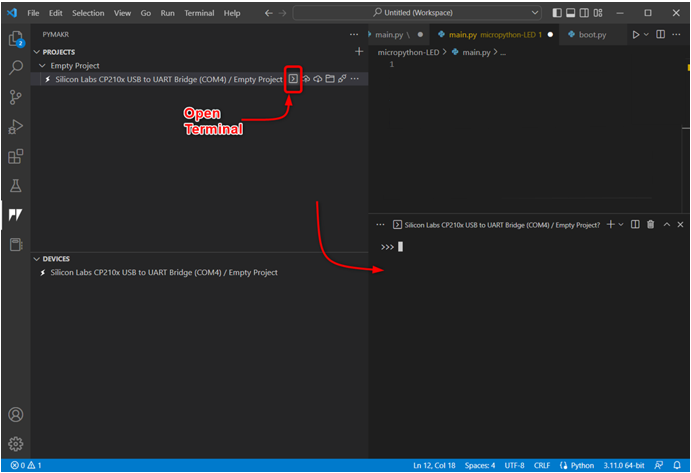
שלב 12: הקלד את הפקודה הבאה בחלון הטרמינל כדי לקבל את שם הפלטפורמה שיש לנו כאן ESP32. זה מציין שהמכשיר מחובר בהצלחה.
sys.platform
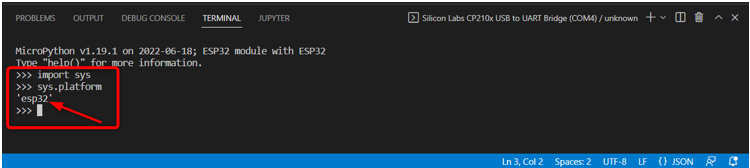
כעת ESP32 מחובר נכתוב את קוד ה-MicroPython הראשון שלנו ב- PyMakr ונעלה אותו ללוח ה-ESP32.
5: העלאת קוד ב-ESP32 באמצעות הרחבת PyMakr בקוד VS
לאחר חיבור המכשיר ויצירת פרויקט חדש ניתן לראות את הקבצים הבאים בחלון הסייר:
-
- boot.py: הקוד כאן מבוצע בכל פעם ש-MCU מופעל מחדש.
- main.py: זה קבצי התוכנית העיקריים. נכתוב את ה-MicroPython שלנו בקובץ הזה.
- pymakr.conf: זה קבצי תצורה של PyMakr.
כעת בצע את השלבים כדי לכתוב את הקוד הראשון של MicroPython ולהעלות אותו ל-ESP32.
שלב 1: פתח את חלון הסייר. כאן יופיעו כל הקבצים.
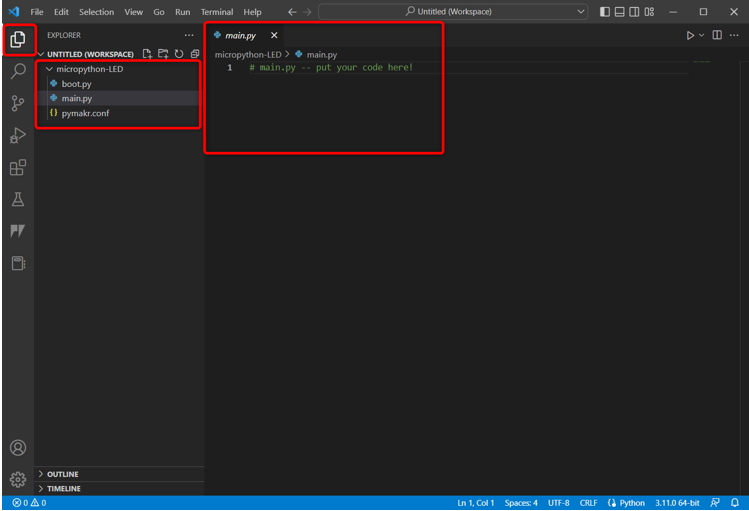
שלב 2: כדי לבדוק אילו קבצים מועלים כעת ב-ESP32 עבור אל PyMakr ובחר פתח את המכשיר בסייר .
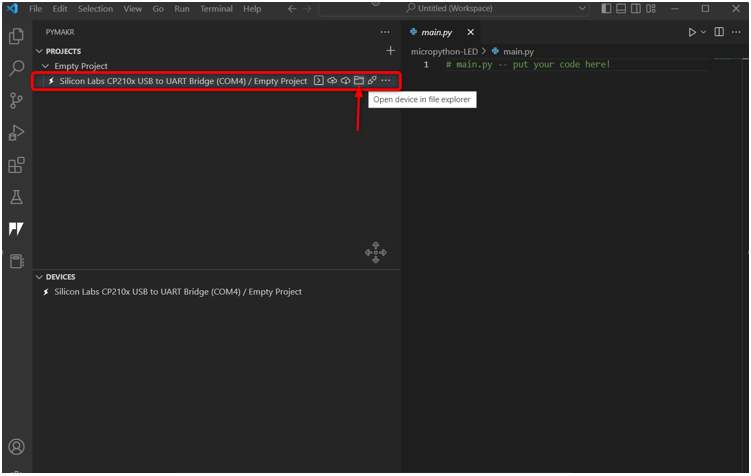
שלב 3: כעת חזור אחורה לעבר חלון הסייר של ESP32 כאן תראה שלושה קבצים חדשים מתחת ל- סדרתי/COM4 סָעִיף. קבצים אלה מועלים כעת ללוח ה-ESP32.
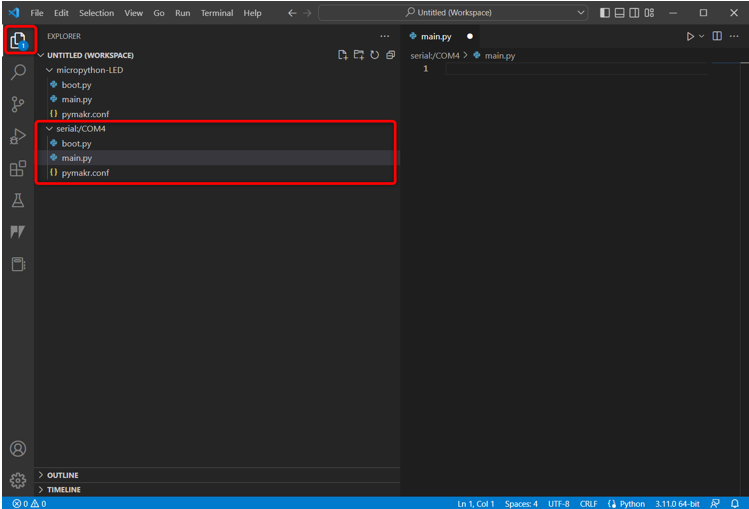
שלב 4: כעת פתחו את קטע מכשיר PyMakr, בחרו את המכשיר המחובר ולחץ עצור את התסריט כדי שנוכל לכתוב ולהעלות בו קוד.
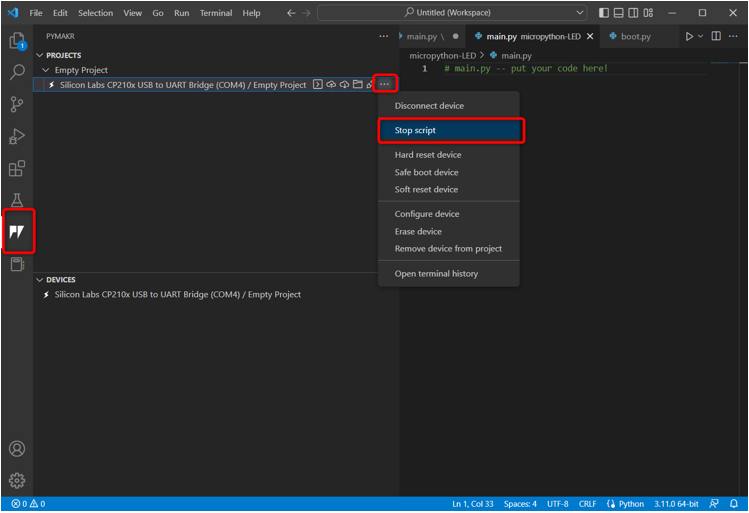
הערה: כדי להעלות סקריפט חדש ב-ESP32 יש לעצור תחילה את הסקריפט הנוכחי של המכשיר אחרת לא נוכל להעלות סקריפט חדש אם הסקריפט הקודם עדיין פועל.
שלב 5: כעת הדבק את הקוד הנתון ב- main.py קובץ של סיומת PyMakr.
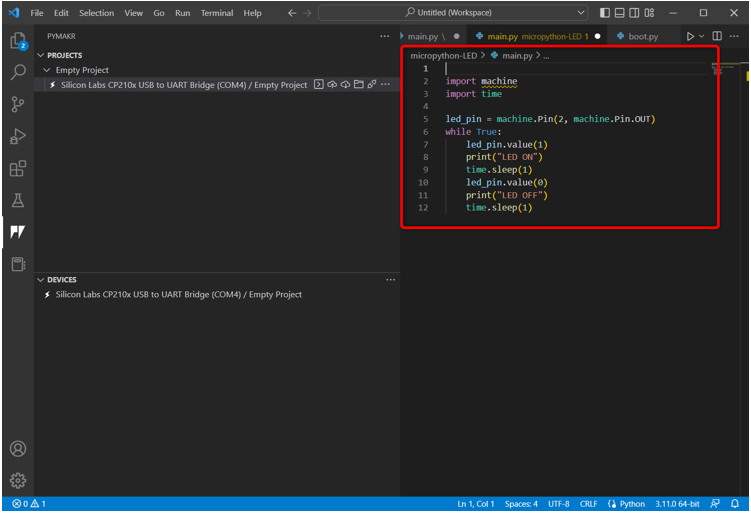
קוד זה ידליק את ה-LED המובנה המחוברת בפין 2 ויהבהב אותה בהשהייה של שנייה אחת.
יְבוּא זְמַן
led_pin = machine.Pin ( שתיים , machine.Pin.OUT )
בזמן נָכוֹן:
led_pin.value ( 1 )
הדפס ( 'נורית דולק' )
זמן שינה ( 1 )
led_pin.value ( 0 )
הדפס ( 'הוביל את' )
זמן שינה ( 1 )
שלב 6: השלב הבא הוא לסנכרן את התוכנית הנוכחית בקובץ main.py של לוח ESP32.
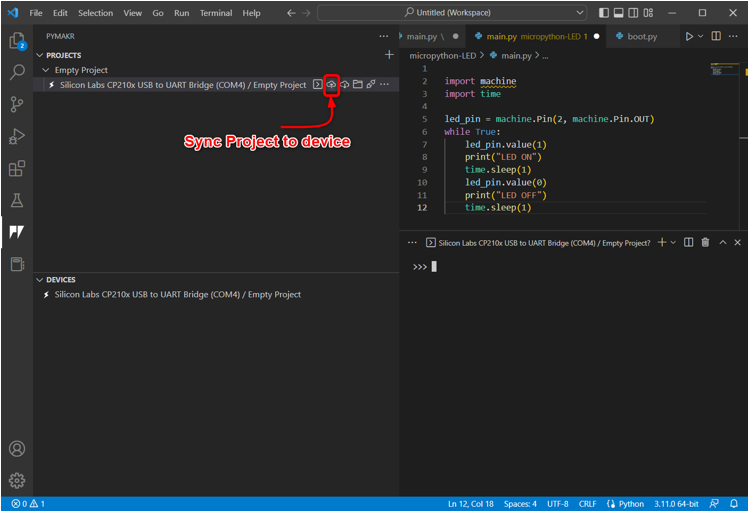
שלב 7: ברגע שה-PyMakr יתחיל לסנכרן את הסקריפט הנוכחי של MicroPython ב-ESP32 תופיע ההודעה הבאה של העלאה.
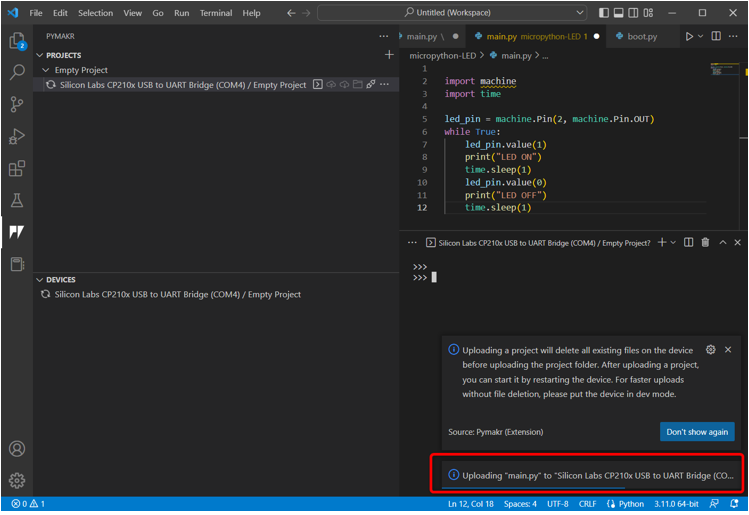
שלב 8: כדי לאשר אם אותה תוכנית היא סינכרון לתוך ה קובץ main.py של ESP32 לוח או לא. פתח את חלון הסייר ובחר את main.py קובץ תחת קטע סדרתי .
אם התוכנית תועלה יופיע כאן אותו סקריפט כמו ב- PyMakr main.py קוֹבֶץ.
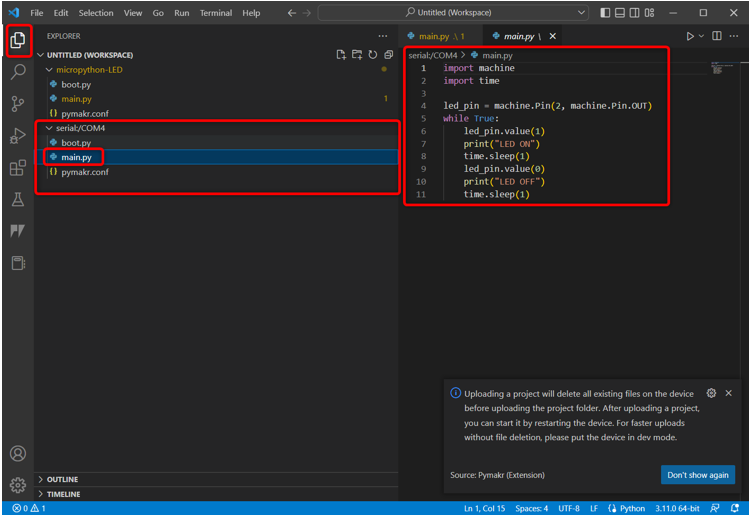
שלב 9: עכשיו כשהעלנו את הקוד הראשון שלנו ב-ESP32. כדי לבדוק אותו פתח את קטע המכשיר בחר מכשיר ולחץ מכשיר איפוס קשיח .
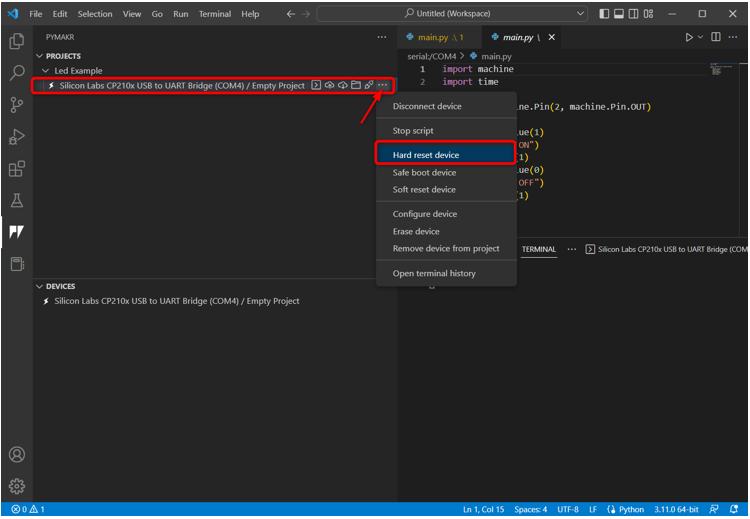
5.1: פלט
ניתן לראות פלט במסוף של קוד VS. מצב LED מודפס כל שנייה אחת.
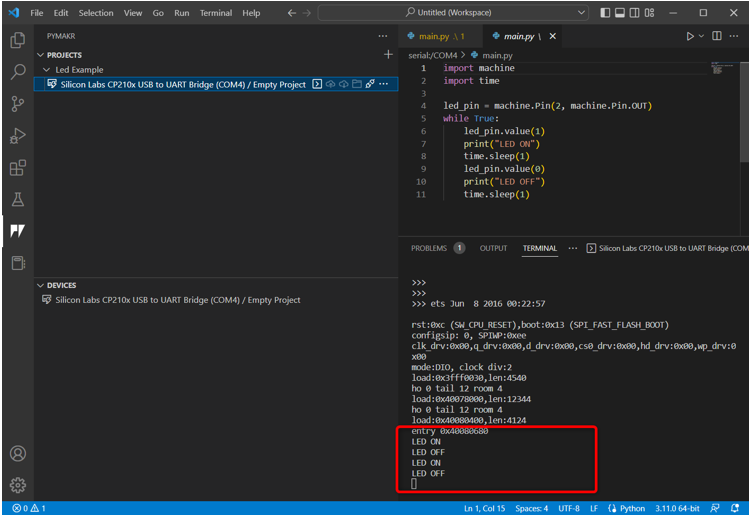
אנו יכולים לראות שה-LED המובנה המחובר לפין 2 של ESP32 מתחיל להבהב.
LED נדלקה למשך שנייה אחת.
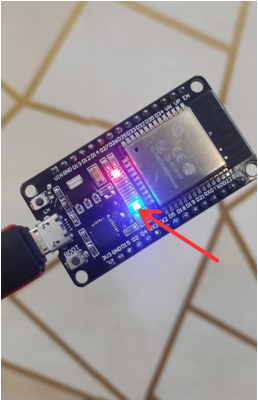
LED כבוי למשך שנייה אחת.
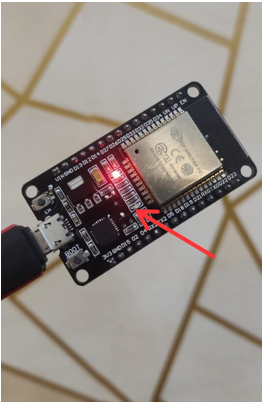
תכנתנו בהצלחה את ESP32 באמצעות קוד VS.
כדי לעצור את תוכנית LED הנוכחית, בחר את המכשיר ולחץ עצור סקריפט .
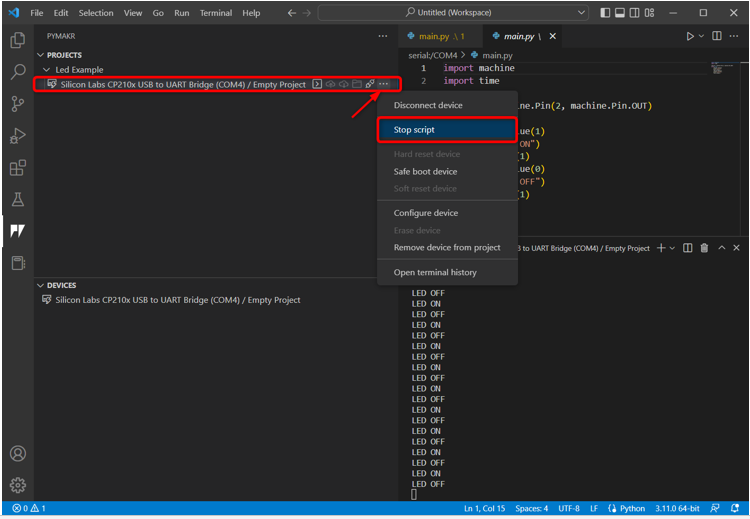
להלן סקירה מהירה לכל השלבים:
- צור פרויקט חדש.
- חבר את המכשיר.
- הפעל את המסוף ובדוק את פלטפורמת המכשיר.
- כעת הפסק את הפעלת הסקריפט במכשיר.
- לִפְתוֹחַ main.py קובץ וכתוב את הסקריפט של MicroPython.
- להעלאת קוד במכשיר בחר סנכרון פרויקט למכשיר .
- לאחר העלאת הפרויקט, איפוס קשיח של המכשיר ב- PyMakr.
- הפלט יופיע בטרמינל גם בלוח ESP32.
- כדי לראות את הסקריפט שהועלה כעת ב-ESP32. בחר את המכשיר ולחץ על פתח בסייר.
סיכום
VS Code היא פלטפורמה מגוונת מאוד לכתיבת תוכניות ברמה מתקדמת. כמו לוחות Py אחרים, ניתן לתכנת את ESP32 גם עם MicroPython באמצעות קוד VS; אנחנו רק צריכים להתקין את סיומת PyMakr IDE. הרחבת PyMakr IDE מיועדת לתכנת MicroPython במערכות משובצות. מדריך זה מכסה את כל השלבים הדרושים לתכנות ESP32 עם MicroPython באמצעות קוד VS. למידע נוסף קרא את המאמר.