אז, אנשים נהגו לנווט לדף שממנו התחיל הקטע הספציפי (נמצא דרך דף הכותרת), וזו הייתה משימה מעייפת. אבל עם האבולוציה הטכנולוגית, הסימניות הן טרנד ומשמשות כמעט בכל מסמך אחר. הסימניות מאפשרות למשתמשים לנווט במהירות לחלק מהמסמך לקריאה מושכת. הסימניות ב-Microsoft Word מטופלות כמו היפר-קישורים.
ה סימניה התכונה זמינה רק עבור Microsoft Word ב-Windows ו-macOS ולא ניתן להוסיף אותה למכשירי Android או IOS.
מדריך זה ידון בתהליך שלב אחר שלב ל'הוספת סימניה' ב-Microsoft Word במערכות הפעלה מרובות.
מתאר מהיר
- כיצד להוסיף סימניה ב- Microsoft Word ב- Windows?
- כיצד להוסיף סימניה ב-Microsoft Word ב-macOS?
- טיפ בונוס: כיצד לתקן סימניות שאינן גלויות ב- Microsoft Word?
- שורה תחתונה
כיצד להוסיף סימניה ב- Microsoft Word ב- Windows?
כדי להוסיף סימניה ב-Microsoft Word ב-Windows, בצע את השלבים הבאים:
שלב 1 : הדגש את הטקסט שעליו אתה רוצה להוסיף סימניה.
שלב 2 : בחר בכרטיסייה 'הוסף' ולחץ/הקש על 'סימנייה' בקבוצת הקישורים.
שלב 3 : תן שם לסימנייה ולחץ על כפתור הוסף כדי להוסיף אותה לטקסט המודגש.
שלב 4 : סימניה קישור.
ההמחשה של השלבים לעיל היא כדלקמן:
שלב 1: הדגש את הטקסט
כדי ליצור סימניה, המשתמשים חייבים להדגיש את הטקסט שאליו הם רוצים להוסיף סימניה. כדי להדגיש את הטקסט, לחץ וגרור את העכבר מעל הטקסט או השתמש במקלדת:
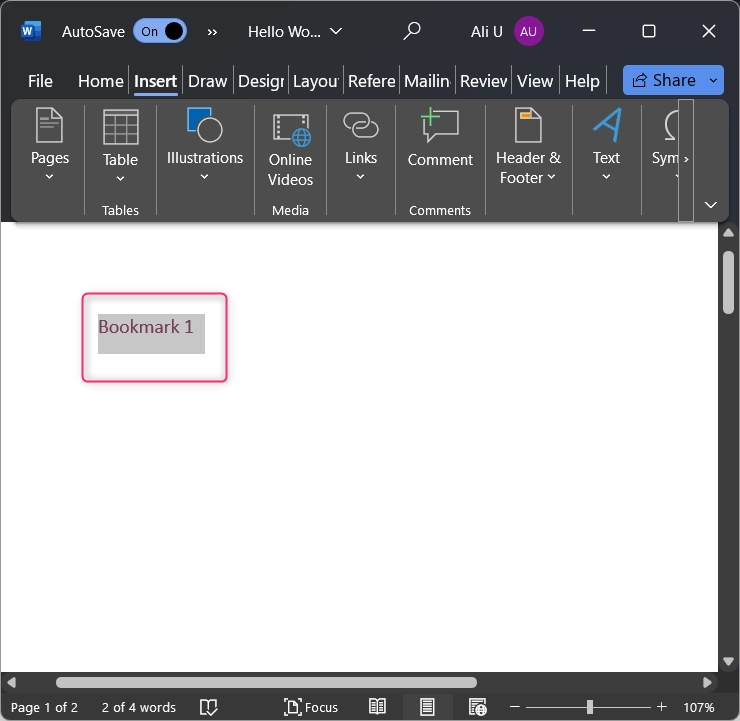
שלב 2: השתמש באפשרות סימניה
לאחר הדגשת הטקסט, בחר את לְהַכנִיס הכרטיסייה מסרגל הכלים של רצועת הכלים, ולחץ/הקש על סימניה אפשרות מה קישורים קְבוּצָה:
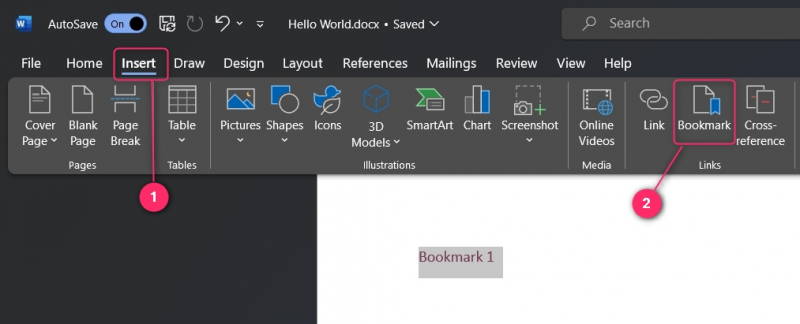
שלב 3: הוסף סימניה
לאחר הדגשת הטקסט ולחיצה על האפשרות סימניה, תן שם לסימנייה ולחץ על לְהוֹסִיף לַחְצָן:
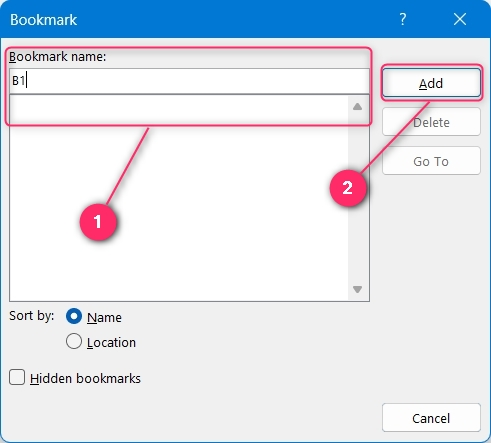
הערה : שם הסימניה ב-Microsoft Word לא יכול לכלול רווחים והוא חייב להתחיל באלפבית.
הסימניה נוצרה כעת.
שלב 4: קישור סימניה
לאחר הוספת הסימניה (בעקבות השלבים לעיל), עליך לקשר לטקסט כלשהו כדי להפוך אותו לשימוש. כדי לעשות זאת, סמן את הטקסט שבו ברצונך לקשר את הסימניה ולחץ על Ctrl + K מפתחות. פעולה זו תעלה את ה הכנס היפר-קישור חלון, ומכאן, עליך לבחור את מקום במסמך זה (1). הזן את הטקסט שיוצג כקישור (2). לאחר מכן, בחר את הסימניה עם מי אתה רוצה לקשר (3). אתה יכול גם להגדיר את א טיפ מסך מוצג כאשר חץ העכבר מרחף מעל הטקסט המודגש (4). אתה יכול להגדיר את מסגרת יעד וציין היכן הם רוצים שהמסמך יופיע (5). כדי לשמור את השינויים, השתמש ב- בסדר לַחְצָן:
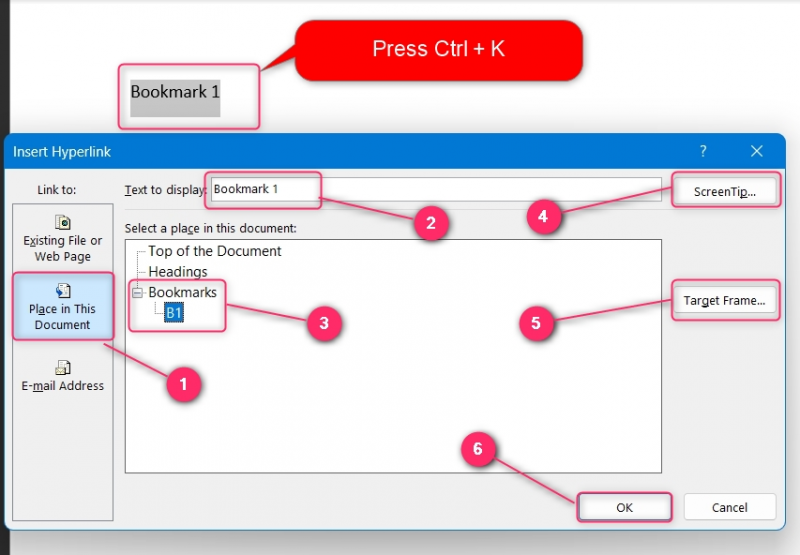
לאחר שקישרת את הטקסט עם הסימניה שצוינה, העבר את החץ מעליו כדי לראות את עצה או להשתמש ב Ctrl + לחץ (לחיצת עכבר) לחצני ניווט:
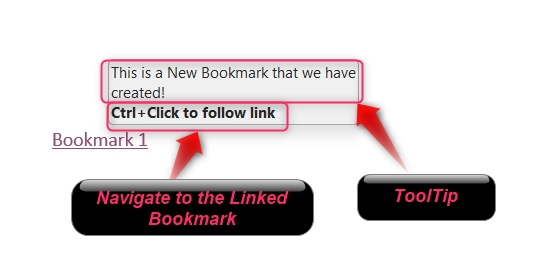
כדי למחוק סימניה, פתח את ה סימניה בכרטיסייה, בחר בסימנייה כדי למחוק והשתמש ב לִמְחוֹק כפתור לעשות זאת:
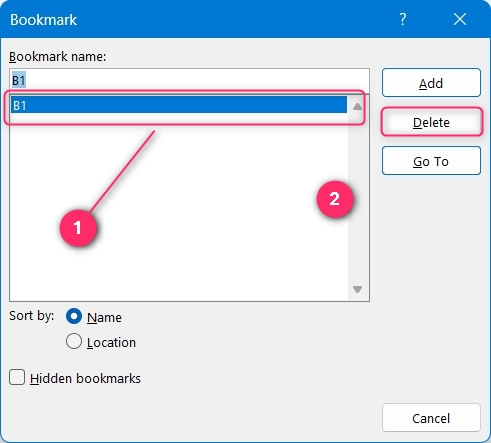
כיצד להוסיף סימניה ב-Microsoft Word ב-macOS?
כדי להוסיף סימניה ב-Microsoft Word ב-macOS, בצע את השלבים הבאים:
שלב 1: סמן טקסט ובחר באפשרות 'סימנייה' מקבוצת הקישורים.
שלב 2: תן שם לסימניה והוסף אותה באמצעות לחצן אישור.
שלב 3: סמן את הטקסט כדי לקשר את הסימניה, לחץ עליו באמצעות לחצן העכבר הימני ובחר באפשרות 'קישור'.
שלב 4: בחר בכרטיסייה 'מסמך זה', בחר את הסימניה שאליה יש לקשר ולחץ על כפתור אישור כדי לקשר.
השלבים לעיל מומחשים כדלקמן:
שלב 1: הדגש את הטקסט
כדי ליצור סימניה, סמן את הטקסט, לחץ/הקש על קישורים ולאחר מכן על סימניה אפשרות מהתפריט הנפתח שלה:
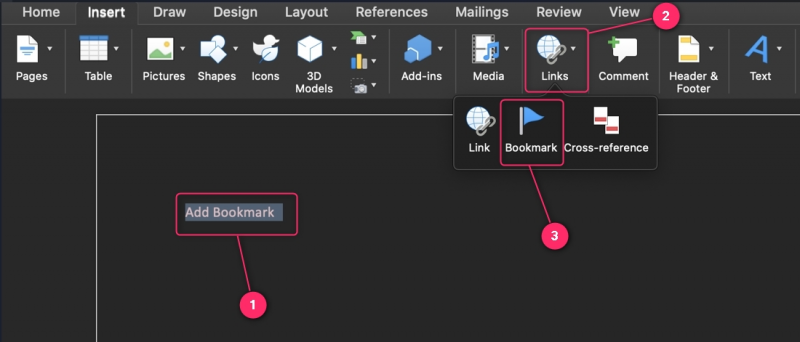
שלב 2: תן שם לסימנייה
כדי להוסיף סימניה, על המשתמשים לתת לה שם על ידי הזנת שם ב- 'שם סימניה' שדה טקסט. השם שלו לא יכול לכלול רווחים והוא חייב להתחיל עם תו. כדי ליצור סימניה נסתרת (מסווה לטקסט הרגיל), סמן את 'סימניות נסתרות' תיבת סימון. כדי לשמור את השינויים, השתמש ב- לְהוֹסִיף לַחְצָן:
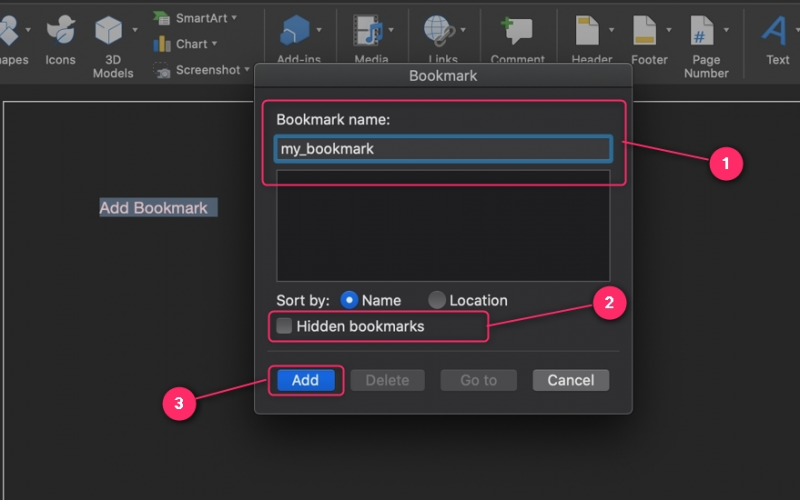
ניתן למחוק את הסימניות מהמיקום המדויק על ידי בחירה בסימנייה ושימוש ב- לִמְחוֹק לַחְצָן:
שלב 3: הדגש את הטקסט
לאחר מכן, המשתמשים חייבים להדגיש את הטקסט שהם רוצים לקשר לסימנייה. לאחר שתעשה זאת, לחץ לחיצה ימנית ובחר את קישור אוֹפְּצִיָה:
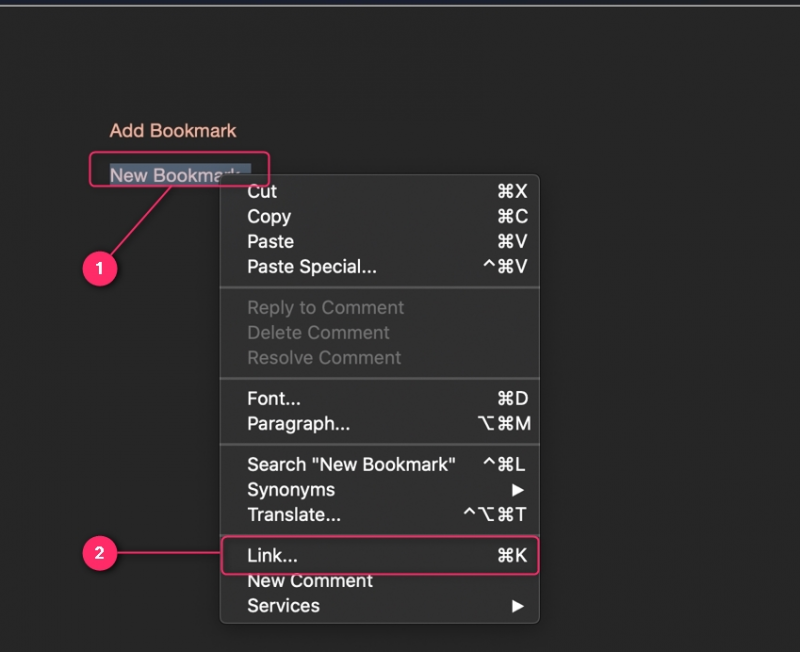
שלב 4: קשר את הסימניה
בחלון הוסף היפר-קישור, בחר את ה 'מסמך זה' לשונית ובחר את הסימניה (יש ליצור לפני). בנוסף, אתה יכול לציין את טקסט לתצוגה , שיהיה ההיפר-קישור שלך וה- עצה שיופיע ברגע שתרחף את החץ מעליו. להשתמש ב בסדר לחצן כדי לשלב את הסימניה והקישור:
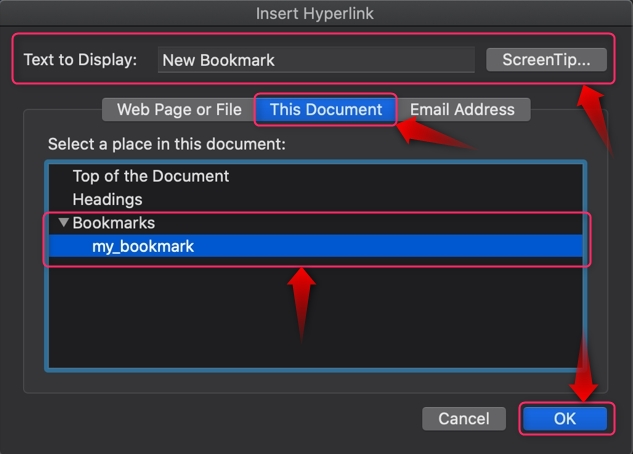
טיפ בונוס: כיצד לתקן סימניות שאינן גלויות ב- Microsoft Word?
עבור חלק מהמשתמשים, הסימניות לא היו גלויות גם לאחר יצירתן. הסיבה לכך היא שהסימניות מוסתרות כברירת מחדל. כדי להציג סימניות ב-Microsoft Word, נווט אל קובץ ⇒ אפשרויות . מכאן, בחר את מִתקַדֵם הכרטיסייה, ומהחלונית הימנית, סמן את ה 'הצג סימניות' תיבת סימון. כעת זה יציג את הסימניות במסמך Word שלך:
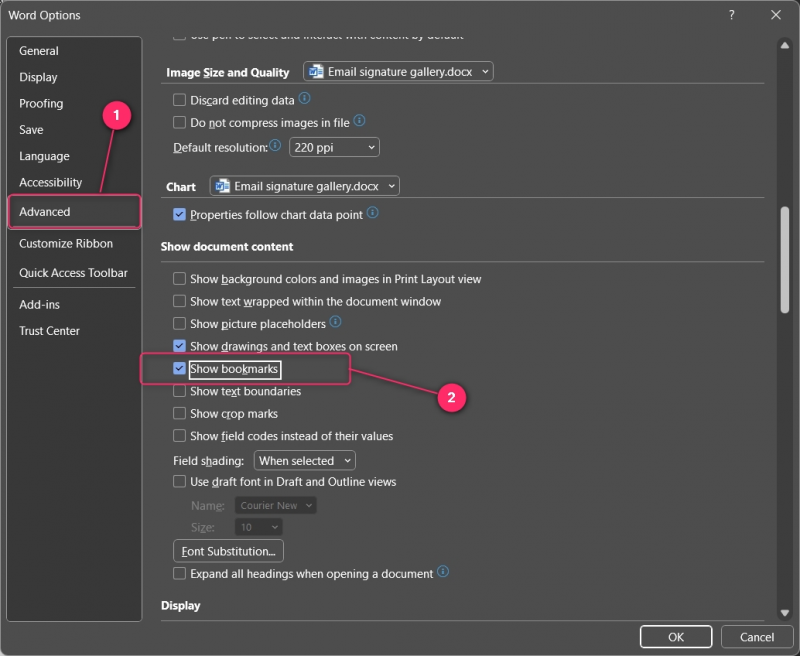
שורה תחתונה
כדי להוסיף סימניה ב-Microsoft Word ב-Windows/macOS, סמן את הטקסט להוספה, לחץ/הקש על לְהַכנִיס לשונית ובחר את סימניה בתוך ה קישורים קְבוּצָה. לאחר מכן, קשר את הסימניה על ידי הדגשת הטקסט ובחירה בסימנייה מתוך מקום במסמך זה אפשרות (Windows) ומסמך זה (macOS).
עליך להפעיל את הנראות של הסימניות מה- קובץ ⇒ אפשרויות ⇒ מתקדם על ידי סימון ה 'הצג סימניות' תיבת סימון. זה חייב להיעשות מכיוון שהסימניות מושבתות כברירת מחדל.