סימן הקריאה המשולש הצהוב בסמל הרשת מעצבן מאוד מכיוון שאינך יכול לגלוש באינטרנט כאשר המשולש הזה קיים. משולש זה מתייחס בדרך כלל לקישוריות מוגבלת לאינטרנט או לחוסר חיבור לאינטרנט. ליתר דיוק, קבצי רישום מערכת פגומים, מנהלי התקנים מיושנים או הפרעות חומת אש יכולים להיות הסיבה מאחורי הבעיה שהוזכרה.
בלוג זה יציע פתרונות לתיקון שלט חיבור הרשת המשולש הצהוב.
כיצד להסיר/לנקות משולש צהוב בחיבור רשת Windows 10?
כדי להסיר/לנקות את המשולש הצהוב בחיבור הרשת, נסה את התיקונים הבאים:
שיטה 1: ערוך את רישום המערכת
בצע את השלבים שלהלן כדי להסיר את המשולש הצהוב בחיבור הרשת ב-Windows 10 בעזרת עריכת רישום המערכת. היזהר בעת החלת שינויים ברישום החלונות.
שלב 1: פתח את עורך הרישום
פתח ' עורך רישום ' מתפריט ההפעלה:
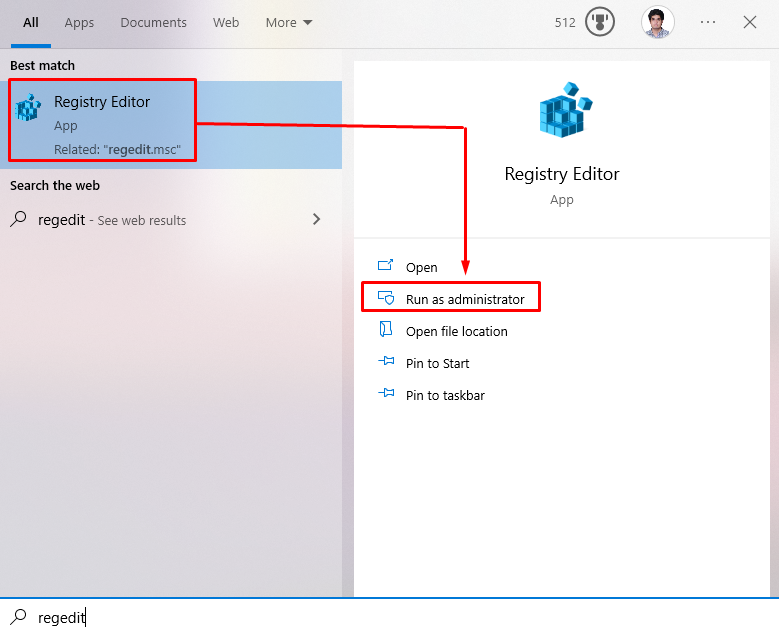
שלב 2: הפנה מחדש דרך עורך הרישום
נווט אל ' HKEY_LOCAL_MACHINE\SOFTWARE\Policies\Microsoft\Windows\Network Connections ' PATH בעורך הרישום:
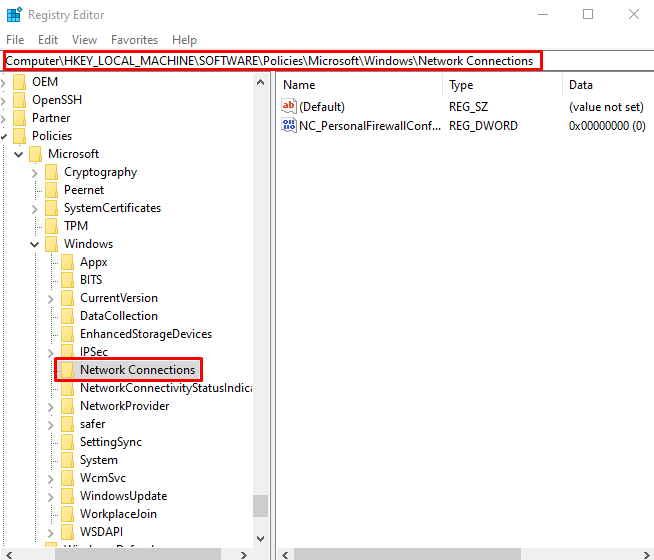
שלב 3: צור ערך DWORD חדש
לחץ לחיצה ימנית על ' חיבורי רשת ' התיקיה ורחף עם העכבר מעל ' חָדָשׁ '. כעת, בחר את ' ערך DWORD(32 סיביות). ' אפשרות:
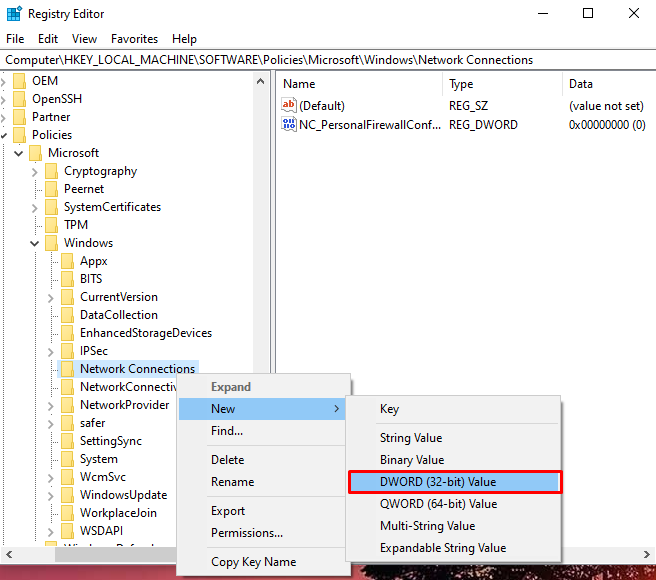
הגדר את השם שלו ל' NC_DoNotShowLocalOnlyIcon ' והגדר את הערך שלו ל' 1 ”:
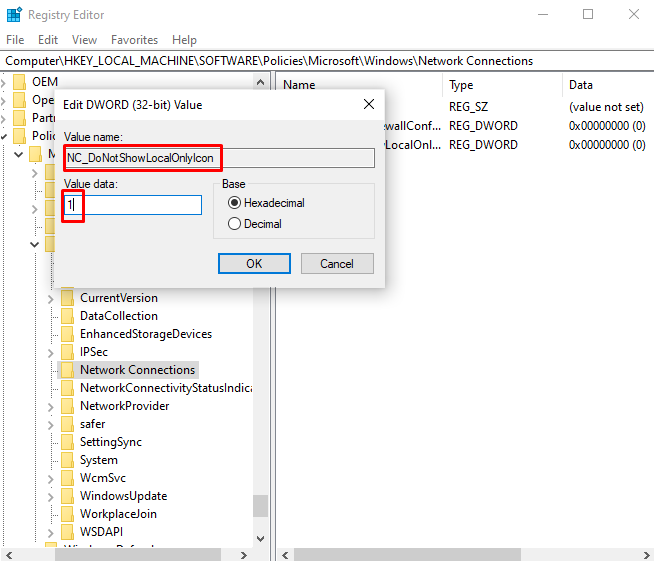
שיטה 2: הפעל את פותר בעיות הרשת
פותר הבעיות הוא כלי עזר בסיסי שמגיע מובנה עם Windows. זה יכול לפתור בעיות בסיסיות של Windows. לכן, הפעל את פותר בעיות הרשת על ידי ביצוע ההוראות המפורטות להלן.
שלב 1: עבור אל הגדרות פתרון בעיות
פתח ' פתרון בעיות בהגדרות ' על ידי שימוש בתפריט ההפעלה:
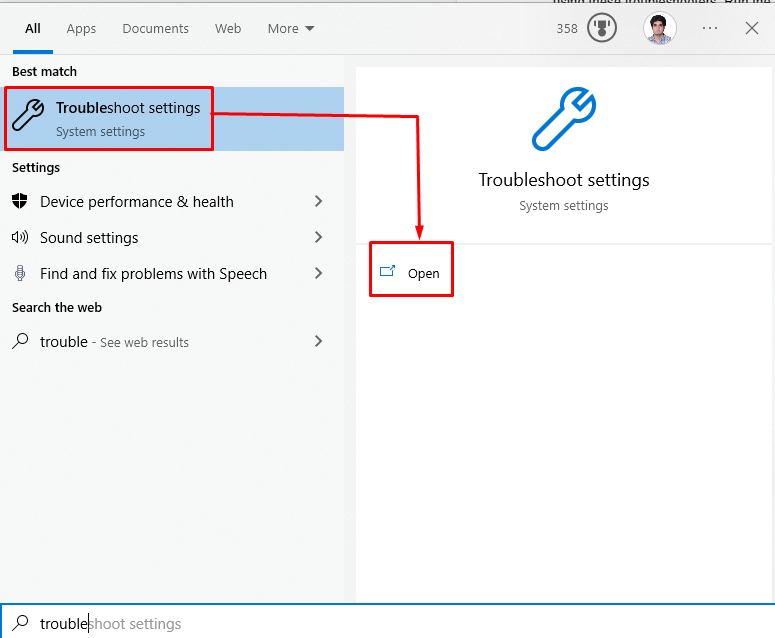
שלב 2: הצג עוד פותרי בעיות
לחץ על ' פותרי בעיות נוספים כדי לראות רשימה של פותרי בעיות:

שלב 3: חיבורי אינטרנט
כעת, לחץ על ' חיבורי אינטרנט ' ולחץ על ' הפעל את פותר הבעיות ' כפתור:

שיטה 3: אפס את הרשת
ביצוע הפקודות שניתנו במדריך שלב אחר שלב זה לאחר הפעלת פותר בעיות הרשת תסיר את ' משולש צהוב בחיבור לרשת ' נושא.
שלב 1: הפעל את שורת הפקודה כמנהל
הפעל ' שורת פקודה ' בהיותו מנהל:
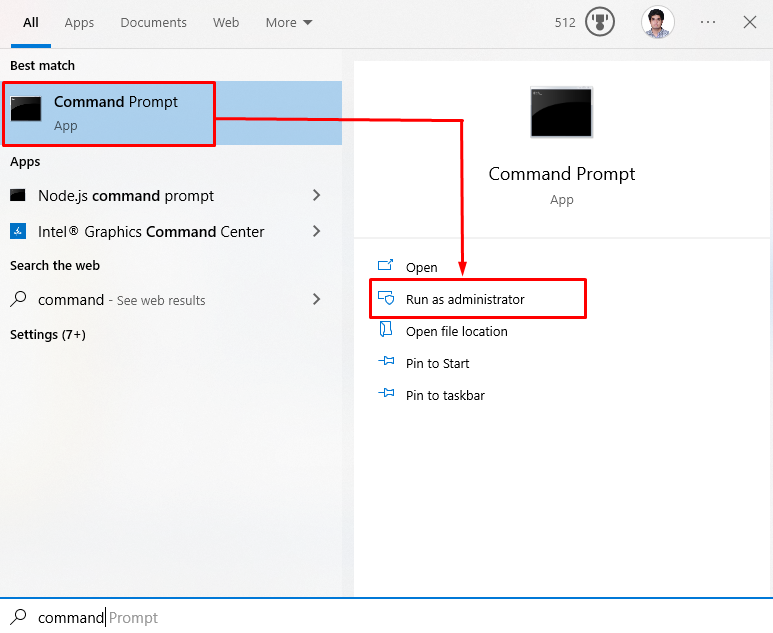
שלב 2: אפס את Winsock
אפס את Winsock על ידי הפעלת הפקודה הנתונה:
> איפוס Netsh Winsock
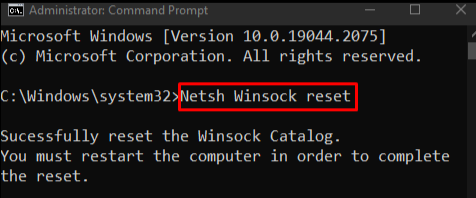
שלב 3: אפס IP
לאחר מכן, אפס את ה-IP:
> Netsh int ip אִתחוּל
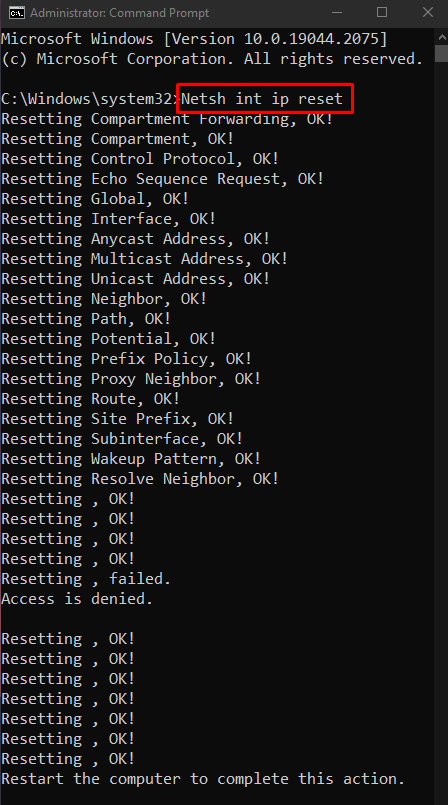
שלב 4: שחרר את ה-IP בשימוש
הזן את הפקודה הרשומה למטה כדי לשחרר את ה-IP בשימוש:
> ipconfig / לְשַׁחְרֵר
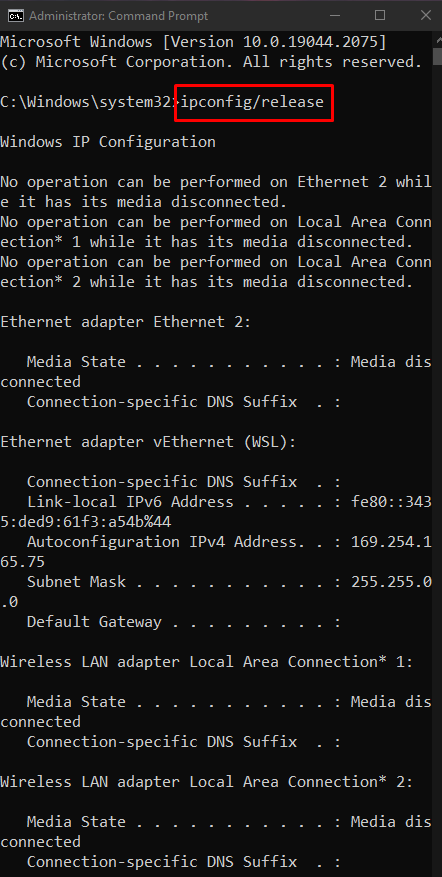
שלב 5: קבל IP חדש
לאחר מכן, קבל כתובת IP חדשה:
> ipconfig / לְחַדֵשׁ
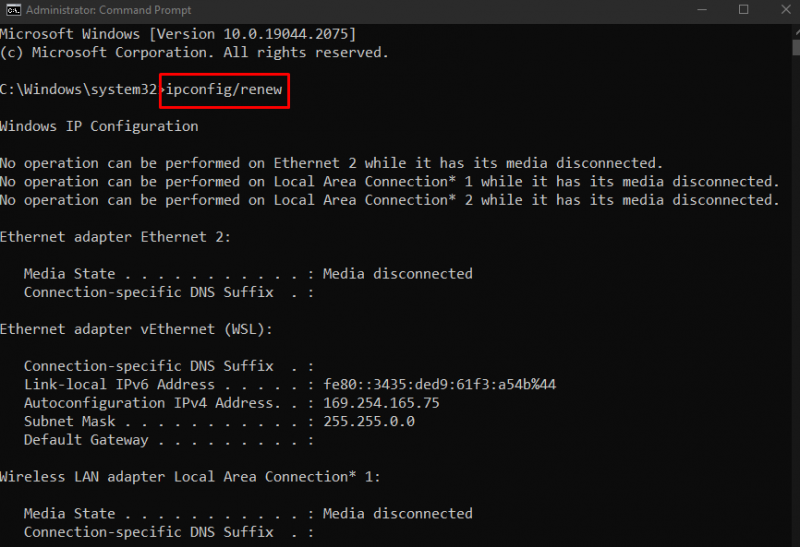
שלב 6: שטוף מטמון DNS
לבסוף, שטוף את מטמון ה-DNS:
> ipconfig / flushdns
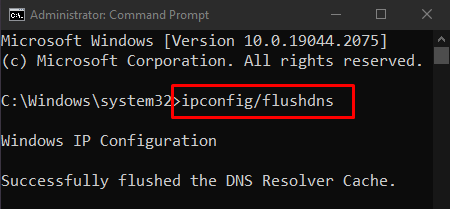
שיטה 4: השבת את חומת האש
ייתכן שחומת האש גורמת ל' משולש צהוב בחיבור לרשת בעיה על ידי הפרעה לפונקציונליות חשובה כלשהי. לכן, השבת אותו כדי לתקן את הבעיה שהוזכרה.
שלב 1: פתח את חומת האש של Windows Defender
ראשית, פתח את ' חומת האש של Windows Defender ' בעזרת תפריט התחל:
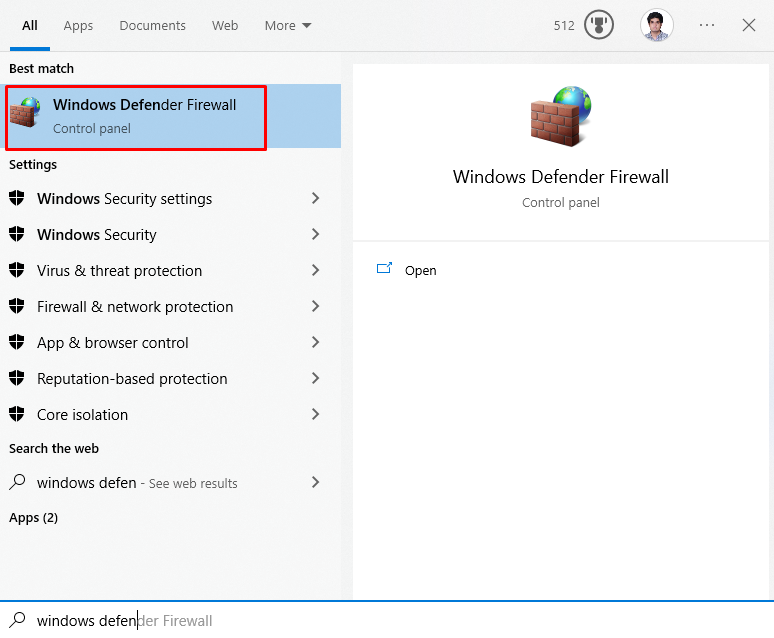
שלב 2: השבת את חומת האש
לאחר מכן, מהחלונית השמאלית, בחר באפשרות המודגשת למטה:
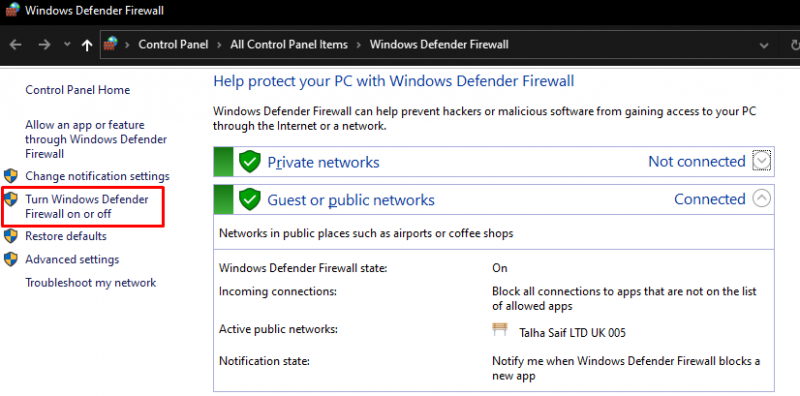
לאחר מכן, סמן את תיבות הרדיו המודגשות בשתי ' פּוּמְבֵּי ' ו' פְּרָטִי ' הגדרות רשת לכיבוי חומת האש של Windows Defender:
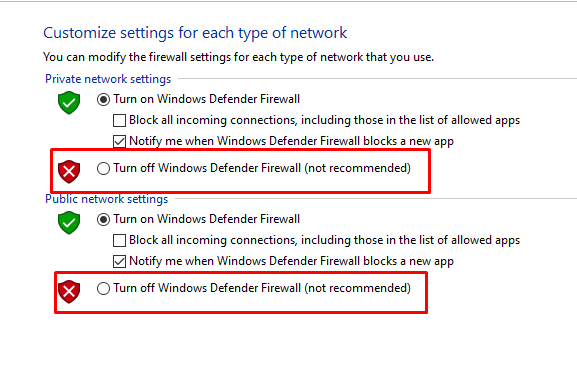
שיטה 5: עדכון מנהל התקן רשת
שימוש במנהל התקן רשת מיושן עלול לגרום ל' משולש צהוב בחיבור רשת Windows 10 '. אתה יכול לעדכן את מנהל ההתקן של הרשת שלך על ידי ביצוע השלבים הבאים.
שלב 1: פתח את מנהל ההתקנים
פתח ' מנהל התקן ' מתפריט ההפעלה:

שלב 2: הרחב את מתאמי הרשת
לחץ על ' מתאמי רשת ' כדי להרחיב את זה:

שלב 3: בחר עדכן מנהל התקן
לחיצה ימנית על מנהל ההתקן של רשת ה-WiFi ובחר ' עדכן דרייבר ' אפשרות:
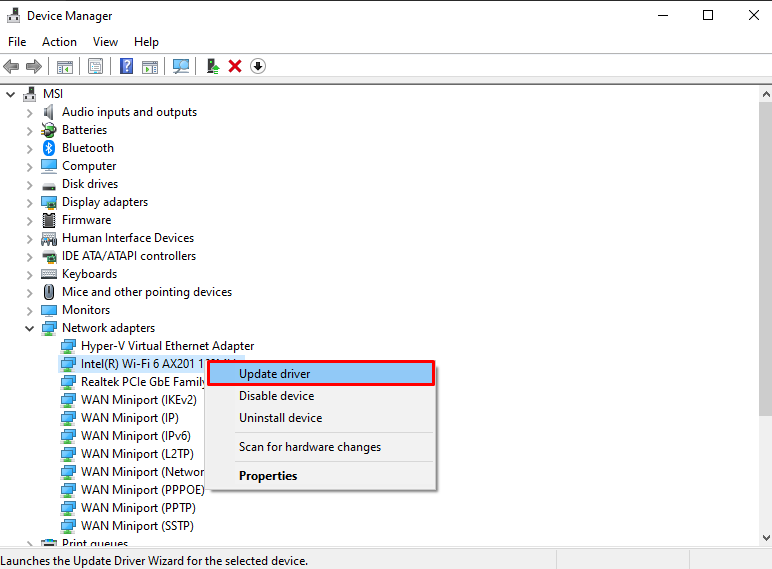
שלב 4: בצע את הבחירה שלך
בחר ' חפש אוטומטית מנהלי התקנים ' כדי לאפשר ל-Windows לחפש באופן אוטומטי באינטרנט את גרסאות הדרייבר הטובות והעדכניות ביותר:
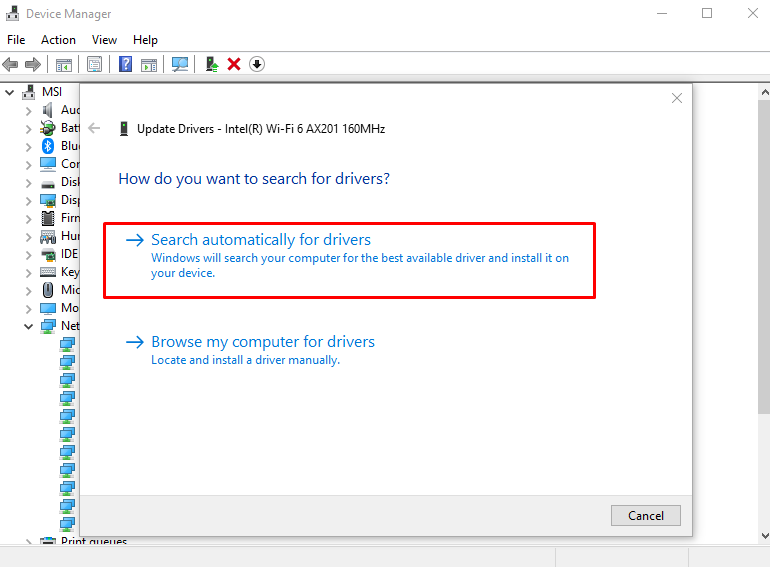
לאחר עדכון מנהל ההתקן, הפעל מחדש את המערכת, ובעיית חיבור הרשת של המשולש הצהוב תיפתר.
סיכום
כדי להסיר/לנקות את המשולש הצהוב בחיבור הרשת ניתן לתקן בשיטות שונות. שיטות אלו כוללות עריכת רישום המערכת, הפעלת פותר בעיות רשת, איפוס הרשת, השבתת חומת האש או עדכון מנהל התקן הרשת. כתיבה זו הציעה את הפתרונות לתיקון בעיית חיבור הרשת שהוזכרה.