מיקרוסופט מציעה תכונות אבטחה שונות המגנות על המערכת מפני גישה בלתי חוקית. Windows Hello היא תכונת האימות הביומטרי הזמינה בלעדית עבור Microsoft Windows המאפשרת למשתמשים לבטל את נעילת המערכת שלהם באמצעות פָּנִים אוֹ טביעת אצבע . זה מבטל את השימוש בסיסמאות ארוכות ומספק דרך נטולת טרחה להיכנס למערכת. Windows Hello אינו מופעל ויש להפעיל אותו לפני השימוש.
פוסט זה ינחה את המשתמשים בתהליך של 'הגדר והשתמש ב-Windows Hello':
מה זה Windows Hello?
Windows Hello היא מערכת אימות ביומטרי שהוצגה ב-Windows 10 ונכללת כעת ב-Windows 11. היא מאפשרת למשתמשים לפתוח את המחשב האישי שלהם, להיכנס לאתרי אינטרנט ולאמת רכישות באמצעות סריקת טביעות אצבע או זיהוי פנים. עם Windows Hello , משתמשים יכולים לעקוף סיסמאות מסורתיות לטובת שיטות אימות חזקות יותר, מאובטחות יותר, מהירות יותר ומתאימות יותר.
כיצד להגדיר ולהשתמש ב- Windows Hello?
Windows Hello ניתן להגדיר דרך הגדרות חשבון ממוקם בפנים אפליקציית הגדרות Windows . להגדיר Windows Hello , בצע את השלבים הבאים:
שלב 1: פתח את אפליקציית ההגדרות של Windows
הקש על Windows + i מקשי בו זמנית כדי לפתוח/להפעיל את אפליקציית הגדרות:
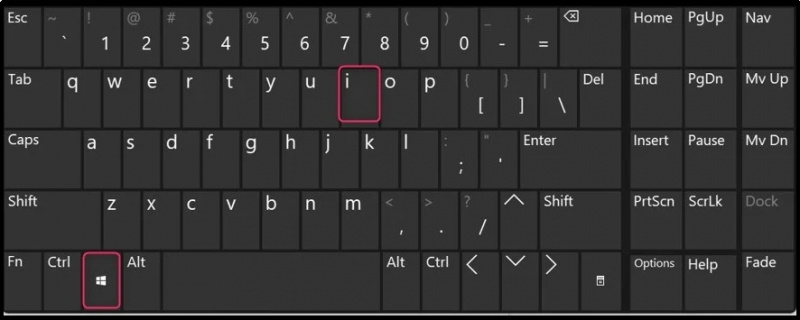
שלב 2: נווט אל הגדרות Windows Hello
בתוך ה אפליקציית הגדרות Windows, בחר את חֶשְׁבּוֹן שבו ה Windows Hello ניתן להגדיר:
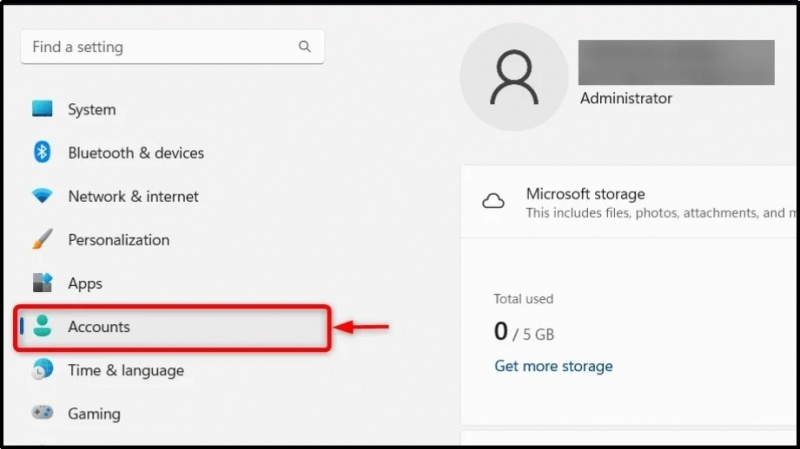
בתוך ה הגדרות חשבונות , הכה על להתחבר אפשרויות לנווט אל Windows Hello הגדרות:
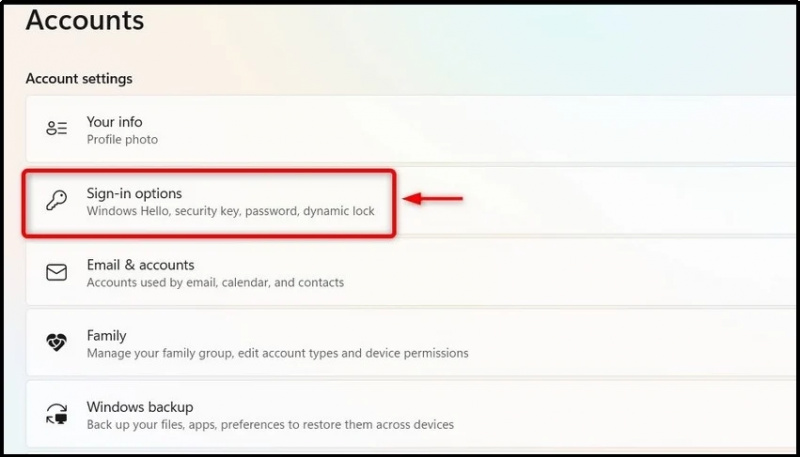
שלב 3: הגדר את Windows Hello
להגדיר Windows Hello , הכה על להכין כפתור ב- אפשרויות כניסה כדי להפעיל את האשף:
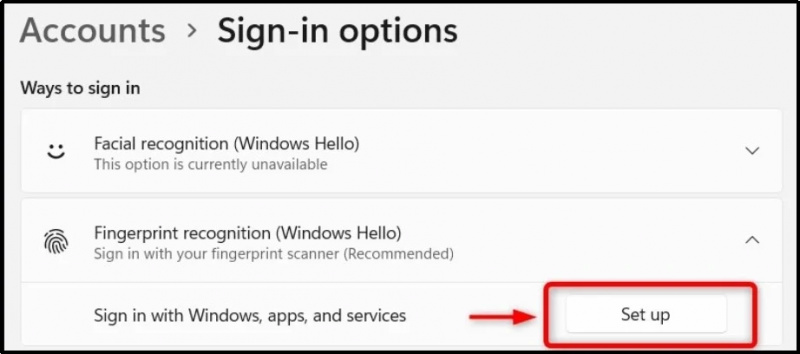
מהחלון הבא, לחץ על כפתור 'התחל' כדי להמשיך:
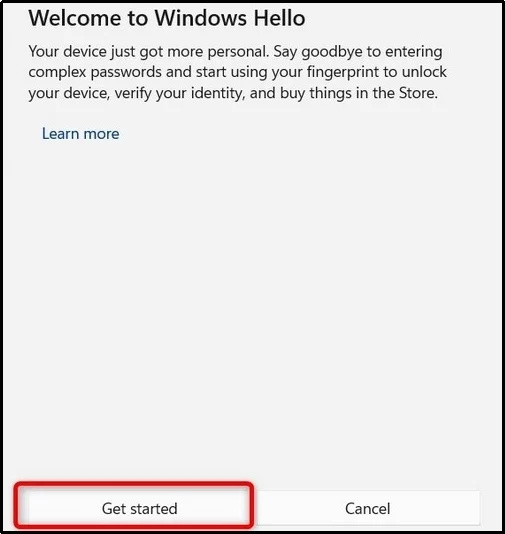
לאחר מכן, הוא יבקש ממך לגעת בחיישן טביעת האצבע במערכת שלך:
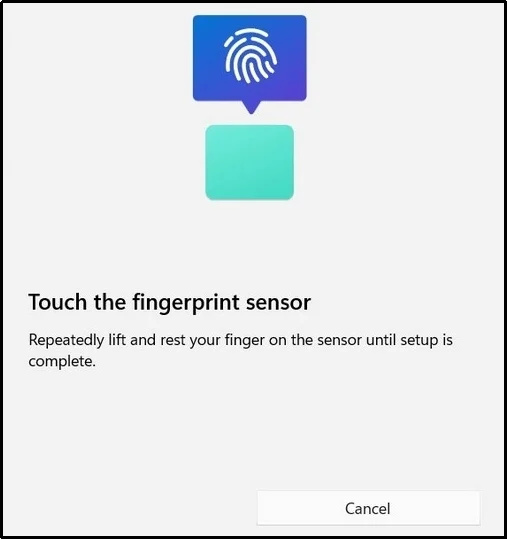
המשך לעקוב אחר ההוראות שניתנו עד להשלמת התהליך:
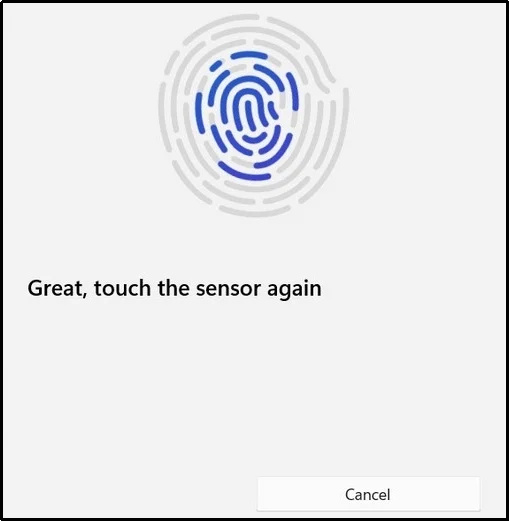
לאחר הגדרת טביעת האצבע, כעת עליך להוסיף את פִּין משתמש ב הגדר PIN כפתור, והוא יחליף את הסיסמה שלך:
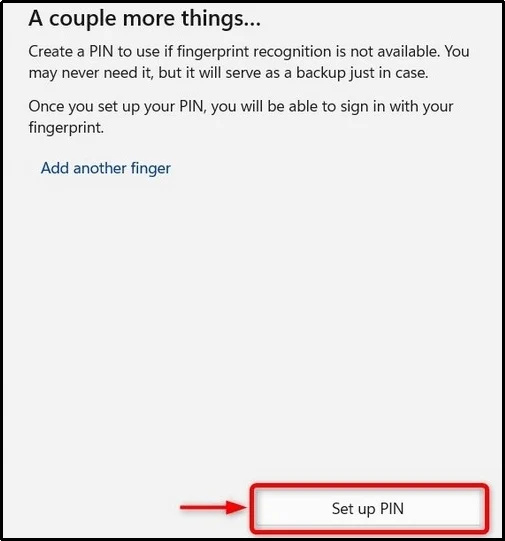
לאחר מכן, אמת את סיסמת החשבון שלך ולחץ על בסדר לחצן לאחר הזנת סיסמת המשתמש:
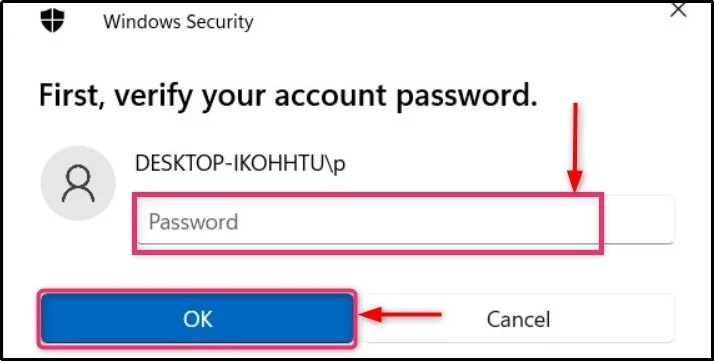
כעת, הזן את פִּין וסמן את תיבת הסימון ' כלול אותיות וסמלים' לכלול את האלפבית והסמלים שלך פִּין . לחץ על בסדר כפתור לאחר הזנת פִּין :
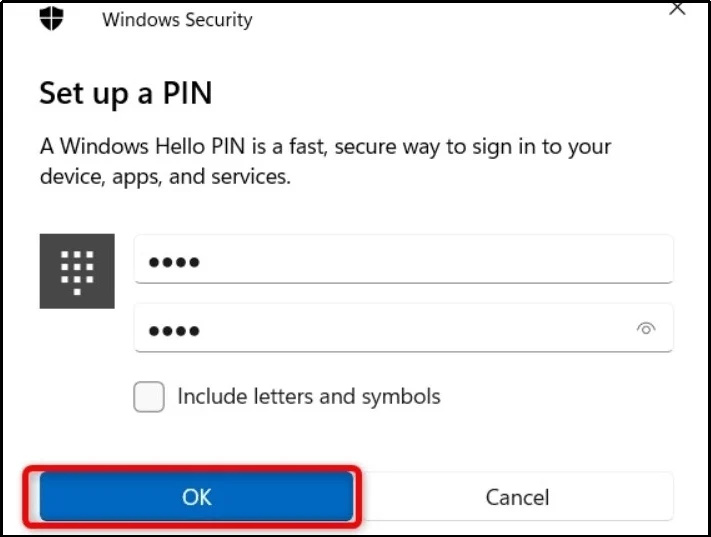
שלב 4: הוסף/הסר אצבע או שנה PIN ב-Windows Hello
לאחר ההגדרה Windows שלום, אתה יכול לעשות את הפעולות הבאות:
- הוסף אצבע כדי להגדיר ולהוסיף אצבע נוספת שניתן להשתמש בה כדי להיכנס למערכת.
- לְהַסִיר טביעת האצבע; אולם, ה פִּין יישאר פעיל.
- שנה PIN כדי לשנות את ההגדרה הנוכחית פִּין :
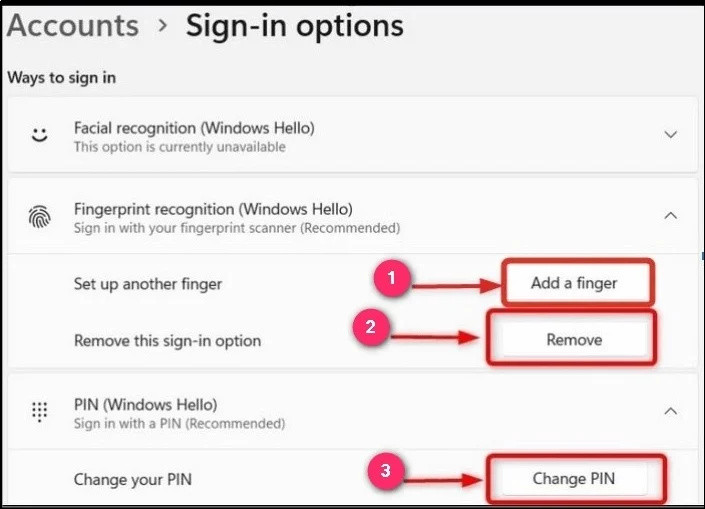
פעם ההגדרה עבור Windows Hello הסתיים, לחץ על Windows + L מקשי בו-זמנית כדי להתנתק ולאחר מכן השתמש ב- טביעת אצבע אוֹ פִּין כדי להיכנס שוב למערכת.
שאלות נפוצות
האם אוכל להשתמש ב-Windows Hello במחשב נייד?
כן, זה תואם לרוב המחשבים הניידים, אבל המכשיר שלך חייב להיות בעל חיישן טביעת אצבע ומצלמת IR עבור Windows Hello אימות פנים. רשימת המחשבים הניידים הפופולריים עם תמיכה ב-Windows Hello כוללת את הדברים הבאים:
- Razer Blade 16.
- LG גרם.
- Microsoft Surface Pro 9.
- Dell XPS 17.
- Microsoft Surface Go 3.
- לנובו יוגה 9i.
- Lenovo ThinkPad X1.
כמה מאובטח Windows Hello?
Windows Hello משתמש בשיטת האימות הדו-גורמי, שבה לא ניתן לפרוץ את הנתונים הביומטריים שלך או לאלץ אותם. הוא משתמש בהצפנה מבוססת מכשיר או TPM כדי לאחסן אותו. Windows Hello משתמש גם בתשתית המפתח הציבורי-פרטי שמשפרת את האבטחה של האישורים הביומטריים שלך.
האם ה-PIN שלי מאובטח באמצעות Windows Hello?
ה-PIN בדרך כלל קטן בהרבה בתווים, אבל Windows Hello משתמש ב-TPM כדי לאבטח את ה-PIN שלך עם תכונה נגד פטיש כדי למנוע התקפות Brute Force, כך שה-PIN שלך עם Windows Hello מאובטח.
בזמן שאתה בזה, קח סקירה מפורטת של Windows Hello for Business.
סיכום
ה Windows Hello ניתן להגדיר או להגדיר ב- חֶשְׁבּוֹן הגדרות בתוך אפליקציית הגדרות Windows . מערכת אימות ביומטרית מאפשרת למשתמשים לפתוח את נעילת המערכות שלהם באמצעות טביעת אצבע, PIN וזיהוי פנים שיטות. לאחר ההגדרה, Windows Hello מופעל אוטומטית, ואתה נכנס למערכת באמצעות הזהות הביומטרית שלך (פנים או טביעת אצבע) או ה-PIN.