כעת, אם למשתמש יש מחשב נייד שאינו מגיע עם מקלדת מלאה, ייתכן שאין לו מקש Pause או Break עליו. ייתכן שיש מקש קיצור חלופי כלשהו המשמש לפעולת השהייה או הפסקה באותו מחשב נייד, אך השילוב עשוי להיות שונה ממכונה למכונה. חלק מהדוגמאות הן ' Fn + B ', או ' Shift + Fn ', וכו.
מאמר זה יספק את ההליך לשימוש במקש Pause או Break במקלדת.
מהו השימוש במקש הפסקה או הפסקה במקלדת ב-Windows?
ניתן להשתמש במקש הפסקה או Break גם במהלך אתחול ה-BIOS אם המשתמש רוצה לקרוא הודעה כלשהי. להדגמה של השימוש במקש Pause, הבה נשתמש בפקודת ping ב-PowerShell ל-ping google.com, ונשהה את הפקודה במהלך ביצועה באמצעות הפקודה Pause.
בצע את השלבים המפורטים להלן כדי לראות את הדוגמה של שימוש במקש השהה או הפסקה ב-Windows.
שלב 1: פתח את PowerShell
לחץ על ' Windows + X ' קיצור דרך ובחר את ' Windows PowerShell (מנהל מערכת) ' אפשרות מהתפריט שהופיע:
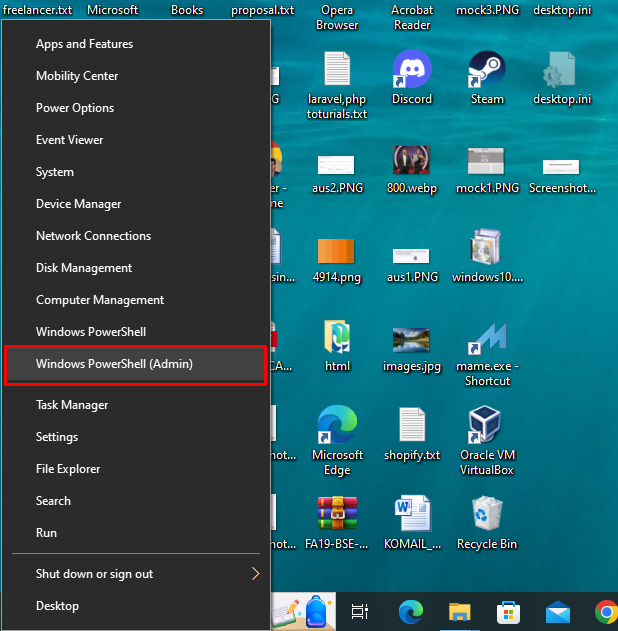
שלב 2: הכנס את הפקודה
כעת, הכנס את הפקודה הנתונה למטה ב-CLI שנפתח:
פינג Google com
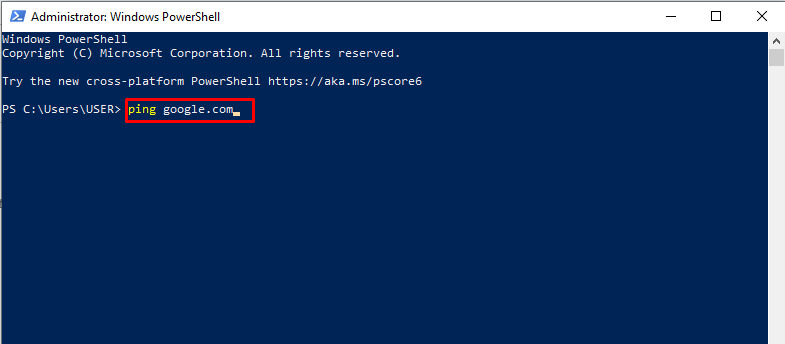
שלב 3: השתמש במקש ההשהיה
לאחר הכנסת הפקודה, לחץ על ' להיכנס ' לבצע את הפקודה. בזמן ש-PowerShell פינג לגוגל, הקש על ' הַפסָקָה ' מקש במקלדת כדי לעצור את הפקודה:
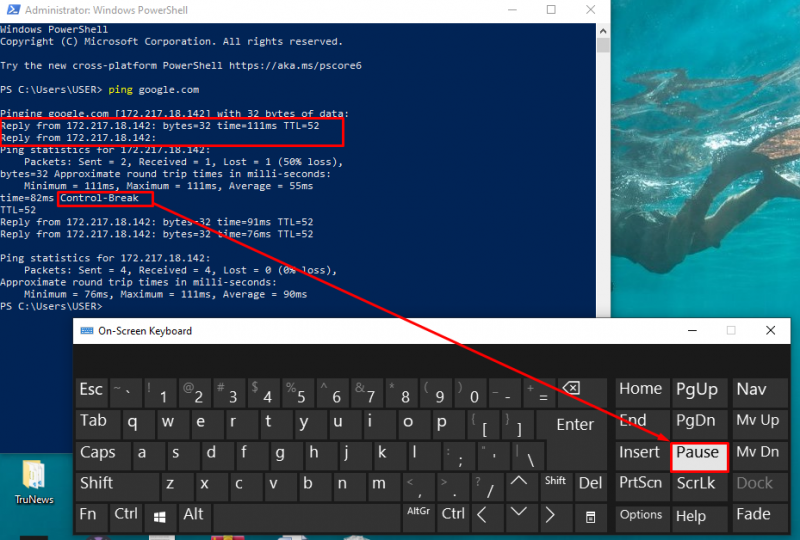
עכשיו כאן, כשהמערכת בדיוק שלחה את החבילה השנייה, המשתמש לחץ על ' הַפסָקָה ' כפתור. לאחר שעשה זאת הפינג פסק. לאחר מכן, המשתמש השתמש ב' Ctrl + השהה ' או ' לשבור ' לחצן כדי לשבור את מצב ההשהיה. כך תוכל להשתמש במקש הפסקה או הפסקה ב-Windows.
סיכום
הַפסָקָה ו לשבור המקשים משמשים להשהיית תהליך מתמשך ב-Windows כגון השהיית משחק וידאו, או פלט של פקודת הפעלה. כיום, ייתכן שלמקלדות של מחשבים ניידים אין מקש הפסקה/הפסקה בגלל גודלן. במקרים כאלה, שילוב של מקשים כגון ' Fn + B ' או ' Shift + Fn ' יכול לשמש למטרות השהייה. במאמר זה, דנו על השימוש במפתח Pause & Break באמצעות דוגמה של השהיית הפלט של פקודת 'ping' ב-Windows PowerShell.