Docker הוא פורום שנועד לעזור למפתחים לבנות, לפרוס ולהריץ יישומי מיכל. לשם כך נעשה שימוש בתמונות Docker. תמונות Docker הן בעצם, חבילת הפעלה של אפליקציה המכילה את כל הדרוש להפעלת אפליקציה. מפתחים יכולים לבנות תמונות שונות עבור כל סוגי היישומים, כגון Java ועוד רבים אחרים.
התוצאות מהבלוג הזה הן:
כיצד לבנות תמונה באמצעות Dockerfile עבור יישום Java?
בדוק את השלבים הבאים לבניית תמונה עבור יישום Java דרך Dockerfile.
שלב 1: גש לתיקיית Java
קודם כל, הפעל את עורך קוד המקור המועדף עליך וגש לתיקיה שבה קיים אפליקציית Java שלך. למשל, פתחנו את Visual Studio Code עורך קוד המקור ולחץ על תיקייה פתוחה… אוֹפְּצִיָה:
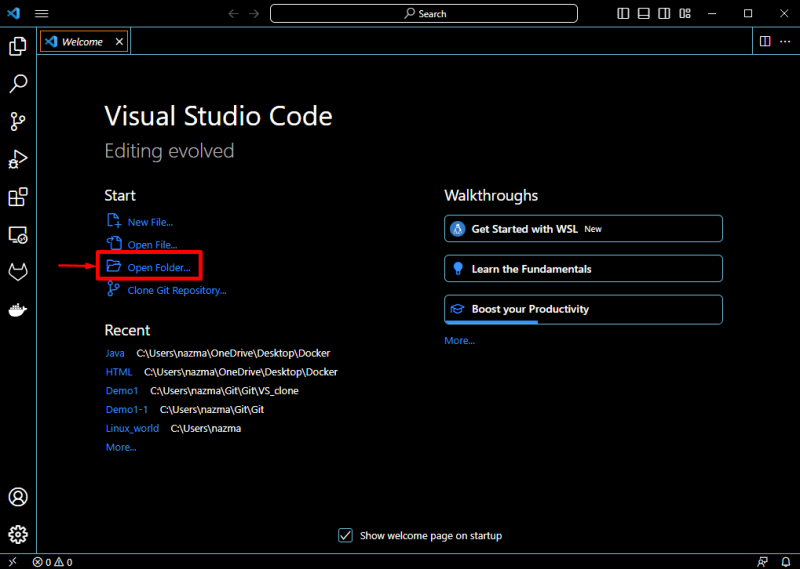
כעת, בחר את התיקיה הספציפית מהמחשב המקומי שלך ולחץ על בחר תיקייה לַחְצָן. כאן, בחרנו את Java1 תיקייה:
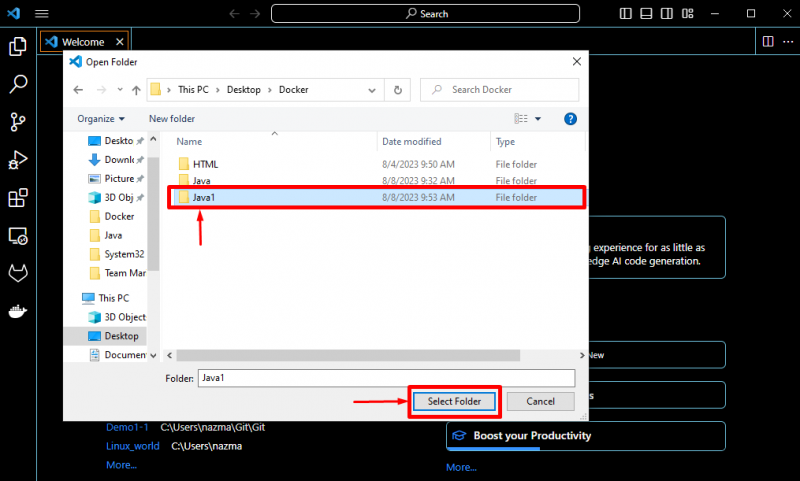
שלב 2: פתח את קובץ יישומי Java
לאחר מכן, פתח את תיקיית יישומי Java שלך ובדוק את הקבצים הקיימים. במקרה שלנו, רק קובץ אחד קיים בשם demo2.java שמכיל את הקוד הבא:
הדגמת כיתה1 {ריק סטטי ציבורי ראשי ( חוּט [ ] args ) {
System.out.println ( 'היי ברוכים הבאים לדף הרמז שלי ל-Linux' ) ;
}
}
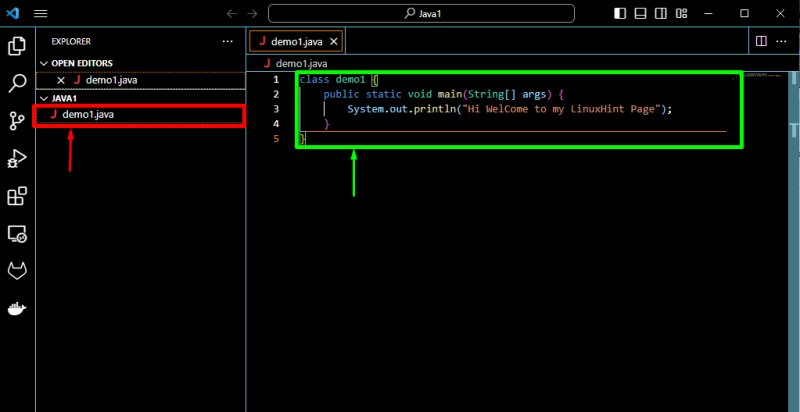
שלב 3: צור Dockerfile
לאחר מכן, לחץ על הסמל המודגש למטה כדי ליצור Dockerfile:
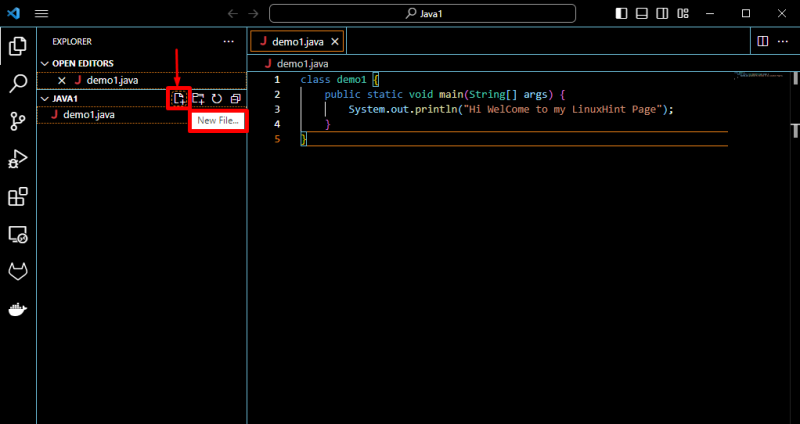
כפי שאתה יכול לראות, Dockerfile נוצר בהצלחה:
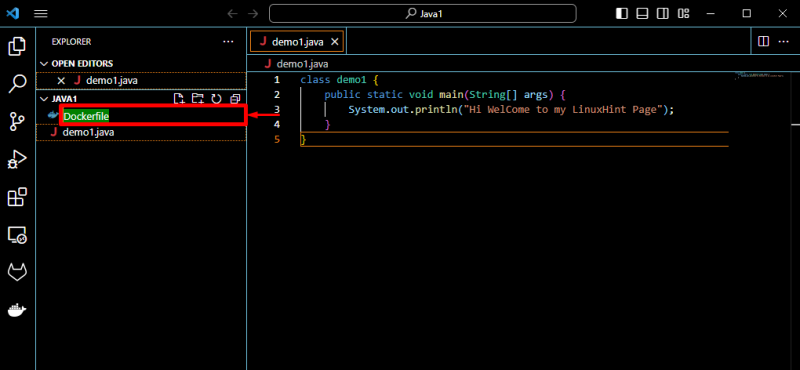
שלב 4: ערוך Dockerfile
לאחר מכן, הדבק את הקוד הבא ב- Dockerfile:
מ-openjdk: אחד עשרWORKDIR / אפליקציה
עותק . .
CMD [ 'ג'אווה' , './demo1.java' ]
כאן:
-
- מ הפקודה משמשת להגדרת תמונת הבסיס להוראות הבאות. תמונת הבסיס שלנו היא openjdk:11 .
- WORKDIR הפקודה משמשת לציון ספריית העבודה של מיכל Docker בכל זמן נתון. כאן, /app הוא ספריית עבודה.
- עותק הפקודה משמשת להעתקת קבצים מהמערכת המארחת לתוך תמונת Docker החדשה שנוצרה. במקרה שלנו, הוא מעתיק את הקובץ מספריית העבודה הנוכחית ומדביק אותו בנתיב המכולה הנוכחי.
- CMD הפקודה משמשת לציון הפקודה שתתבצע כאשר קונטיינר Docker מתחיל. כאן, java הוא קובץ ההפעלה וה- demo1.java הקובץ הוא פרמטר:
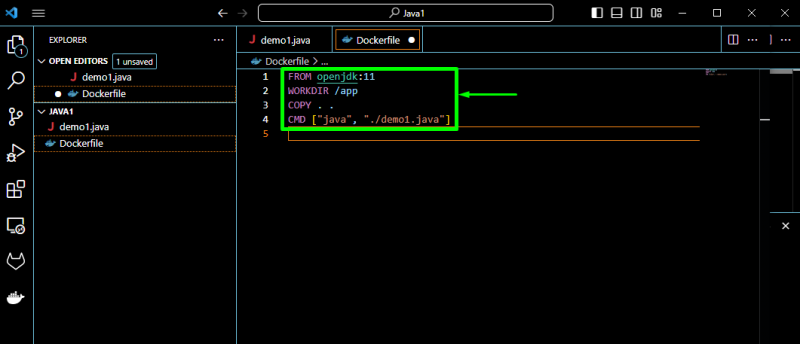
שלב 5: פתח מסוף חדש
לאחר מכן, לחץ על שלוש הנקודות המודגשות למטה, בחר את מָסוֹף אפשרות, ולחץ טרמינל חדש כדי להשיק מסוף חדש:
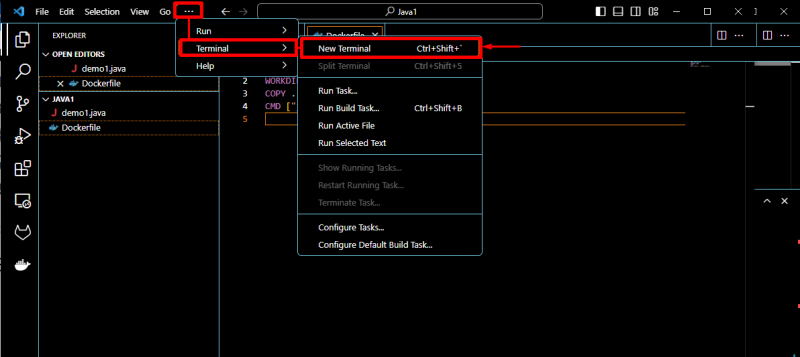
שלב 6: בנה תמונת Docker
לאחר שתעשה זאת, הפעל את הפקודה שסופקה כדי לבנות תמונת Docker עבור יישום Java:
בניית docker -ת הדגמה1.
בפקודה שצוינה לעיל:
-
- בניית docker הפקודה משמשת ליצירת תמונה.
- -ת תג משמש לציון שם התמונה.
- הדגמה1 הוא שם התמונה שלנו.
- . משמש לטעינת התמונה:
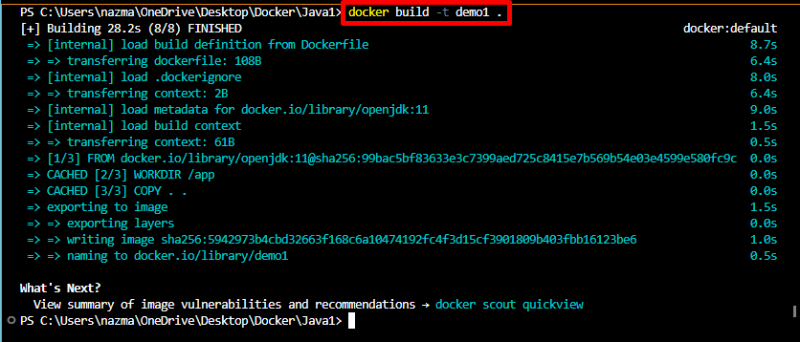
שלב 7: רשימת תמונות
כדי לוודא שתמונת Docker חדשה נבנתה או לא עבור יישום Java, הפעל את הפקודה הבאה:
תמונות docker
על פי הפלט שסופק להלן, תמונת הדוקר החדשה קיימת ברשימה:

שלב 8: הפעל את Build Docker Image
לבסוף, הפעל את תמונת ה- build Docker דרך דוקר ריצת הפקודה יחד עם שם התמונה:
docker run demo1
כתוצאה מכך, הוא יבצע את התמונה ויציג את כל ההוראות הקיימות:

איזה סוג של בעיות מתרחשות לעתים קרובות בזמן בניית תמונות Docker?
בזמן בניית תמונה חדשה ב-Docker, משתמשים נתקלים לעתים קרובות בבעיות מרובות, המפורטות להלן:
-
- אם מפתחים השתמשו במסגרות חזקות כלשהן של שפת תכנות כדי ליצור יישומים בצורה נוחה, הם עשויים להתקשות לכתוב Dockerfile לבניית תמונות יישומים.
- תמונות שנוצרו עשויות להיות גדולות ולצרוך יותר מקום מכיוון שכאשר משתמשים מנסים לבנות תמונה, כל פקודה בתוך Dockerfile מייצרת שכבה של התמונה אשר הופכת את מבנה התמונה למורכב יותר ומגדילה את גודל התמונה.
- אם מפתחים אורזים את קוד מקור האפליקציה שלהם בתמונה הסופית, זה עלול להוביל לדליפת קוד.
זהו זה! תיארנו את השיטה לבניית תמונה עבור יישום Java באמצעות Dockerfile.
סיכום
תמונות Docker מכילות את סט ההוראות המשמשות להפעלת האפליקציה במיכל כמו Java . כדי לבנות תמונה באמצעות Dockerfile עבור כל יישום Java, ראשית, גש לתיקיה המסוימת המכילה קובצי קוד מקור של Java. לאחר מכן, צור Dockerfile חדש והוסף את הפקודות הנדרשות. לאחר מכן, פתח את הטרמינל והפעל את docker build -t <שם-תמונה> פקודה לבניית תמונה. במדריך זה, הדגמנו את ההליך לבניית תמונה חדשה באמצעות Dockerfile.