במאמר זה נראה לך כיצד לצלם צילומי מסך של רכיבי דף אינטרנט ספציפיים או של דף האינטרנט כולו באמצעות כלי המפתחים של Google Chrome.
נושא התוכן:
- פתיחת הכלים למפתחים של Google Chrome
- בחירת רכיב ספציפי מדף האינטרנט באמצעות כלי המפתחים של Google Chrome
- צילום צילומי מסך של רכיבי דף האינטרנט באמצעות כלי המפתחים של Google Chrome
- צילום צילומי מסך של דף האינטרנט המלא באמצעות כלי המפתחים של Google Chrome
- סיכום
- הפניות
פתיחת הכלים למפתחים של Google Chrome
כדי לפתוח את Google Chrome Developer Tools, הפעל את Google Chrome, בקר בדף האינטרנט שממנו ברצונך לצלם צילומי מסך ולחץ על
אם אתה זקוק לסיוע כלשהו בפתיחת כלי המפתחים של Google Chrome, קרא את המאמר בנושא כיצד לפתוח את כלי המפתחים של Google Chrome .
בחירת רכיב ספציפי מדף האינטרנט באמצעות כלי המפתחים של Google Chrome
אם ברצונך לצלם צילומי מסך של רכיב מסוים מדף האינטרנט באמצעות כלי המפתחים של Google Chrome, עליך להיות מסוגל לבחור את האלמנט שברצונך לצלם מדף האינטרנט.
אתה יכול לבחור רכיב מדף האינטרנט מהכרטיסייה 'אלמנטים' של כלי המפתחים של Google Chrome.
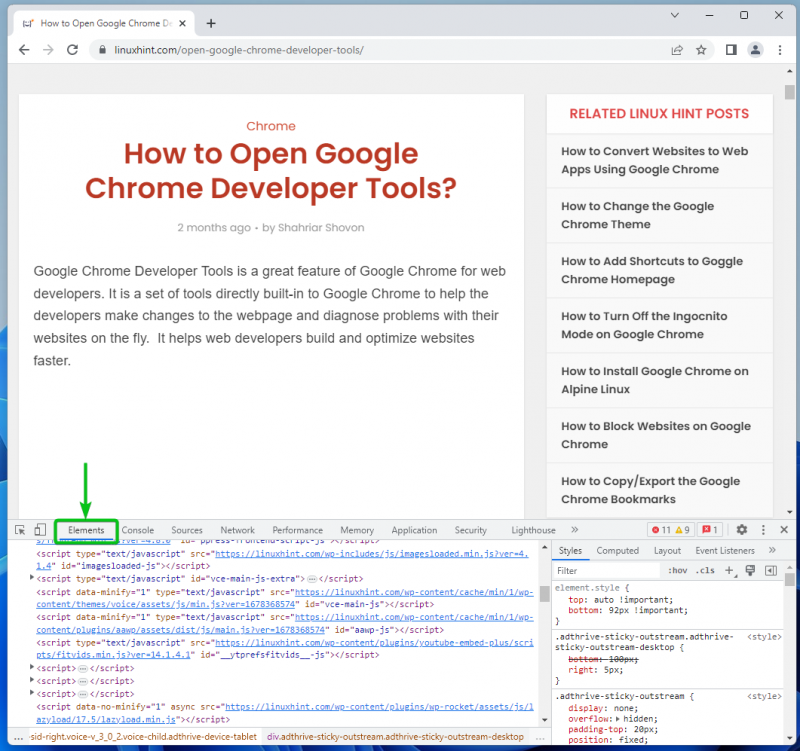
אתה יכול גם להשתמש בכלי 'בדוק' של Google Chrome Developer Tools כדי לבחור רכיב מדף האינטרנט.
כדי להשתמש בכלי הבדיקה, לחץ על

מהפינה השמאלית העליונה של Google Chrome Developer Tools.
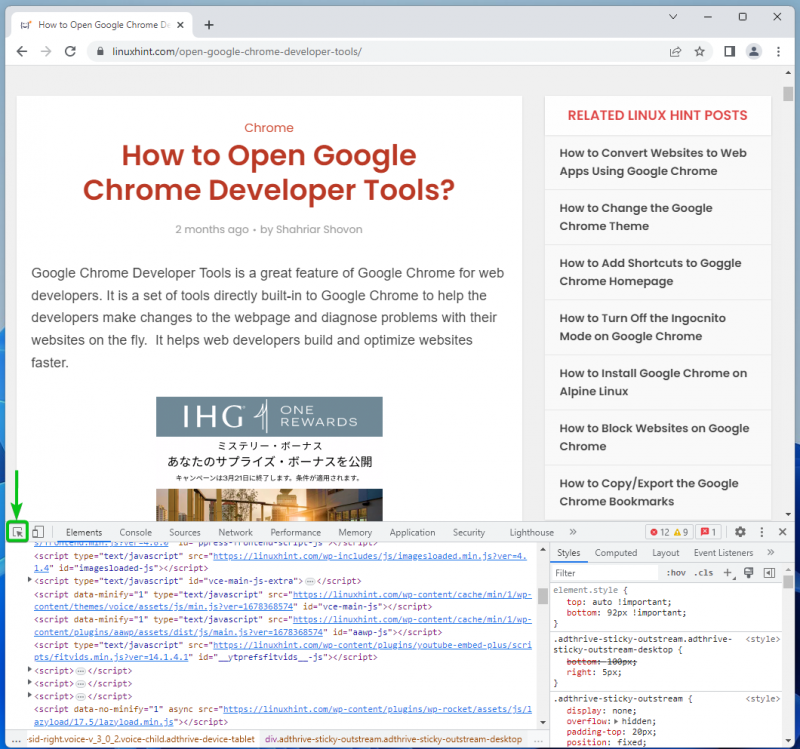
בחר את הרכיב שברצונך לצלם צילום מסך מדף האינטרנט. לאחר בחירת האלמנט, יש לבחור אוטומטית את קטע קוד HTML גם בכרטיסייה 'אלמנטים'.
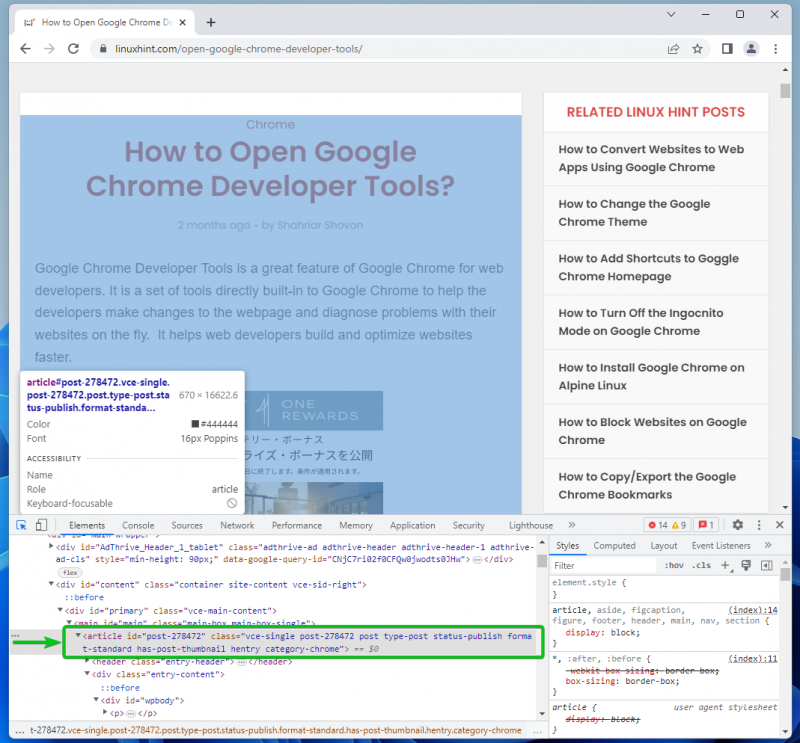
צילום צילומי מסך של רכיבי דף האינטרנט באמצעות כלי המפתחים של Google Chrome
כדי לצלם צילום מסך של רכיב דף האינטרנט שנבחר, לחץ לחיצה ימנית (RMB) על רכיב האב שנבחר ב-HTML מהכרטיסייה 'אלמנטים' ולחץ על 'צילום מסך של צומת'.
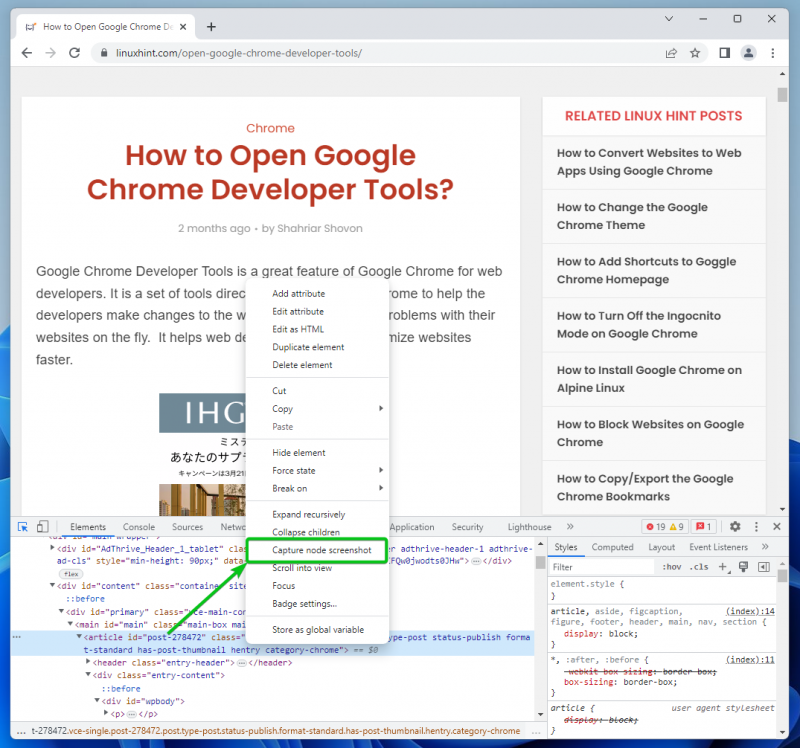
יש לצלם צילום מסך של רכיב דף האינטרנט שנבחר ולשמור במחשב שלך.
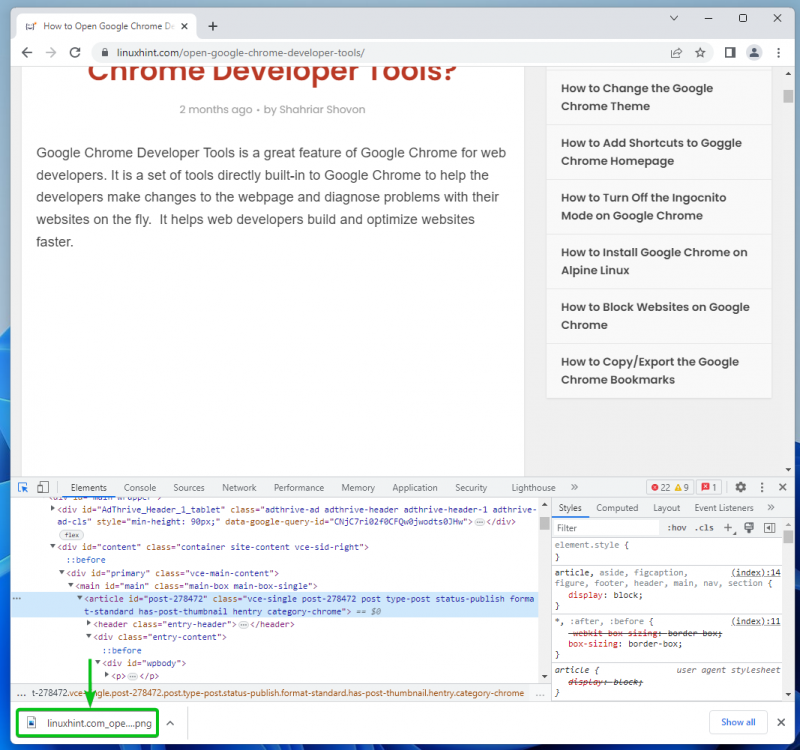
כפי שאתה יכול לראות, צילום מסך של רכיב דף האינטרנט שנבחר נלקח בהצלחה.
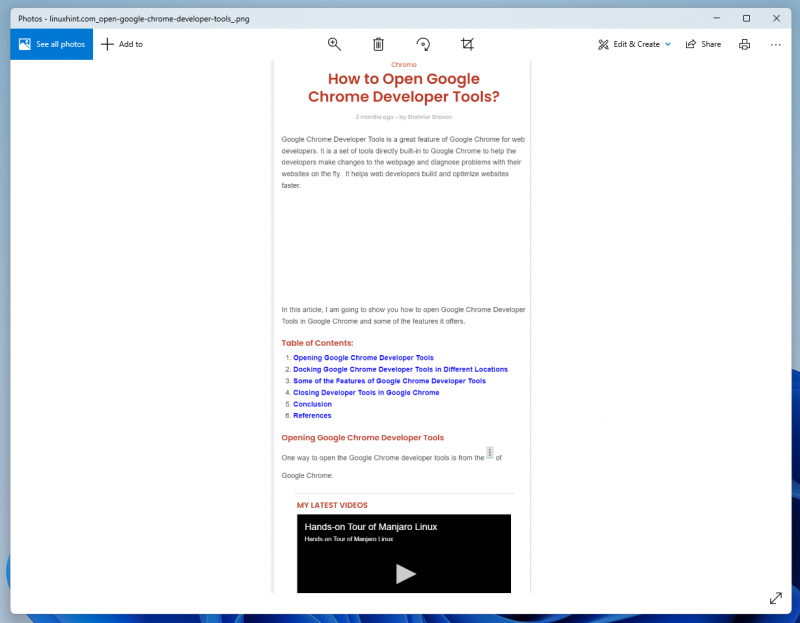
בואו ננסה לצלם צילום מסך של רכיב אחר בדף אינטרנט באמצעות כלי המפתחים של Google Chrome.
בחר את תוכן העניינים באחד ממאמרי LinuxHint, לחץ עליו באמצעות לחצן העכבר הימני (RMB) ולחץ על 'צילום מסך של צומת לכידת' כדי לצלם צילום מסך בדיוק כפי שעשינו לאחרונה.

כעת נלקח צילום מסך ונשמר.
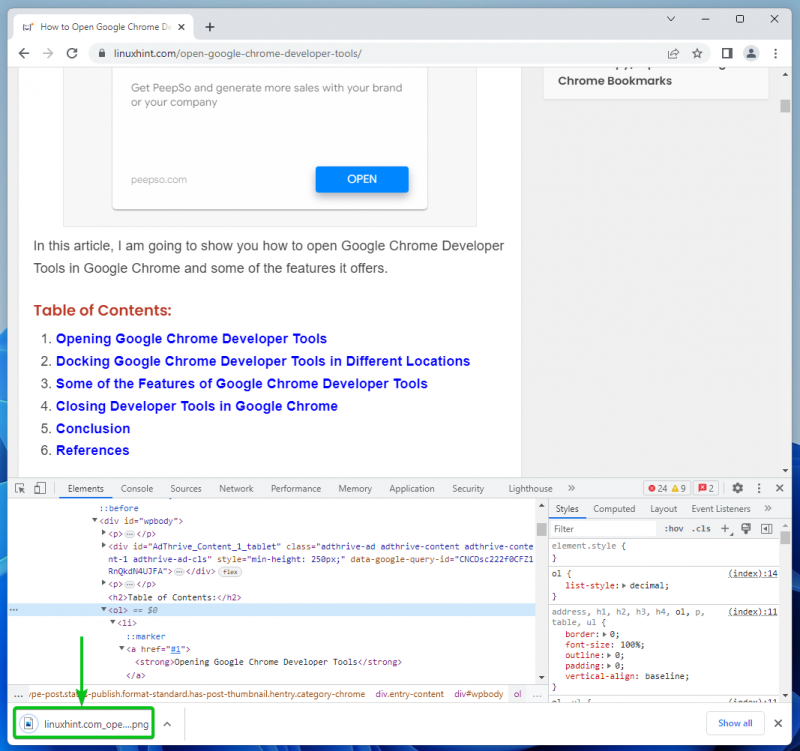
כפי שניתן לראות, נלקח צילום מסך של תוכן העניינים בלבד.

צילום צילומי מסך של דף האינטרנט המלא באמצעות כלי המפתחים של Google Chrome
כדי לצלם צילום מסך של דף האינטרנט המלא, נווט אל הכרטיסייה 'אלמנטים' של כלי המפתחים של Google Chrome. גלול עד למעלה ובחר בתג html. זה בוחר את כל דף האינטרנט.
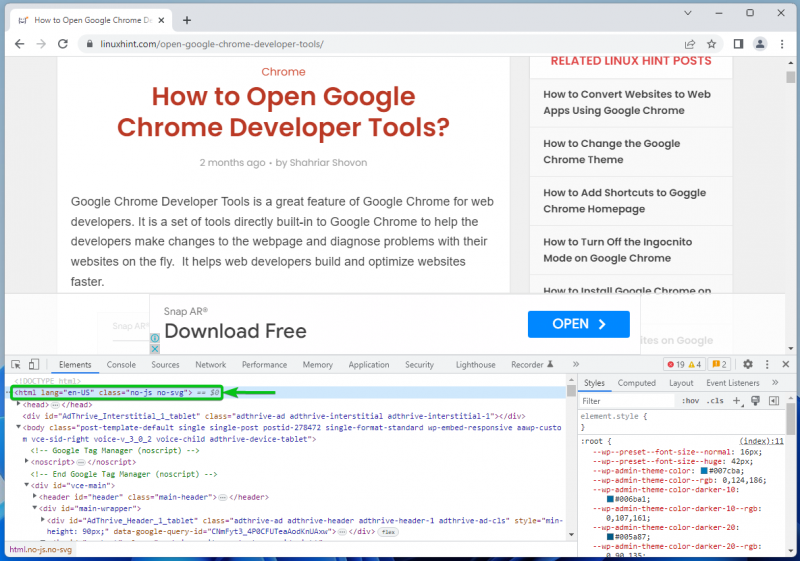
כעת, לחץ לחיצה ימנית (RMB) על תג ה-html ולחץ על 'צילום מסך של צומת לכידת'.
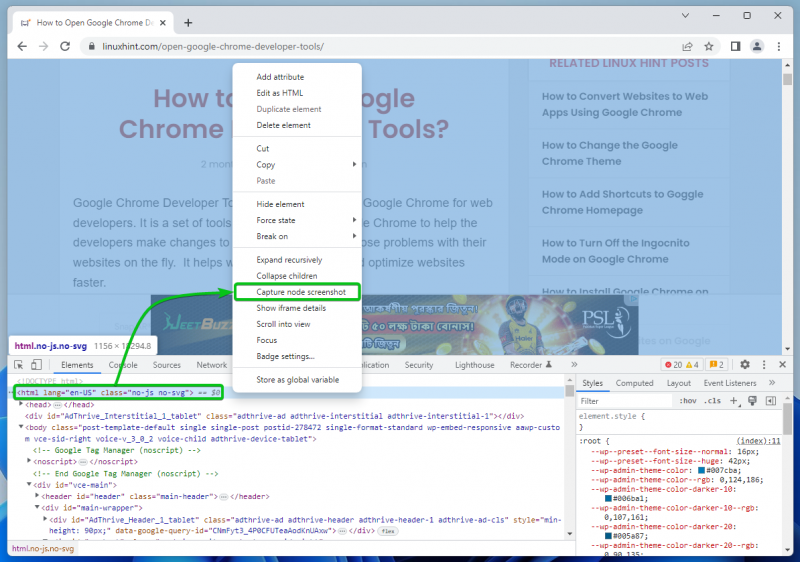
יש לצלם צילום מסך של כל דף האינטרנט ולשמור אותו במחשב.
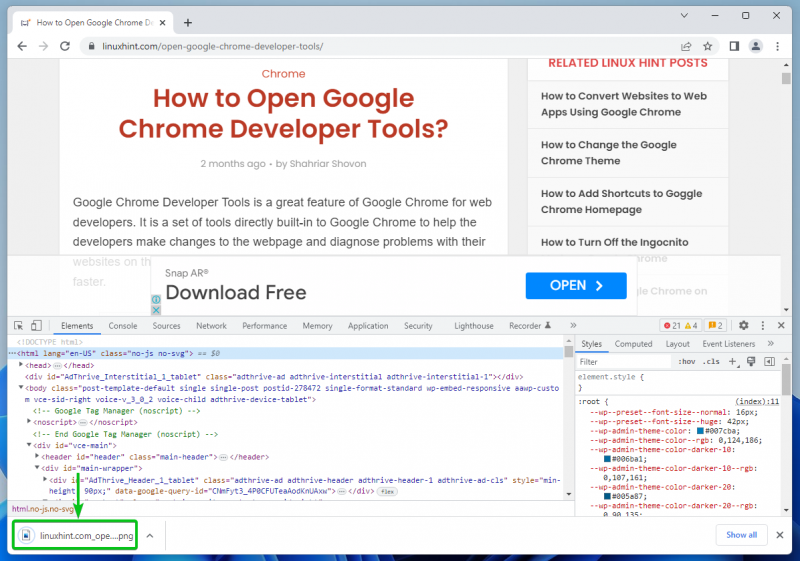
כפי שאתה יכול לראות, צילום המסך של דף האינטרנט המלא צולם בהצלחה.
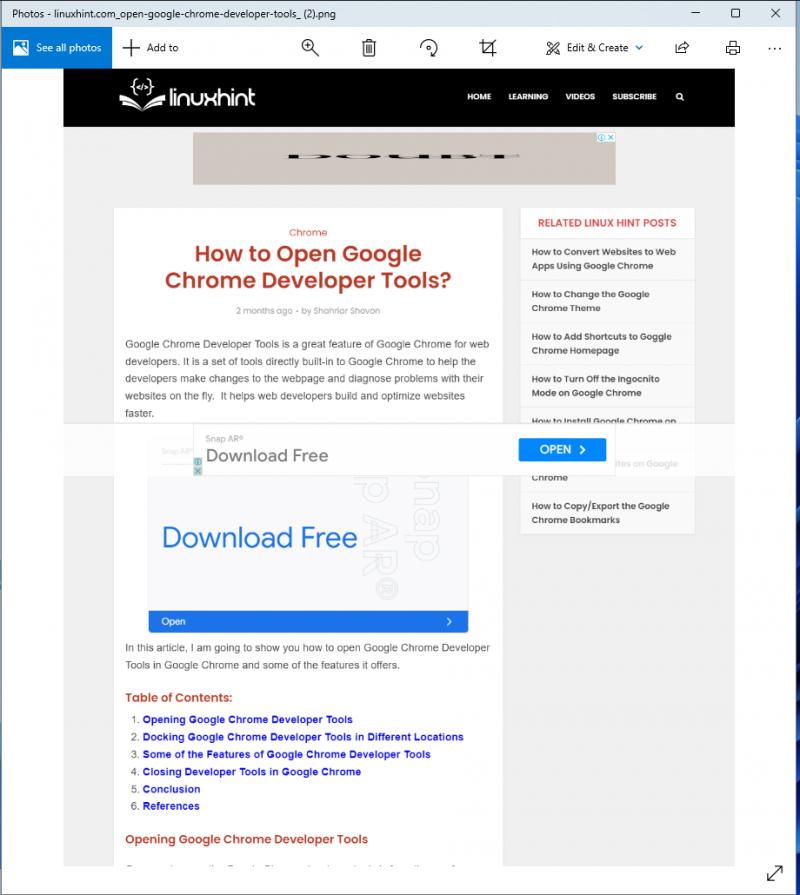
סיכום
הראנו לך כיצד לפתוח את כלי המפתחים של Google Chrome. הראנו לך גם כיצד לבחור רכיבי דף אינטרנט ספציפיים באמצעות כלי הבדיקה של Google Chrome Developer Tools וכיצד לצלם צילומי מסך של רכיבי דף אינטרנט ספציפיים ושל דף האינטרנט המלא באמצעות Google Chrome Developer Tools.