השרת המרוחק של GitLab משתמש בפרוטוקול SSH כדי ליצור אינטראקציה מאובטחת עם Git. ה-SSH ידוע בשם ' מעטפת שקע מאובטח ' או ' מעטפת מאובטחת ' שמשמש לניהול מערכת ההפעלה והרשתות. הוא משמש גם לאימות ותצורה לשרת GitLab מבלי לציין את שם המשתמש והסיסמה בכל פעם.
במדריך זה, נמחיש הוספת והגדרת מפתחות SSH ב- GitLab.
כיצד להוסיף ולהגדיר מפתח SSH ב- GitLab?
בצע את השלבים שסופקו כדי להוסיף ולהגדיר את מפתח SSH ב- GitLab:
-
- פתח את ה ' ערוך פרופיל ' הגדרות.
- גש ל' מפתח SSH ' הגדרות.
- הוסף את המפתח הציבורי בשדות הנתונים וציין את הכותרת שלו.
- הקלק על ה ' הוסף מפתח ' כפתור.
- התחבר לחשבון GitLab על ידי הפעלת ' ssh -T git@gitlab.com ' פקודה.
שלב 1: פתח את עריכת הגדרות פרופיל
תחילה, עבור ל-GitLab, לחץ על סמל הפרופיל ובחר את ' ערוך פרופיל ' אפשרות מהתפריט הנפתח:
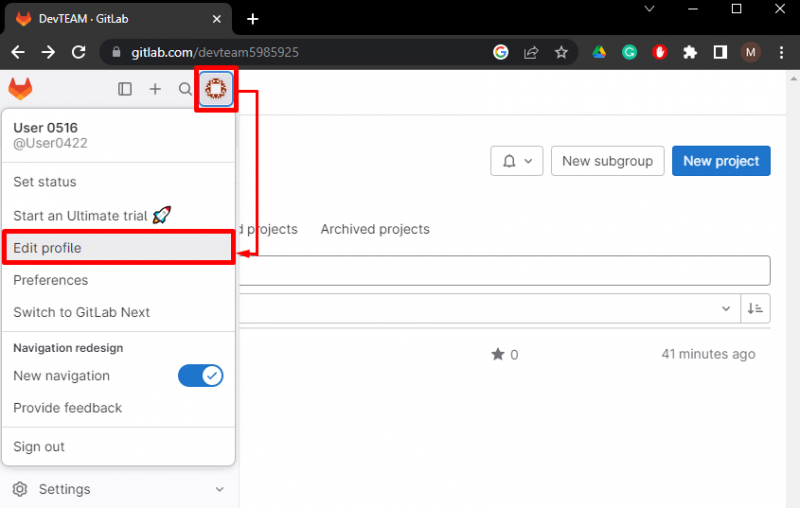
שלב 2: גישה ללשונית מפתחות SSH
לאחר מכן, הקש על ' מפתחות SSH ' אפשרות בתוך הגדרות משתמש 'תפריט בצד שמאל:
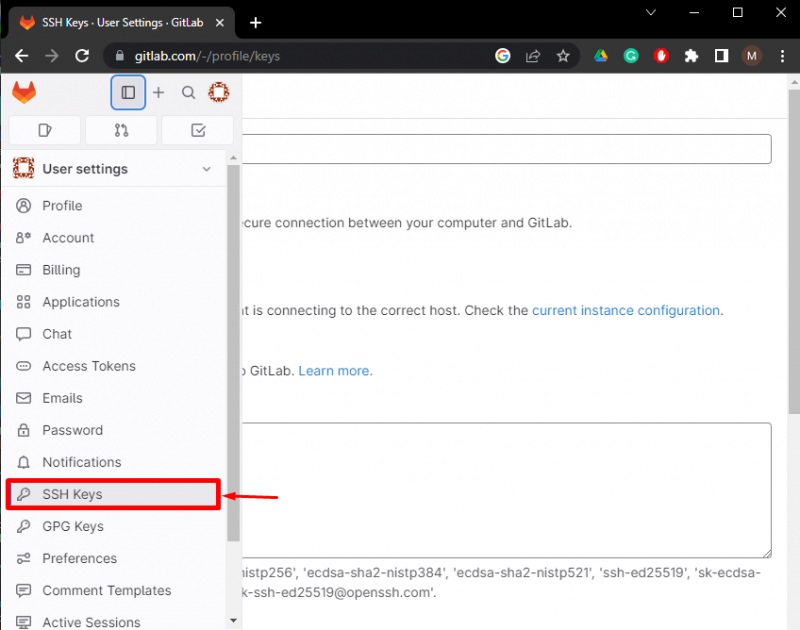
שלב 3: הוסף מפתח ציבורי
לאחר מכן, העתק את המפתח הציבורי מהמקום שבו הוא נשמר והדבק אותו ב-' מַפְתֵחַ 'שדות. לאחר מכן, הוסף את ' כותרת ', ' סוג שימוש ', ו' תאריך תפוגה '. לאחר מכן, הקש על ' הוסף מפתח ' כפתור:
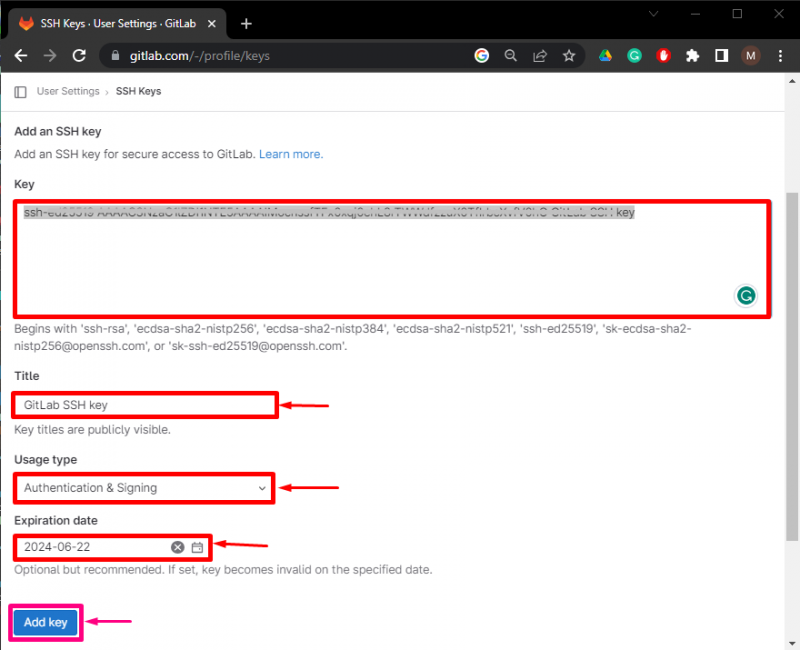
כפי שאתה יכול לראות, המפתח נוסף בהצלחה. אתה יכול למחוק אותו על ידי לחיצה על ' לִמְחוֹק 'כפתור בכל עת:
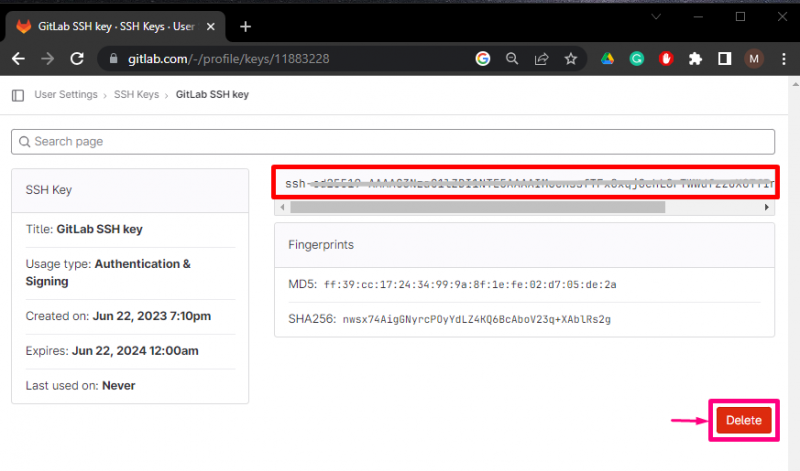
שלב 4: בדוק את פעולת מפתח SSH
לבסוף, פתח את כלי השירות Git והפעל את הפקודה שסופקה כדי להתחבר לחשבון GitLab:
ssh -T git @ gitlab.com
הפלט הנתון להלן מציין שהתחברנו בהצלחה לחשבון GitLab שלנו:
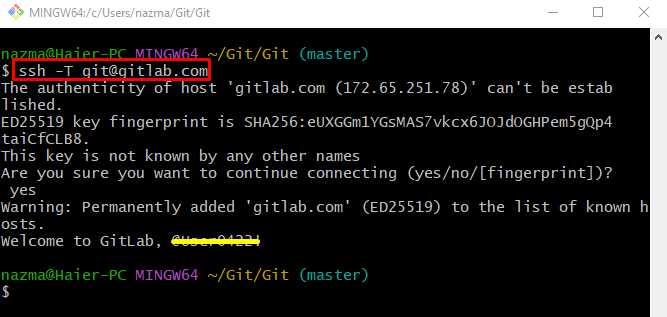
הסברנו את הדרך של הוספה והגדרה של מפתחות SSH ב- GitLab.
סיכום
כדי להוסיף ולהגדיר את מפתח ה-SSH ב-GitLab, תחילה, גש ל' ערוך פרופיל הגדרות, וגישה ל- מפתח SSH ' הגדרות. לאחר מכן, הוסף את המפתח הציבורי בשדות הנתונים וציין את הכותרת שלו. לאחר מכן, הקש על ' הוסף מפתח ' כפתור. לבסוף, התחבר לחשבון GitLab על ידי הפעלת ' ssh -T git@gitlab.com ' פקודה. בלוג זה הרחיב על הוספה והגדרה של מפתחות SSH ב- GitLab.