מדריך זה עוסק בשימוש במרכז ההודעות של Windows לטובתך ומסביר את ההיבטים הבאים:
- חשיבותו של מרכז ההודעות של Windows
- הצגת הודעות במרכז ההודעות של Windows
- כיצד להשתמש במרכז ההודעות של Windows?
- כיצד להגדיר ולהתאים אישית פעולות מהירות במרכז ההודעות של Windows?
- כיצד להציג הודעות מותאמות אישית במרכז ההודעות של Windows?
החשיבות של 'מרכז ההודעות של Windows'
ה ' מרכז ההודעות של Windows ' הוא מרכיב קריטי במערכת ההפעלה Windows. הוא אוסף ומציג את כל ההתראות והאזהרות ממספר אפליקציות ושירותי מערכת באזור מרכזי אחד, מה שמאפשר למשתמשים לעקוב במהירות אחר מה שקורה במערכת שלהם. תכונה זו מועילה מכיוון שהיא מבטלת את הצורך של משתמשים לבדוק באופן קבוע יישומים נפרדים לעדכונים או אזהרות, וחוסכת להם זמן ומאמץ. משתמשים יכולים להתעדכן במהירות ובקלות על התראות מערכת ואפליקציות חיוניות באמצעות ' מרכז ההודעות של Windows ', מה שמבטיח שהם לעולם לא יחמיצו עדכון חשוב או התראה.
הצגת הודעות ב'מרכז ההודעות של Windows'
לצפייה בהתראות, לחץ על ' מרכז הפעילות לחצן ' בפינה הימנית התחתונה של המסך כדי לראות את ההתראות וההתראות שלך ב' מרכז ההודעות של Windows '. זה מאפשר לך לראות את כל ההתראות במקום אחד במקום לבדוק כל אפליקציה בנפרד. זה די מועיל למשתמשים המתמודדים עם התראות או אזהרות רבות.
יתר על כן, ה' מרכז ההודעות של Windows 'מאפשר גישה מהירה להגדרות מערכת קריטיות, מה שהופך אותו לכלי בעל ערך לשליטה בחוויית Windows שלך:
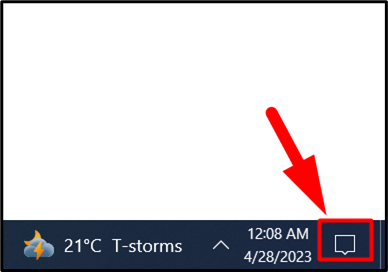
ניתן לצפות בו גם באמצעות השילוב של ' חלונות + א ' מקשים במקלדת:
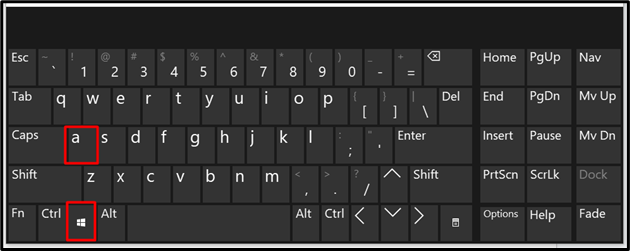
כך נראות ההתראות ב' מרכז ההודעות של Windows ”:
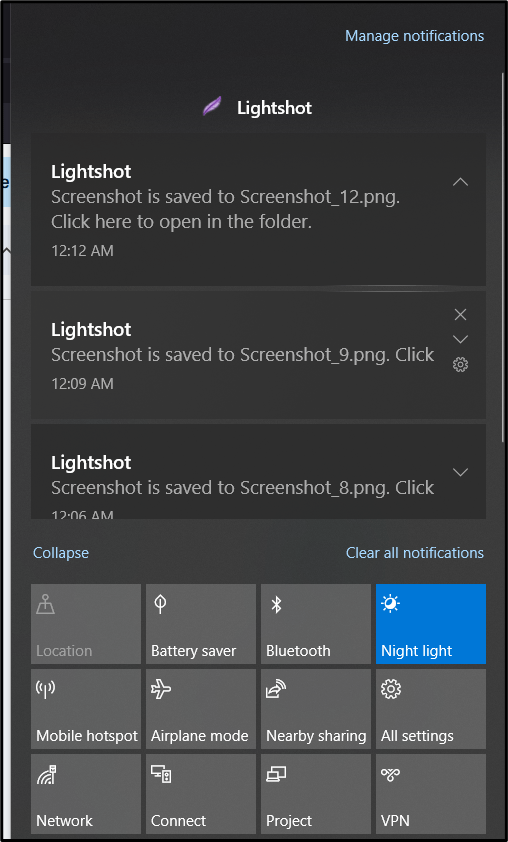
כיצד להשתמש ב'מרכז ההודעות של Windows'?
אין שימוש ספציפי עבור ' מרכז ההודעות של Windows ' למעט הצגת הודעות או התראות. עם זאת, ניתן להתאים אותו בהתאם לדרישות המשתמש הנדונות להלן.
כיצד להגדיר ולהתאים אישית פעולות מהירות ב'מרכז ההודעות של Windows'?
' פעולות מהירות ' הם כפתורים המאפשרים לך לבצע פעולות ספציפיות במהירות מתוך ' מרכז ההודעות של Windows ' מבלי לפתוח את האפליקציה המשויכת. כברירת מחדל, ה' מרכז ההודעות של Windows ' מגיע עם סט של ' פעולות מהירות ', כמו ' סיוע בפוקוס ', ' חיסכון בסוללה ', ' VPN ', ' פּרוֹיֶקט ', ועוד כמה. עם זאת, אתה יכול להגדיר ולהתאים אותו בהתאם לדרישות שלך. בואו נסביר כיצד להגדיר ולהתאים אישית ' פעולות מהירות ' בתוך ה ' מרכז ההודעות של Windows '.
שלב 1: פתח את 'מרכז ההודעות של Windows'
כדי להגדיר ולהתאים אישית ' פעולות מהירות ', אתה צריך לפתוח את ' מרכז ההודעות של Windows '. אתה יכול לעשות זאת על ידי לחיצה על סמל מרכז ההודעות במגש המערכת בשורת המשימות או על ידי לחיצה על ' מקש Windows + a ”:
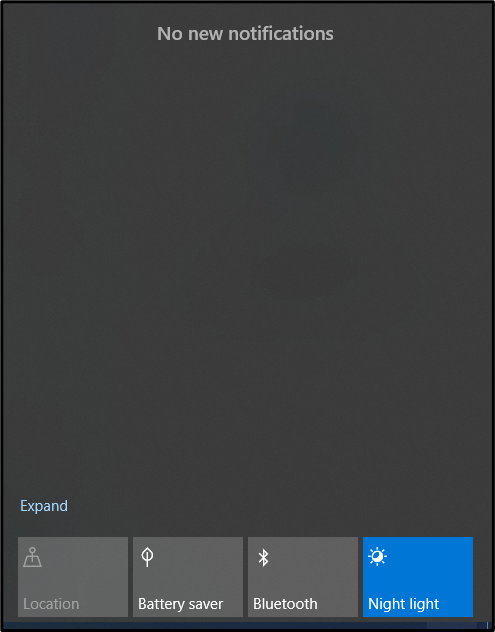
שלב 2: הרחב את הקטע 'פעולות מהירות'.
בתוך ה ' מרכז ההודעות של Windows ', לחץ על ' לְהַרְחִיב ' בפינה הימנית התחתונה של מרכז ההודעות כדי לחשוף את ' סעיף פעולות מהירות ”:
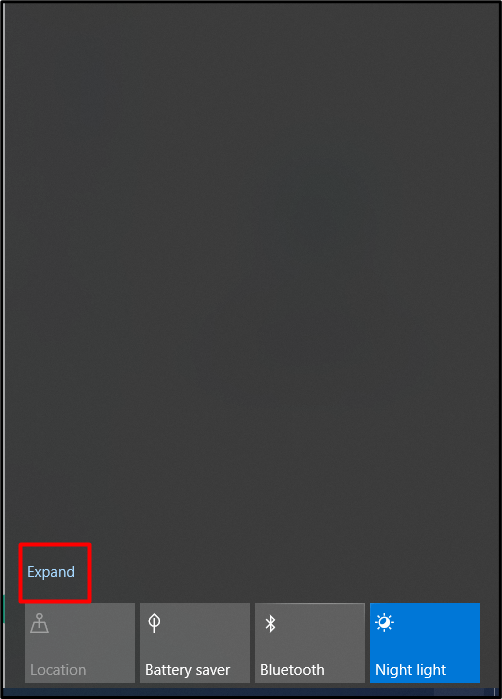
שלב 3: הגדר 'פעולה מהירה'
כדי להגדיר ' פעולה מהירה ', לחץ על ' נהל התראות ':
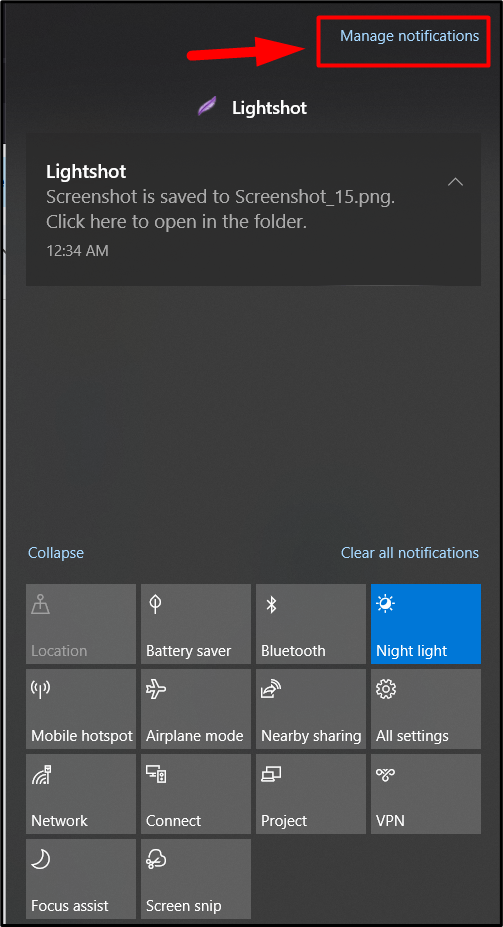
מחלון ההגדרות החדש שנפתח, לחץ על ' ערוך את הפעולות המהירות שלך ”:

כעת זה יראה את ' מרכז ההודעות של Windows ' משם אתה יכול לערוך את ' פעולות מהירות ”:
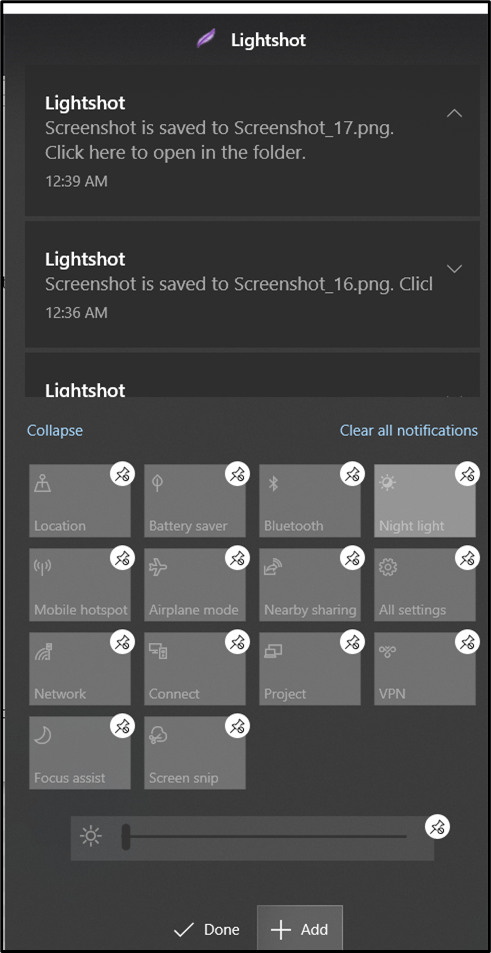
כיצד להציג הודעות מותאמות אישית ב'מרכז ההודעות של Windows'?
כדי להציג את ההתראות רק מהאפליקציות הספציפיות, לחץ על לחצן התחל והקלד ' הגדרות התראות ופעולות ' כדי להתאים אישית את ההתראות המוצגות ב' מרכז ההודעות של Windows ”:
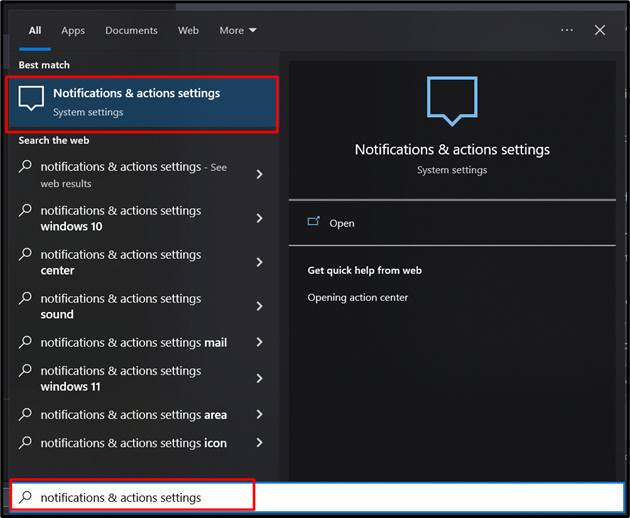
מההגדרות, אתה יכול לראות אפשרויות התאמה אישית מרובות כמו ' הצג הודעות במסך הנעילה ', ' הצג תזכורות ושיחות VoIP נכנסות במסך הנעילה ', והגדרות קשורות אחרות. האפשרות של ' סיוע בפוקוס ' הגדרות עוזרות למשתמשים למזער הסחות דעת מהתראות:
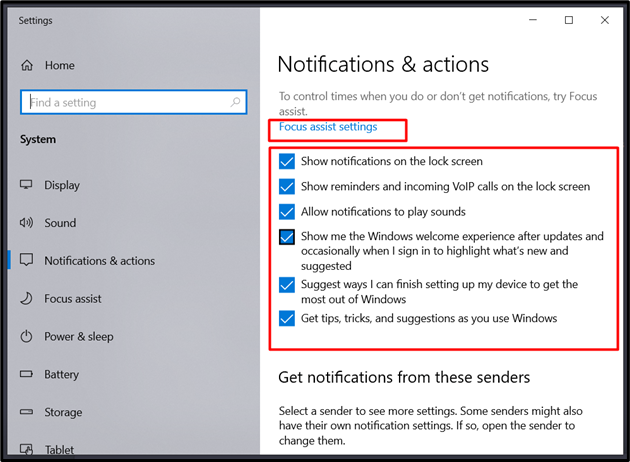
אם תגלול מטה, תראה אפליקציות רבות בשם ' שולחים ' ששולחים את ההתראות. כדי להציג את ההתראות מאפליקציה מסוימת, מצא אותה והפעל אותה:

סיכום
' מרכז ההודעות של Windows 'אין שימוש ספציפי למעט הצגת ההתראות מהאפליקציות שנבחרו. משתמשים יכולים להתעדכן במהירות ובקלות על התראות מערכת ואפליקציות חיוניות באמצעות ' מרכז ההודעות של Windows ', מה שמבטיח שהם לעולם לא יחמיצו עדכון חשוב או התראה. כל ההתראות נשלחות על ידי ' שולחים 'ניתן להתאים אישית בהתאם.