התקנת אובונטו מאפס במחשב הנייד או המחשב שלך עשויה להיראות כאופציה אידיאלית עבור רוב המשתמשים. עם זאת, מי שמעוניין להשתמש בטרמינל אובונטו לא יאהב אפשרות זו של התקנת מערכת ההפעלה מאפס. במקום זאת, הם מעדיפים להשתמש במערכת Windows. אז, עבור אותם משתמשים, יש תכונה אופציונלית ב- מערכת Windows בשם Windows Subsystem for Linux (WSL) זה מקל על המשתמש להפעיל פקודות אובונטו Windows PowerShell.
עקוב אחר ההנחיות של מאמר זה להתקנת אובונטו ב-WSL 2 במערכת Windows.
כיצד להתקין אובונטו ב-WSL 2 ב-Windows
כדי להתקין את אובונטו ב-WSL 2 במערכת Windows, בצע את השלבים המפורטים להלן:
שלב 1 : ראשית, רוץ Windows PowerShell כמנהל מערכת מתפריט ההתחלה.
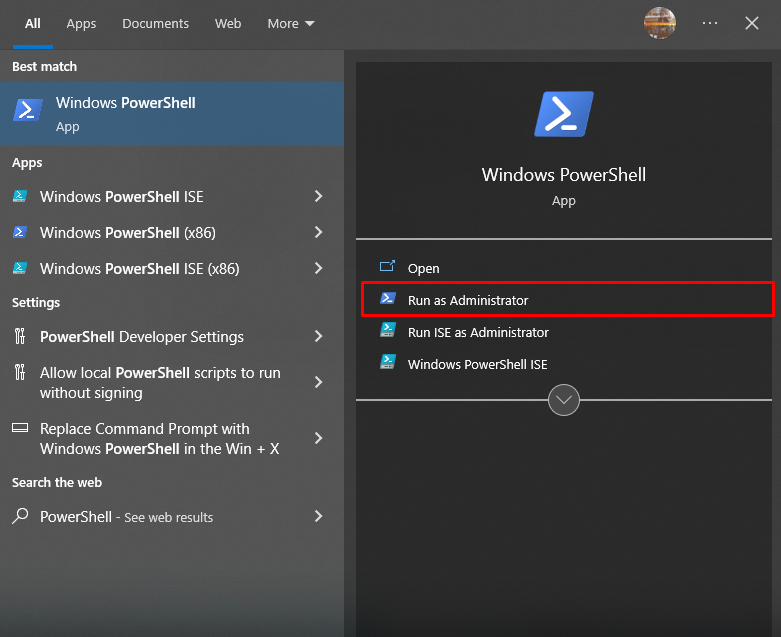
שלב 2 : לאחר מכן בצע את הפקודה הבאה להתקנה פריסת כלי שירות וניהול תמונה במערכת.
dism.exe /online /enable-feature /featurename:Microsoft-Windows-Subsystem-Linux /all /norestart 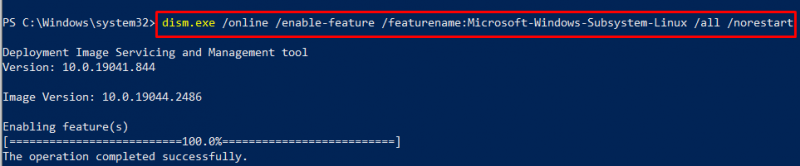
שלב 3 : לאחר ההתקנה, השתמש בפקודה הבאה כדי להתקין את אובונטו דרך WSL2 במערכת Windows.
wsl --install -d אובונטו 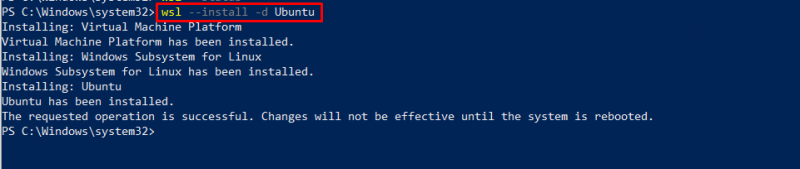
הערה : אתה יכול גם להתקין את אובונטו דרך Microsoft Store. זה תלוי בבחירתך אם ללכת עם הפקודה או להתקין אותה דרך החנות.
שלב 4 : לאחר ההתקנה, עבור אל Microsoft Store, חפש באובונטו ותראה שהיא מותקנת במערכת. עליך לפתוח אותו באמצעות ' לִפְתוֹחַ ' כפתור.
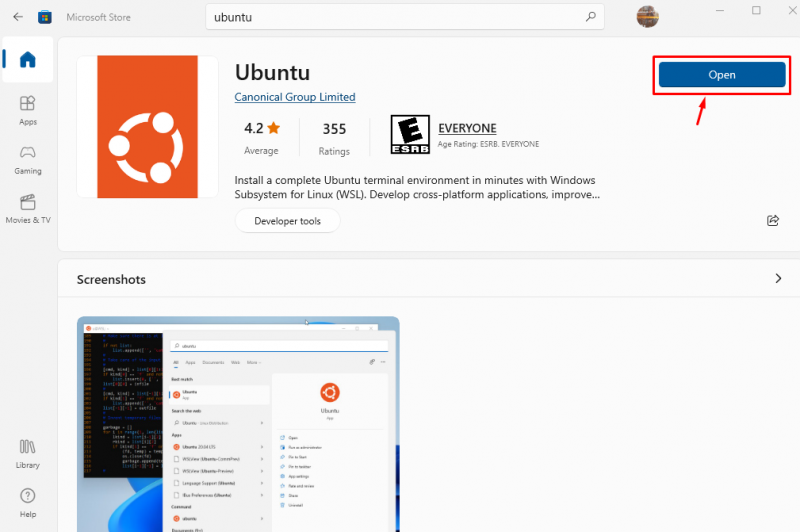
ברגע שתפתח את אובונטו, הוא יפתח את סביבת המסוף של אובונטו בשולחן העבודה שלך.
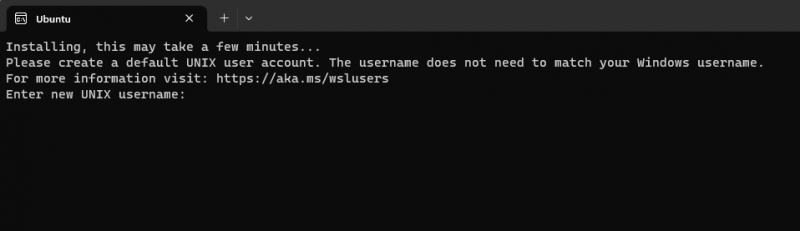
שלב 5 : עליך להוסיף את שם המשתמש והסיסמה שלך כדי להיכנס למערכת אובונטו בהצלחה.
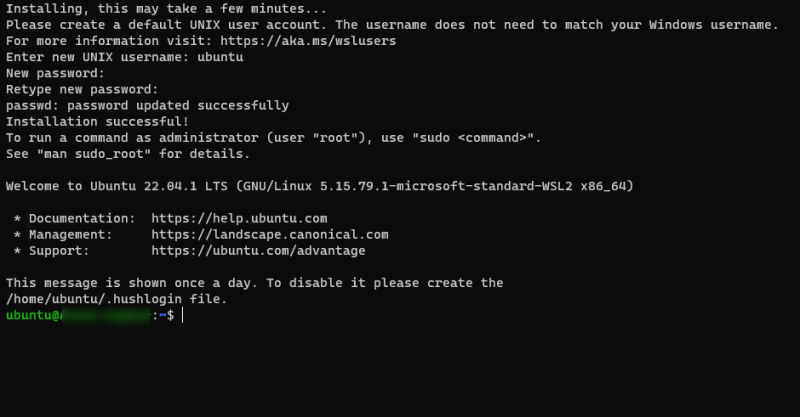
כעת, אתה יכול לבצע כל פקודה שתרצה מכיוון שסביבת מסוף אובונטו מוגדרת בהצלחה במערכת Windows.
אני פשוט משתמש בפקודת העדכון כדי לאשר שפקודת אובונטו עובדת בהצלחה על מסוף המערכת.
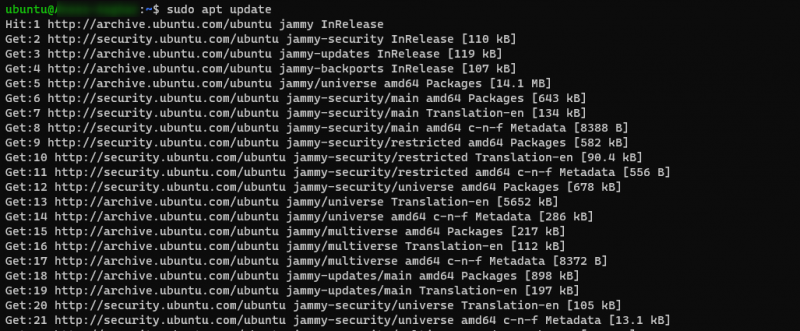
סיכום
WSL2 תכונה במערכת Windows מקלה על המשתמשים להשתמש בסביבת מסוף לינוקס במערכת. ההנחיות שהוזכרו לעיל מציגות התקנת סביבת המסוף של אובונטו על מערכת Windows דרך WSL2 , מה שהופך אותו לבחירה אידיאלית עבור משתמשים המעוניינים רק להשתמש במסוף אובונטו במערכת.