בלוג זה מספק את ההליך להתחבר למופע EC2 של אובונטו על ידי שימוש ב-EC2 Instance Connect.
כיצד להתחבר ל-Ubuntu EC2 Instance על ידי שימוש ב-EC2 Instance Connect?
כדי להתחבר ל-Ubuntu Instance באמצעות EC2 Instance Connect, בצע את השלבים הבאים:
- צור מופע של אובונטו EC2 ב-AWS
- המתן עד שהמצב שלו יהפוך ל'רץ'
- התחבר למופע של אובונטו באמצעות EC2 Instance Connect
שלב 1: צור מופע של אובונטו EC2
במסוף הניהול של AWS, חפש ולחץ על ' EC2 ', כדי לפתוח את לוח המחוונים של EC2 Instance:
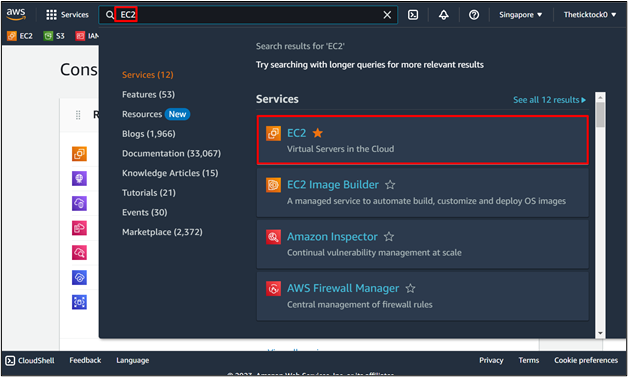
פתח את התפריט הנפתח ולחץ על ' הפעל מופע 'כפתור ליצירת מופע חדש של אובונטו:
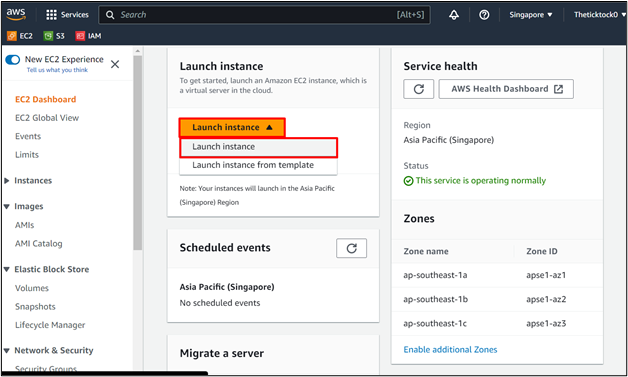
כדי לציין את השם של מופע EC2, המשתמש יכול לשים כל שם מותאם אישית כפי שניתן לראות להלן:
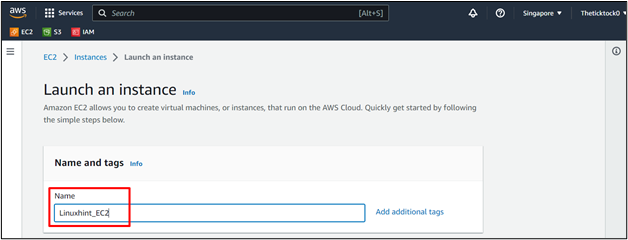
בחר ' אובונטו שכבת חינם בתור AMI (תמונת מכונת אמזון):
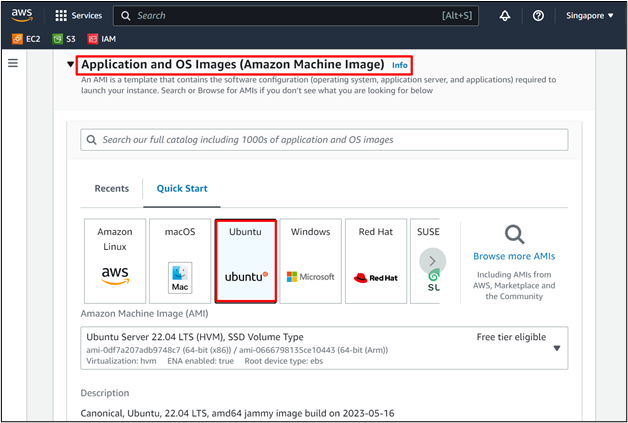
בחר זוג מפתחות קיים כבר או צור זוג מפתחות חדש:
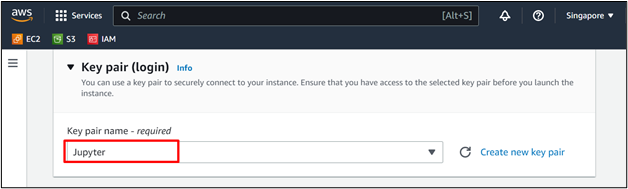
הערה : ודא שאתה שומר את המפתח הפרטי שלך בבטחה במחשב המקומי שלך ואל תשתף אותו עם אף אחד.
בהגדרות הרשת, צור קבוצת אבטחה חדשה ואפשר ' SSH ', ' HTTP ' ו' HTTPS ' פרוטוקולים, וגם לוודא ש' הקצאה אוטומטית של IP ציבורי 'מופעל:

עיין בהגדרות ולחץ על ' הפעל מופע ' כפתור:
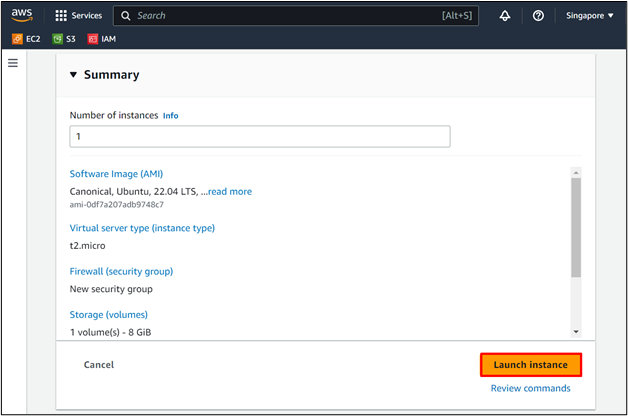
שלב 2: אמת את המצב של מופע EC2
המופע לוקח זמן מה להשיק והודעת הצלחה מופיעה לאחר השקתו:

נווט אל לוח המחוונים של EC2 Instance והבחין במצב של מופע Ubuntu החדש שנוצר. ברגע שמצבו הופך ל' רץ ', לחץ על מזהה המופע שלו כדי לפתוח את הפרטים שלו:
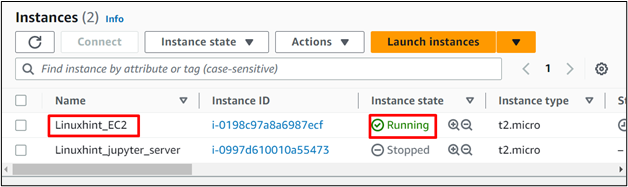
בסיכום המופע, לחץ על כפתור 'התחבר':
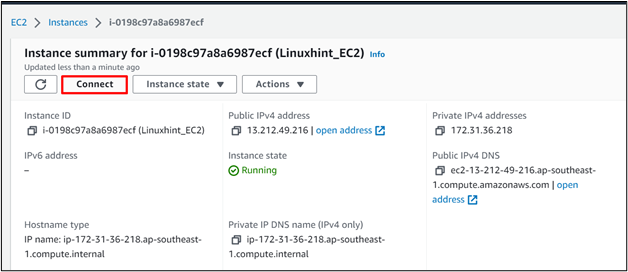
שלב 3: התחבר למופע EC2 באמצעות לקוח SSH מבוסס דפדפן (EC2 Instance Connect)
בחר את ' EC2 Instance Connect ' אפשרות ולחץ על ' לְחַבֵּר ' כפתור:
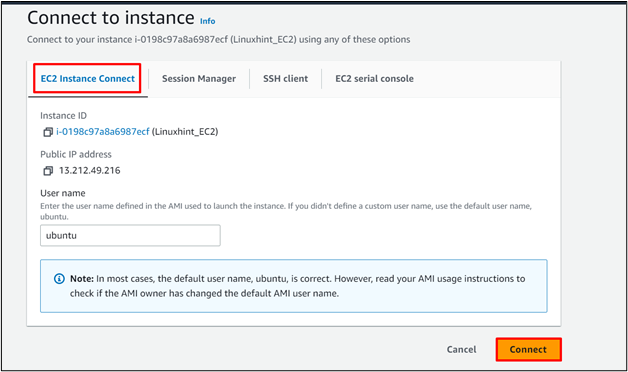
כרטיסייה חדשה תיפתח בדפדפן האינטרנט עם ההודעה ' חיבור הקמה ”:

המופע של אובונטו יתחבר בהצלחה באמצעות ה-EC2 Instance Connect:
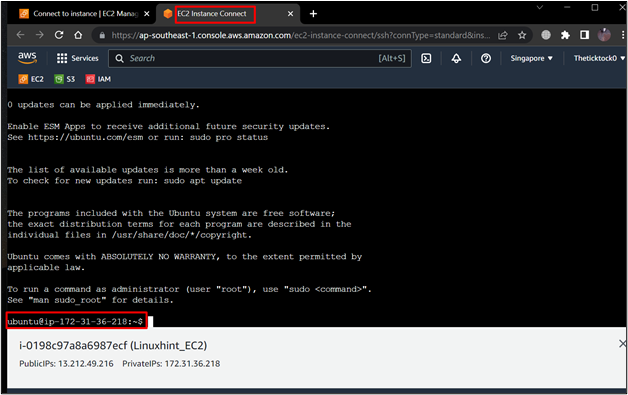
המשתמש יכול להשתמש ב-Ubuntu Instance כעת. כאן אנו מריצים פקודה פשוטה של אובונטו כדי לבדוק אותה:
סודו עדכון מתאים 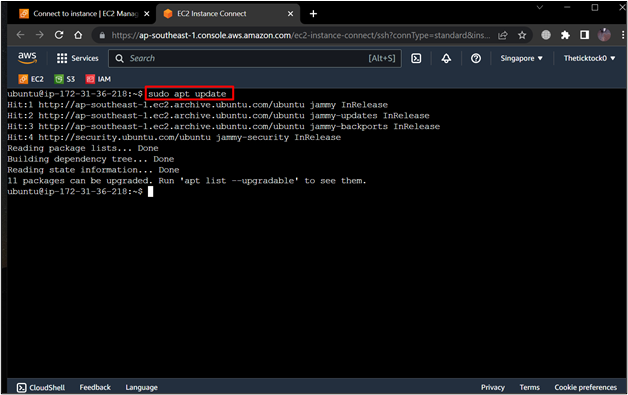
הפלט הראה ש-Ubuntu Instance מחובר ופועל כהלכה.
דרך חלופית: התחבר למופע EC2 באמצעות שורת הפקודה SSH Client
המשתמש יכול להתחבר למופע EC2 זה באמצעות לקוח SSH. לשם כך, עבור אל ' לקוח SSH ' הכרטיסייה והעתק את פקודת SSH לדוגמה:
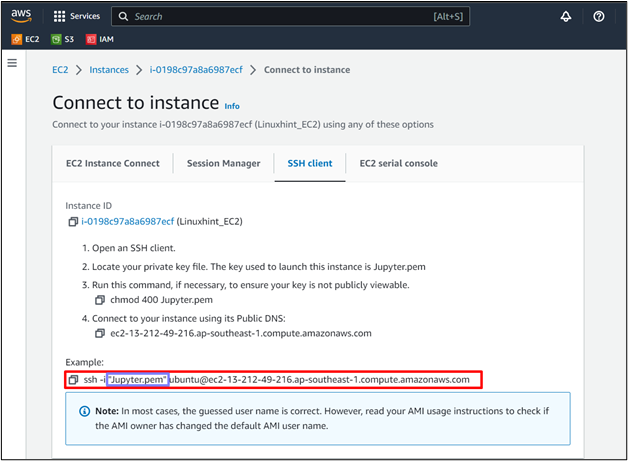
פתח את שורת הפקודה והקלד זאת כדי לבדוק אם ה-AWS CLI מותקן:
aws --גִרְסָה 
הפלט הראה שה-AWS CLI מותקן במערכת שלנו.
כדי להגדיר את חשבון AWS שלך, הקלד פקודה זו וספק את הפרמטרים הנדרשים של AWS:
aws להגדיר 
AWS CLI הוגדר.
כדי להתחבר למופע שלך באמצעות לקוח SSH, השתמש בתחביר זה:
ssh -אני 'כתובת_של_מפתח_SSH_פרטי' שם מארח @ Public_DNSשנה את הנתיב של המפתח הפרטי ב-SSH לדוגמה ובצע את הפקודה הזו:
ssh -אני 'C:/Users/NimrahCH/Downloads/Jupyter.pem' אובונטו @ ec2- 13 - 212 - 49 - 216 .ap-southeast- 1 .compute.amazonaws.com 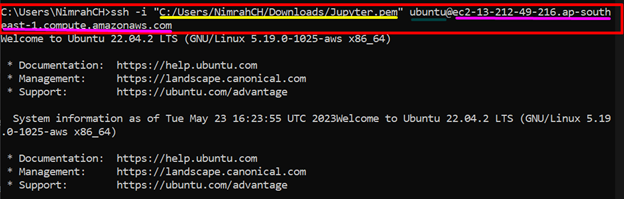
הפלט הראה שהמופע של אובונטו מחובר בהצלחה.
בצע כל פקודת אובונטו כדי לאמת אותה:
סודו עדכון מתאים 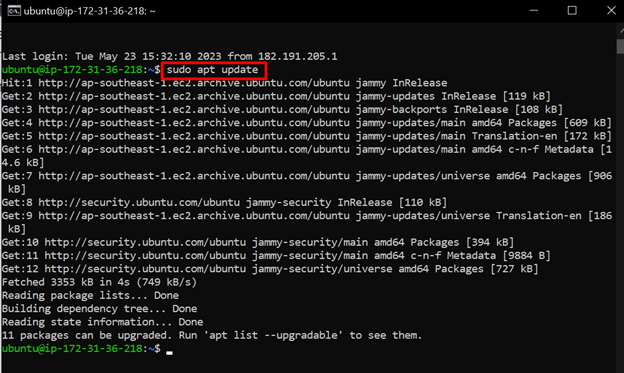
הפלט מציג שהפקודות פועלות בהצלחה.
בלוג זה דן בהליך החיבור למופע של אובונטו על ידי שימוש ב-EC2 Instance Connect.
סיכום
כדי להתחבר ל-Ubuntu Instance באמצעות EC2 Instance Connect, צור מופע של Ubuntu EC2, עם זוג מפתחות קיים והגדר את כללי קבוצת האבטחה כדי לאפשר פרוטוקולים ' SSH ', ' HTTP ' ו' HTTPS '. ברגע שהמופע של אובונטו נמצא ב' רץ ' מדינה, פתח את הסיכום שלו ולחץ על ' לְחַבֵּר ' כפתור. לך ל ' EC2 Instance Connect ' ולחץ על כפתור החיבור. הוא פותח דפדפן חדש המחובר למופע של אובונטו.