במדריך של היום, ננחה את המשתמש כך שיוכל להשתמש ביעילות בערוצי הקול של Discord.
כיצד להשתמש ביעילות בערוצי הקול של דיסקורד?
כדי להשתמש ביעילות בערוצי הקול של Discord, יישמנו את המדריך המעשי להלן:
שלב 1: פתח את השרת
פתח את Discord ובחר את השרת הרצוי בסרגל הצד:
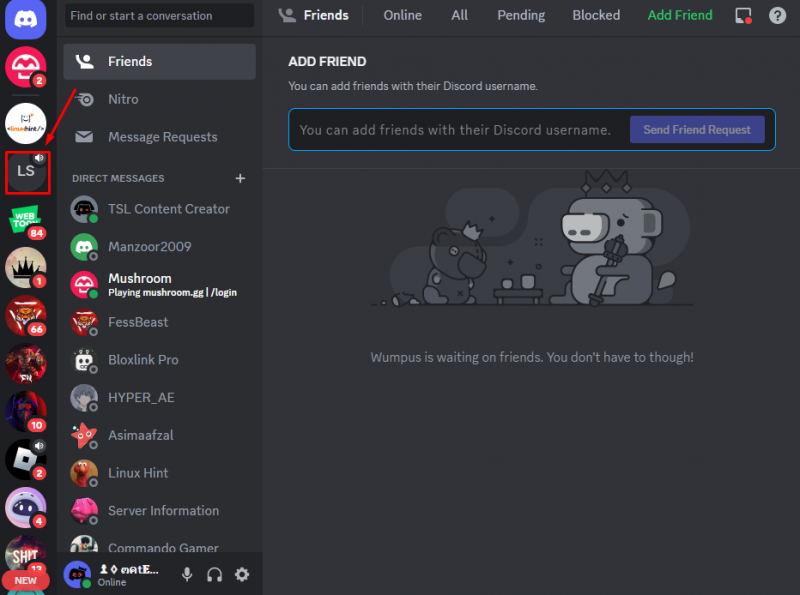
שלב 2: הצטרף לערוץ הקול
לאחר פתיחת השרת, הצטרף לערוץ הקולי המתאים עם חבריך הזמינים משמאלך:
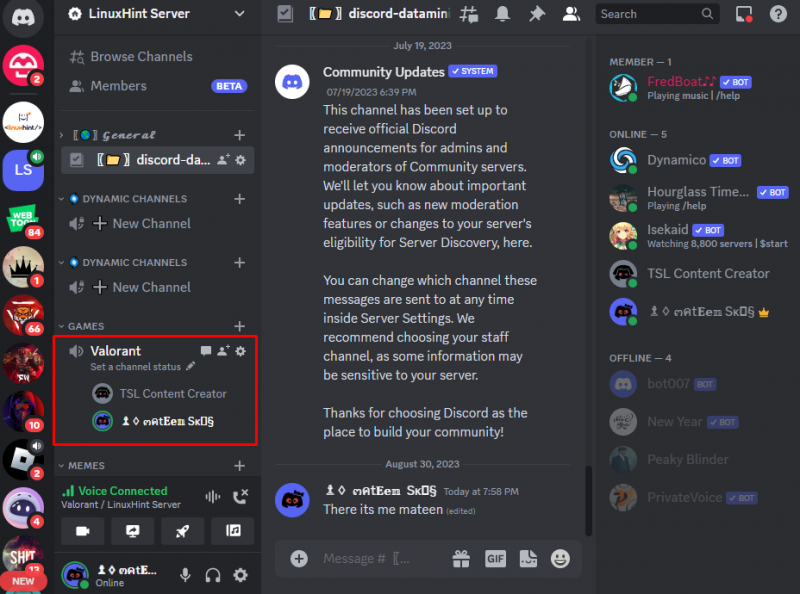
שלב 3: נהל את הגדרות הקול של חבר
כעת, אם קולו של חברך חזק מדי, תוכל פשוט ללחוץ לחיצה ימנית על הפרופיל שלו ולהגדיר את עוצמת הקול באמצעות פס הגלילה. בנוסף, תראה גם את ' לְהַשְׁתִיק ',' השתק לוח סאונד ' ו' השבת וידאו אפשרויות שניתן להשתמש בהן בעת הצורך:
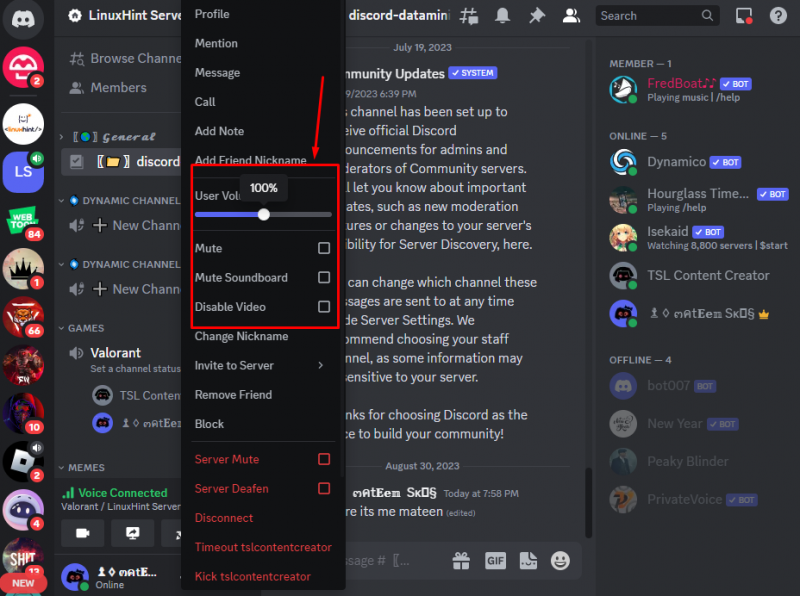
שלב 4: ערוך ערוץ קולי
יתר על כן, אתה יכול לנהל את הגדרות הערוץ על ידי עריכתם. כדי לעשות זאת, רחף מעל הערוץ הקולי ולחץ על ' גלגל שיניים ' כדי לערוך את הגדרות הערוץ:
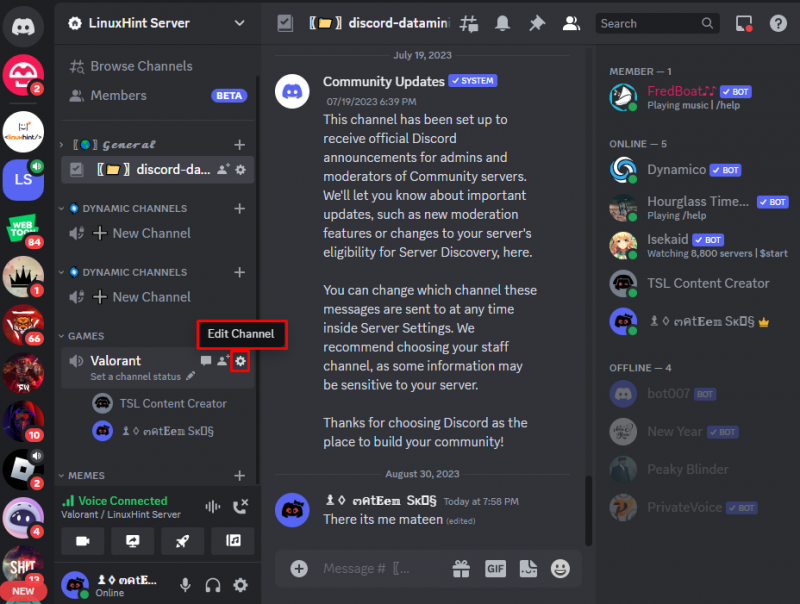
שלב 5: הפוך את הערוץ לפרטי
בהגדרות הערוץ, המשתמש יכול להגדיר/לנהל את ההרשאות השונות. נניח שאתה רוצה להפוך את הערוץ לפרטי, פשוט הפעל את האפשרות הנתונה כמודגש:
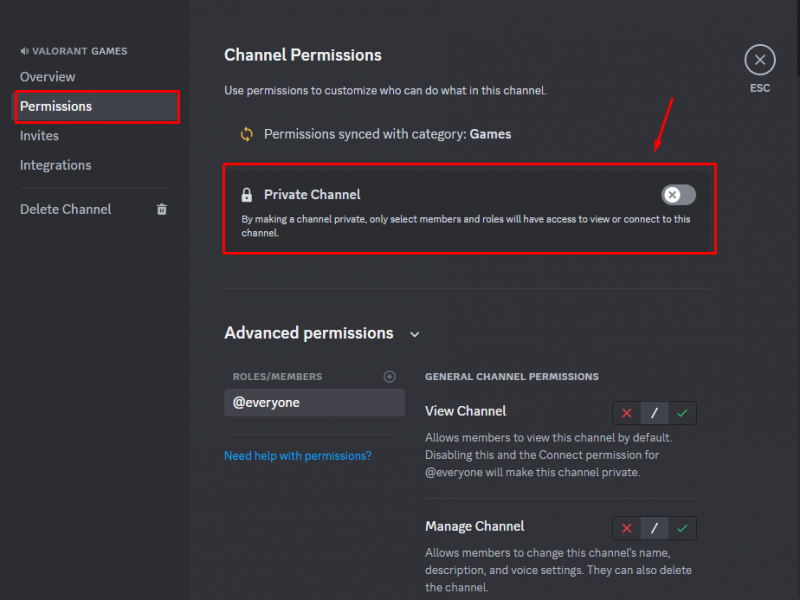
באופן דומה, אתה יכול לנהל את ההרשאות המתקדמות והכלליות בהגדרות שלהלן.
סיכום
כדי להשתמש ביעילות בערוצי הקול של Discord, פתח את Discord, היכנס לשרת הממוקד והצטרף לערוץ הקול המועדף עם חבריך. לחץ לחיצה ימנית על פרופיל החבר ונהל את עוצמת הקול של המשתמש, ' לְהַשְׁתִיק ',' השתק לוח סאונד ' ו' השבת וידאו ' אפשרויות. בנוסף, פתח את הגדרות הערוץ ונהל הרשאות שונות כגון הפיכת ערוץ הקול לפרטי.