מיקרוסופט שואפת לספק את הגרסה הטובה ביותר של שירותיה למשתמשיה. אחת התכונות העיקריות של Windows 11 היא מסך חכם. בעוד שרוב המשתמשים מצאו את התכונה הזו מובחנת ומדהימה, חלק מהמשתמשים מוצאים את זה מעצבן בכל פעם שהם מפעילים אפליקציה ומקבלים הודעה על כך 'Windows לא מזהה את היישום הזה'.
זה מבלבל את המשתמש אם עליו להפעיל את האפליקציה או לא. אם ברצונך להשבית תכונה זו של Windows 11, מאמר זה יכול להיות מדריך נהדר עבורו. מאמר זה מספק הדגמה להשבית את המסך החכם ב-Windows 11.
כיצד להשבית את המסך החכם ב- Windows 11?
תכונת המסך החכם של מיקרוסופט עוזרת למשתמש להגן על המחשב שלו מפני תוכנות זדוניות על ידי הודעה על היישום שהוא מפעיל. האזהרה 'חלונות לא מזהים את התוכנה הזו' ועל ידי הסכמה 'ברח בכל זאת', המשתמש מסכים לקחת את הסיכון ולהפעיל את האפליקציה.
כברירת מחדל, SmartScreen מופעל ב-Windows 11. עם זאת, ישנן מספר דרכים להשבית אותו. להלן השמות המפורטים להלן:
שיטה 1: שימוש באבטחת Windows
ניתן להשיג את השבתת המסך החכם על ידי שינוי הגדרות האבטחה של Windows. להלן כמה שלבים שהוזכרו למטרה זו:
שלב 1: פתח את Windows Security
מתפריט התחל, הקלד וחפש 'אבטחת Windows' . לחץ עליו פעמיים מהתוצאות כדי לפתוח אותו:
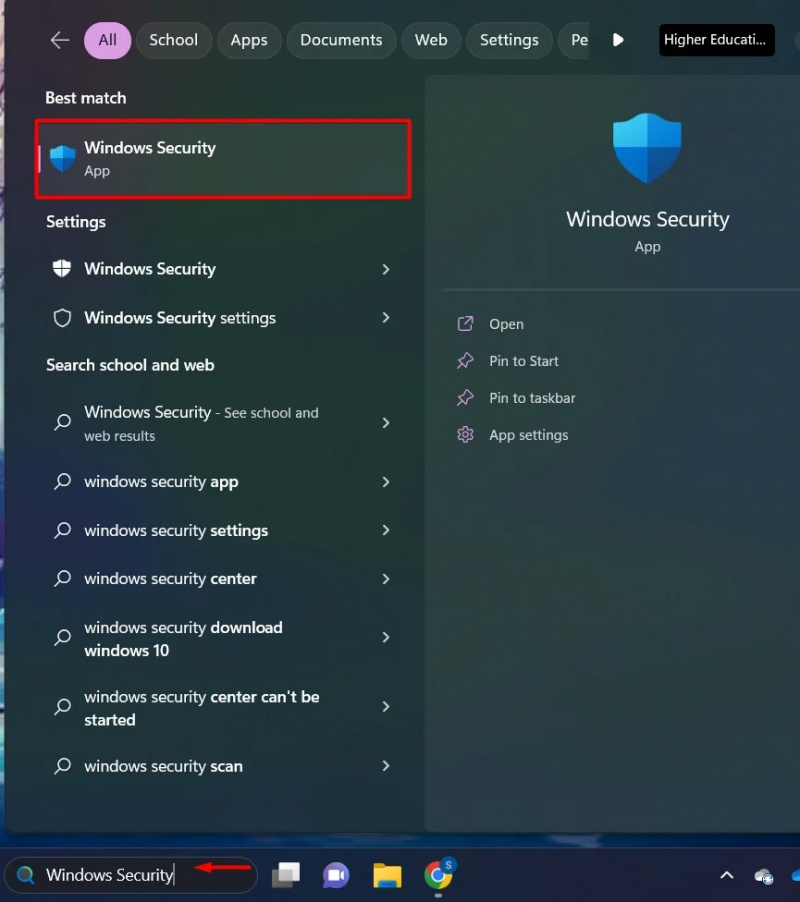
שלב 2: הגדרות בקרת אפליקציה
לחץ על 'שליטה באפליקציה ובדפדפן' אפשרות מהסרגל הצדדי של Windows Security:
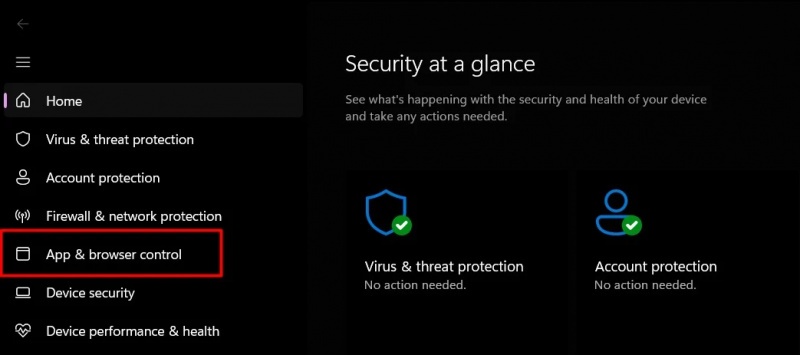
שלב 3: הגדרות הגנה מבוססות מוניטין
תחת הקטע בקרת אפליקציה חכמה, לחץ על 'הגדרות הגנה מבוססות מוניטין' אוֹפְּצִיָה:
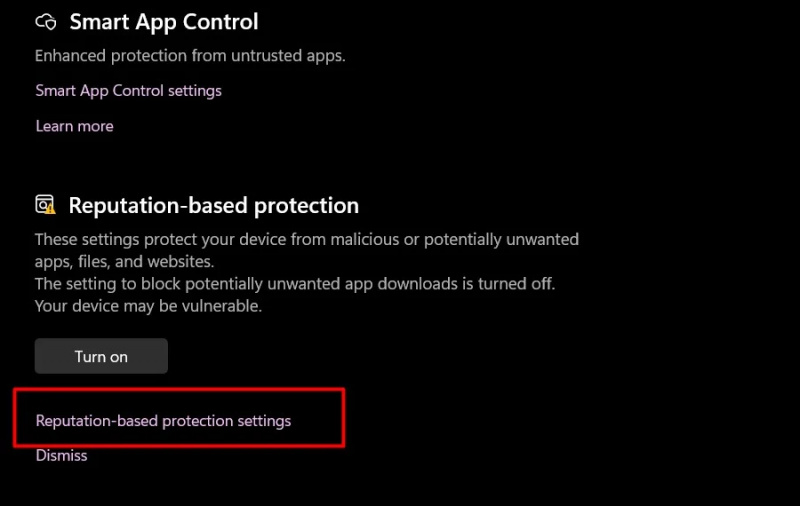
שלב 4: החלף את הלחצן
כבה את כפתור ההחלפה של 'בדוק אפליקציות וקבצים' ו 'מסך חכם עבור Microsoft Edge':
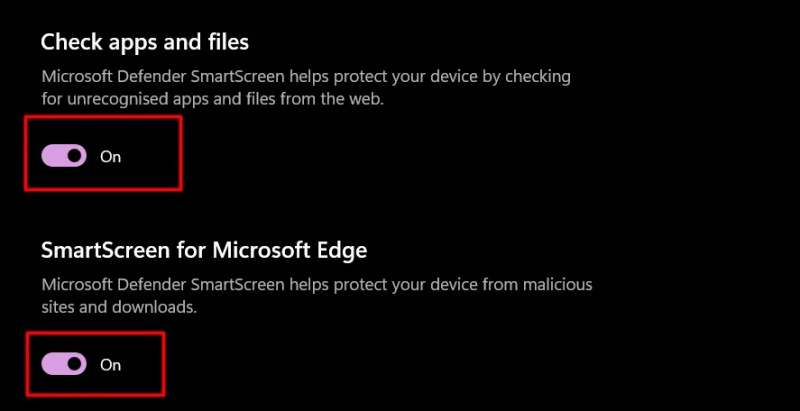
כעת, לא תקבל הודעה על ידי Windows Smart Screen בעת הפעלת יישום.
שיטה 2: שימוש בעורך הרישום
עורך הרישום מכיל את כל ההגדרות וקובצי היומן של Windows הנדרשים לפונקציונליות מיטבית. אנו יכולים לשנות את עורך הרישום בהתאם להעדפות שלנו כדי להשבית את פונקציונליות המסך החכם:
שלב 1: פתח את עורך הרישום
מתפריט התחל, הקלד וחפש 'עורך רישום' ולחץ עליו פעמיים:
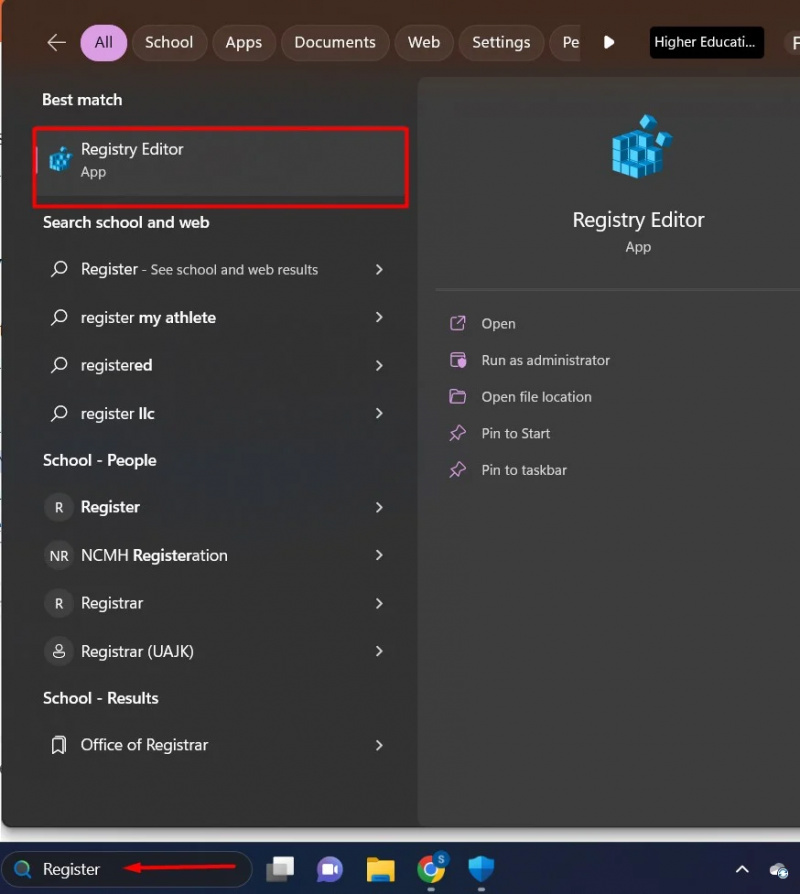
שלב 2: לחץ על HKEY_LOCAL_MACHINE
תחת 'מַחשֵׁב' בקטע, לחץ על 'HKEY_LOCAL_MACHINE' מַדרִיך. מתוך התוכן שלו, לחץ על 'תוֹכנָה' תיקייה:
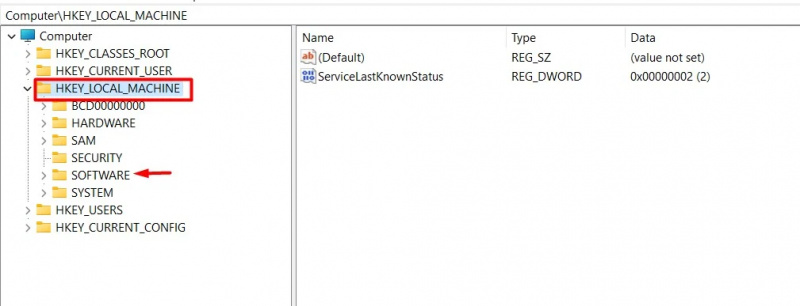
שלב 3: לחץ על תיקיית המדיניות
מ ה תוֹכנָה תיקיה, לחץ על 'מדיניות' מַדרִיך:
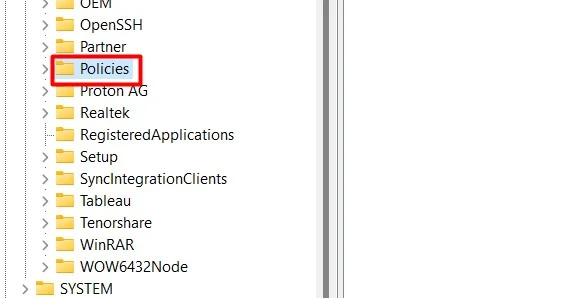
שלב 4: לחץ על תיקיית Microsoft
תחת תיקיית המדיניות, אתר ולחץ על מיקרוסופט תיקייה:
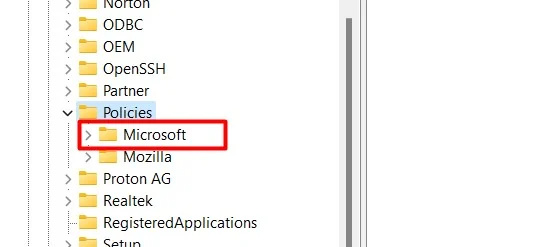
שלב 5: לחץ על תיקיית Windows
בספריית Microsoft, לחץ על ה- 'חלונות' תיקייה:
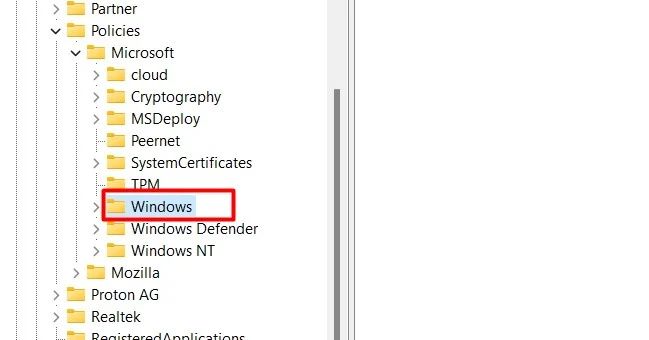
שלב 6: לחץ על ספריית מערכת
בתיקיית Windows, אתר ומצא את 'מערכת' תיקייה:
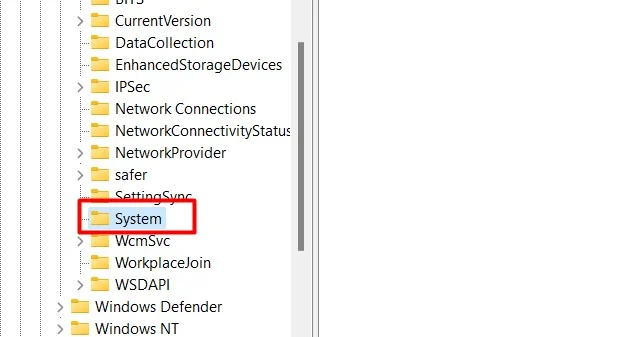
שלב 7: קובץ DWORD 32 סיביות חדש
בממשק המערכת, לחץ לחיצה ימנית ובחר את 'חָדָשׁ' אוֹפְּצִיָה. מ ה 'חָדָשׁ' תפריט, לחץ על 'ערך DWORD (32 סיביות)' . זה יצור א 'ערך DWORD (32 סיביות)' קוֹבֶץ:
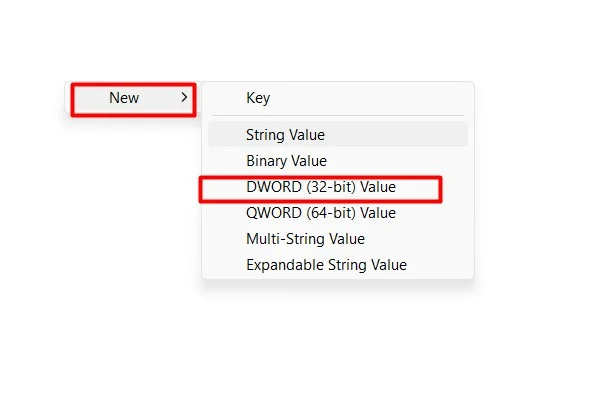
שלב 8: שנה את הקובץ
לחץ לחיצה ימנית על הקובץ שנוצר ומהתפריט הנפתח, בחר את 'לְשַׁנוֹת' אפשרות מהתפריט:
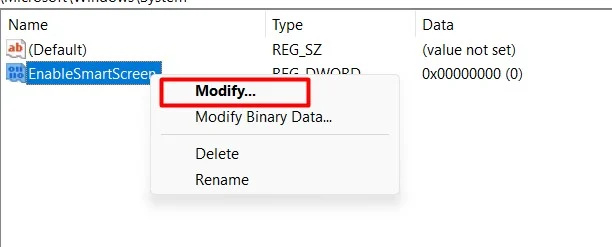
שלב 9: שנה ערך
שנה את הערך מ-1 ל 0. 0 פירושו השבתה ו-1 פירושו הפעלה . לאחר שינוי הערך, לחץ על 'בסדר' לַחְצָן:
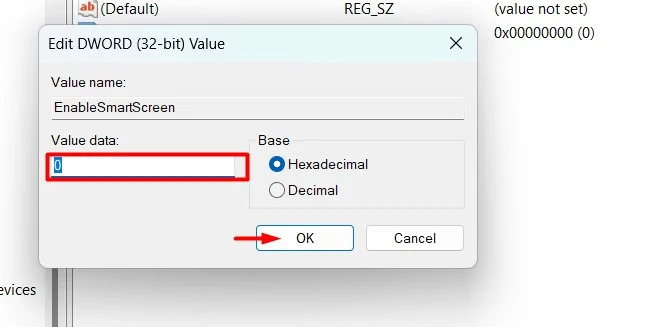
לאחר ביצוע שינויים בעורך הרישום, הפעל מחדש את המערכת.
שיטה 3: שימוש בהשבתת מסך חכם עבור Edge
אנו יכולים גם להשבית את תכונת המסך החכם במיוחד עבור Microsoft Edge. להלן מספר שלבים פשוטים:
שלב 1: פתח את Microsoft Edge
מתפריט התחל, הקלד וחפש 'מיקרוסופט אדג' ולחץ עליו פעמיים:
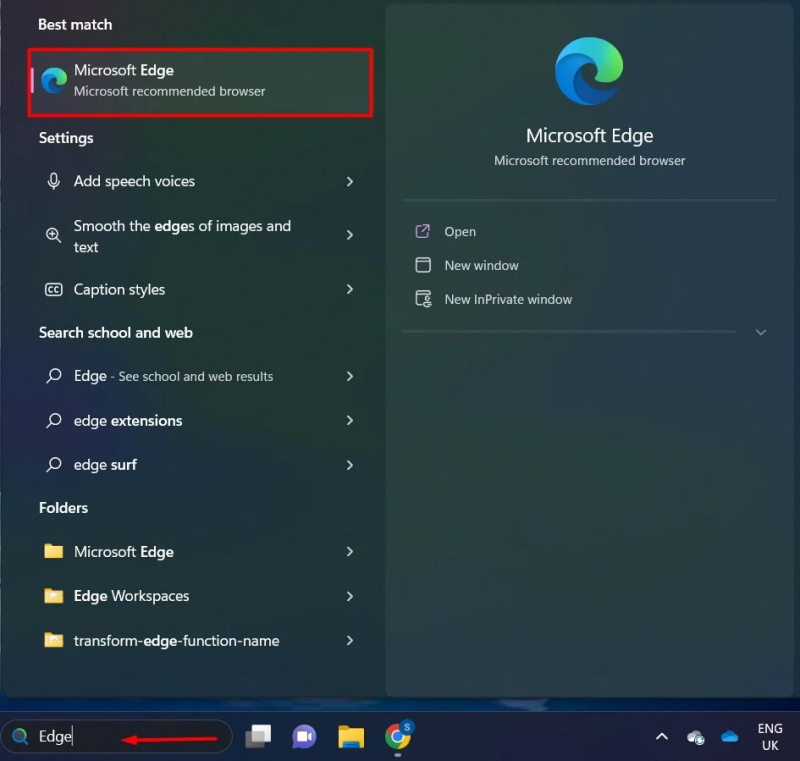
שלב 2: לחץ על אפשרות תפריט שלוש נקודות
ללקק על 'תפריט שלוש נקודות' אפשרות בפינה השמאלית העליונה. מהתפריט, לחץ על האפשרות 'הגדרות':
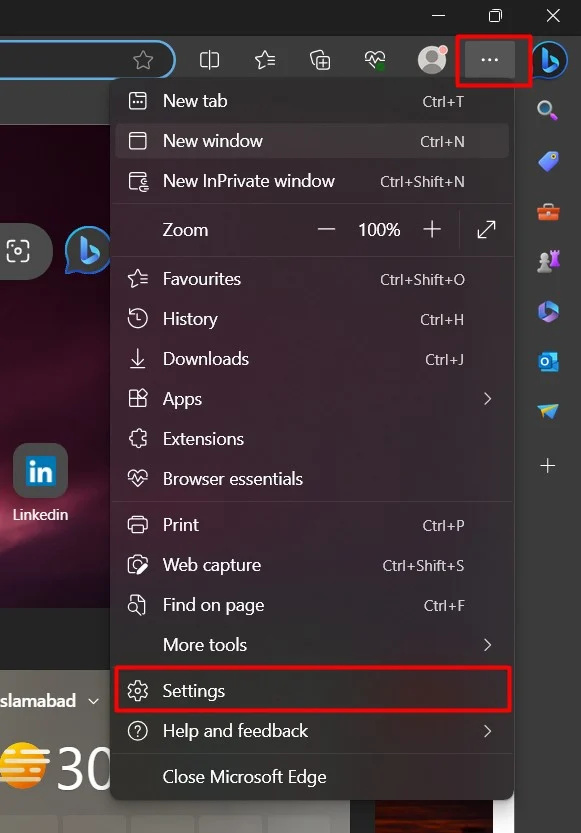
שלב 3: אפשרות הגדרות פרטיות
הקלק על ה 'פרטיות, חיפוש ושירותים' אפשרות מתוך הגדרות:
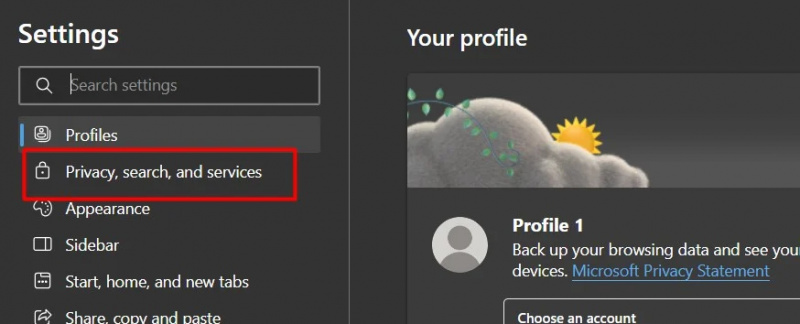
שלב 4: השבת את האפשרות
בסעיף אבטחה, לְמַתֵג לחצן Microsoft Defender SmartScreen:
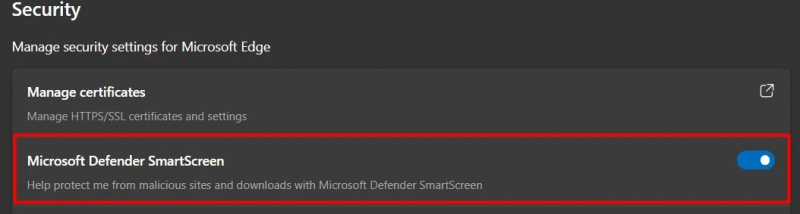
כאן המסך החכם הושבת. כל זה מתוך המדריך הזה.
סיכום
כדי להשבית את מסנן SmartScreen ב-Windows 11, משתמשים יכולים להשתמש ב'אבטחת Windows', 'עורך הרישום' או 'דפדפן Edge'. Smart Screen היא תכונה שהציגה מיקרוסופט כדי להזהיר מפני תוכנות זדוניות, אבל זה יכול להיות מעצבן אם אתה מפעיל תוכנה וזה מעכב את הביצועים. מאמר זה משמש כמדריך מקיף לביטול המסך החכם ב-Windows 11