15 טיפים לשיפור חיי הסוללה של המחשב הנייד שלך
להלן מספר טיפים שיעזרו לנו לשפר את חיי הסוללה.
- צמצם את מספר החיובים המלאים
- שינוי מצב הכוח
- התאמת בהירות המסך
- הפעלת מצב חיסכון בחשמל
- ביטול אפליקציות לריקון סוללה
- השבתת אפליקציות רקע
- אופטימיזציה של הגדרות צריכת חשמל ושינה
- השבתת אנימציות ממשק משתמש
- כיבוי בלוטות' ו-WiFi
- השבתת אפליקציות אתחול
- שימוש בליבות מעבד סלקטיביות
- מניעת התחממות יתר
- השבתת תאורת מקלדת אחורית
- הגדלת גודל זיכרון RAM
- החלפת סוללה
1: צמצם את מספר החיובים המלאים
חשוב לציין שגם פריקה מלאה של סוללת המחשב הנייד שלך מפחיתה את חייו. לסוללות יש מחזורי חיים מוגבלים. אז, שמור אותו טעון לפני שהוא יתפרק במלואו.
2: שינוי מצב הכוח
הדבר הקל ביותר שאתה יכול לעשות הוא לשנות את מצב ההפעלה של המחשב הנייד שלך. תצטרך לבצע את ההליך שלהלן כדי לשנות את מצב ההפעלה.
שלב 1 : לחץ על סמל הסוללה הקיים באזור ההודעות:
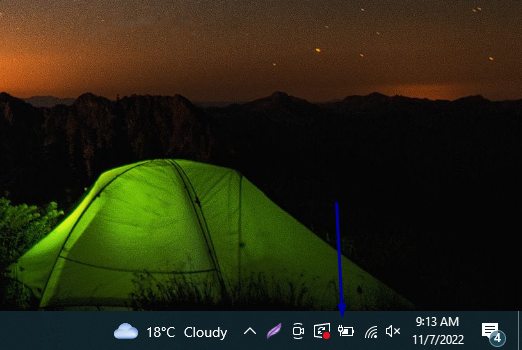
שלב 2 : תראה אפשרות לחיסכון בסוללה, תתאים את ההגדרות בהתאם להעדפות שלך ותבחר באפשרות האחת התואמת את הדרישות שלך בצורה הטובה ביותר כדי לשנות את מצב החשמל כדי לחסוך בסוללה שלך
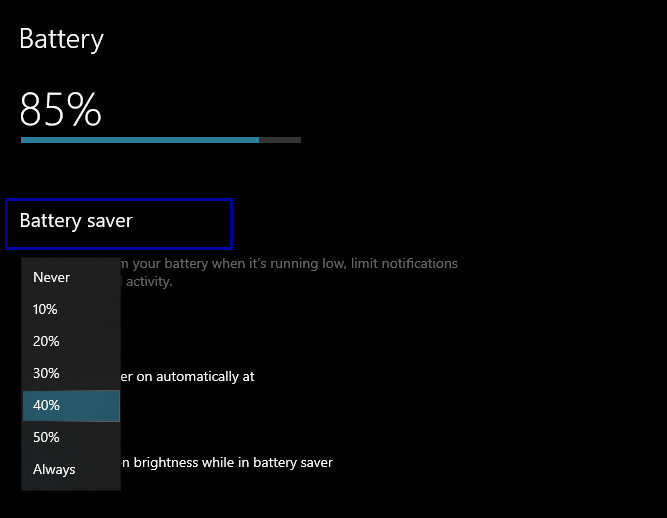
3: התאמת בהירות המסך
הדרך הבאה לשפר את חיי הסוללה היא על ידי הפחתת בהירות המסך. בהירות מסך נמוכה או רגילה תצרוך פחות חשמל.
שלב 1 : ללחוץ Windows + I כדי לפתוח את ההגדרות ולחץ על מערכת אפשרות מהחלונית השמאלית:
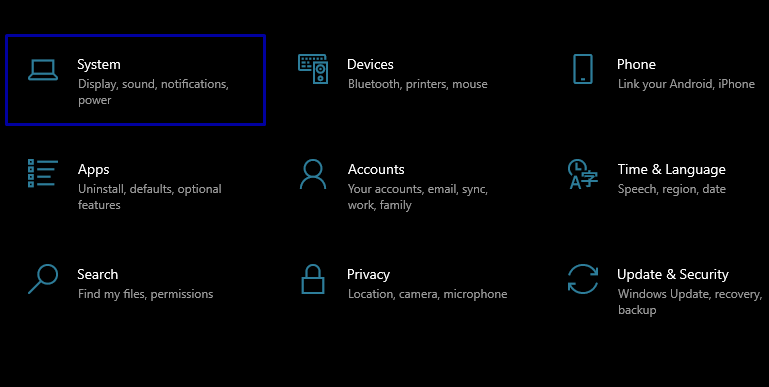
שלב 2 : תחת לְהַצִיג אפשרות תראה מחוון בהירות; השתמש במחוון הזה כדי להתאים את בהירות המסך.
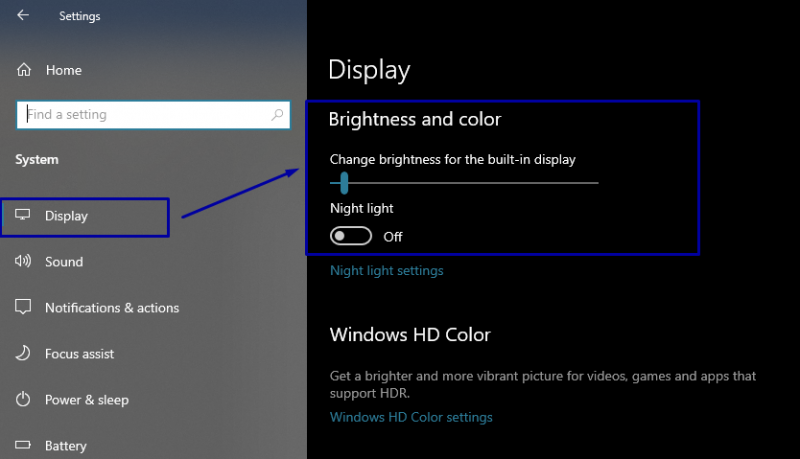
4: הפעלת מצב חיסכון בחשמל
אם תפעיל את מצב החיסכון בחשמל של המחשב הנייד שלך, זה יגביל את רוב הפעילויות והתהליכים כדי לחסוך בסוללה של המחשב שלך. כדי לאפשר זאת, בצע את השלבים הבאים.
שלב 1 : פתח את ה הגדרות חלק של המחשב הנייד שלך על ידי לחיצה על Windows + I ואז ללכת לכיוון מערכת כרטיסייה:
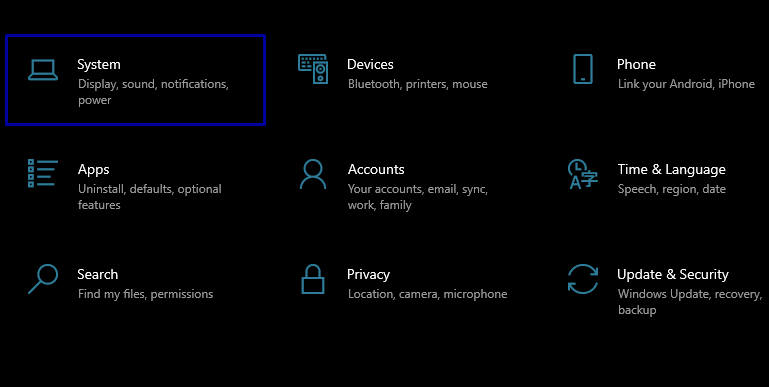
שלב 2 : בחלונית השמאלית, בחר סוֹלְלָה ; תראה החלפת מצב של חיסכון בסוללה; אם זה לא מופעל, אז אפשר את זה בהקדם האפשרי:
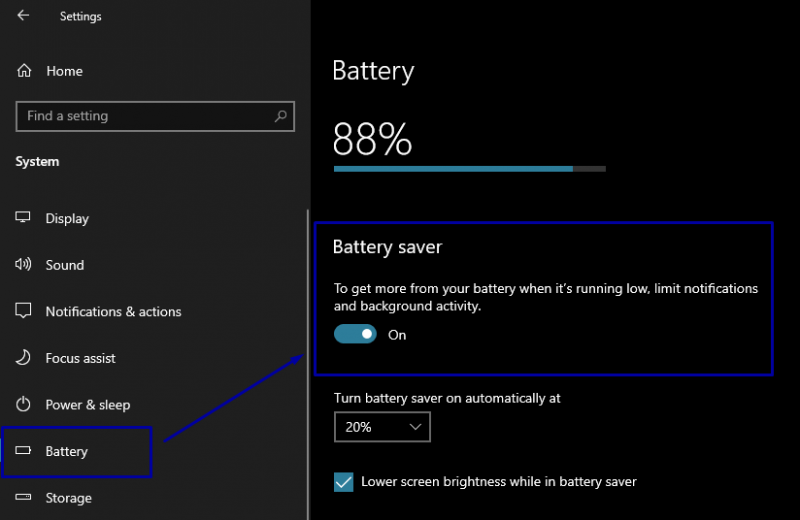
5: ביטול אפליקציות לריקון סוללה
כל אפליקציה משתמשת בכמות שונה של כוח בזמן הפעלה. יש כמה אפליקציות שצורכות יותר חשמל משאר האפליקציות. אם תבטל את האפליקציות האלה, ניתן להפחית את צריכת החשמל.
שלב 1 : עבור אל הגדרות סעיף ולאחר מכן בקר ב מערכת כרטיסייה:
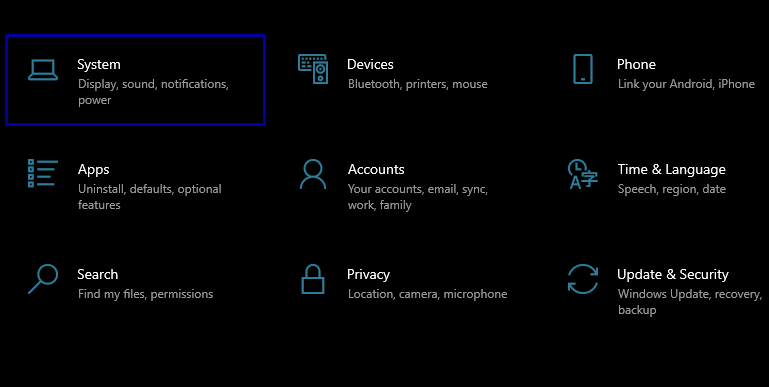
שלב 2 : בחר סוֹלְלָה מהחלונית השמאלית:
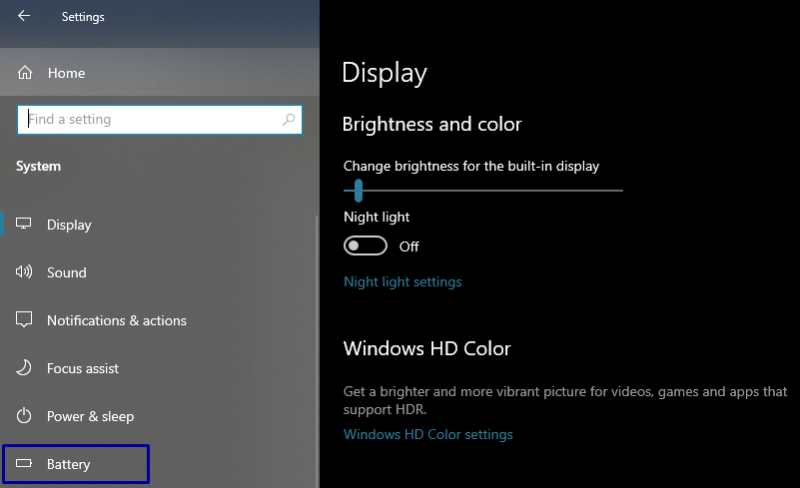
שלב 3 : גלול מטה כדי לראות את האפליקציות שפועלות כעת ברקע; יחד עם כל אפליקציה, יש מידע לגבי צריכת הסוללה:
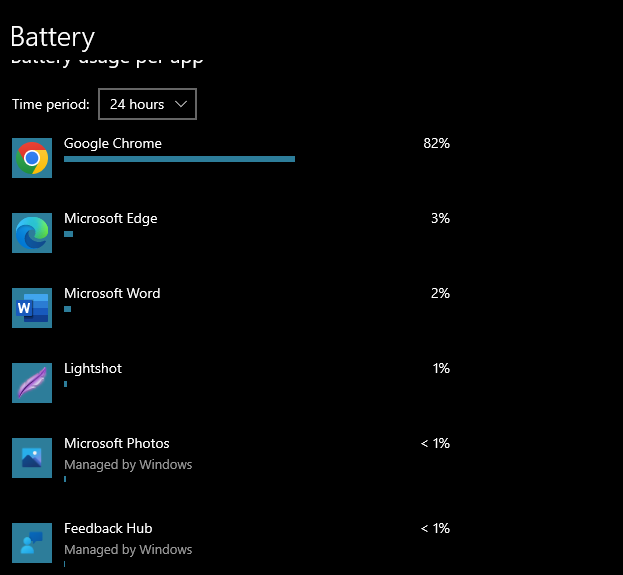
שלב 5 : הסר את ההתקנה של האפליקציות שצורכות יותר סוללה, או השתמש באפליקציה המותאמת יותר .
6: השבתת אפליקציות רקע
יש כמה אפליקציות שפועלות ברקע, הן צורכות חשמל על ידי ריצה רציפה ברקע. השבתת אפליקציות כאלה תעזור לך לחסוך זמן סוללה במחשב הנייד שלך.
שלב 1 : לך ל הגדרות ולאחר מכן בחר א פְּרָטִיוּת אוֹפְּצִיָה:
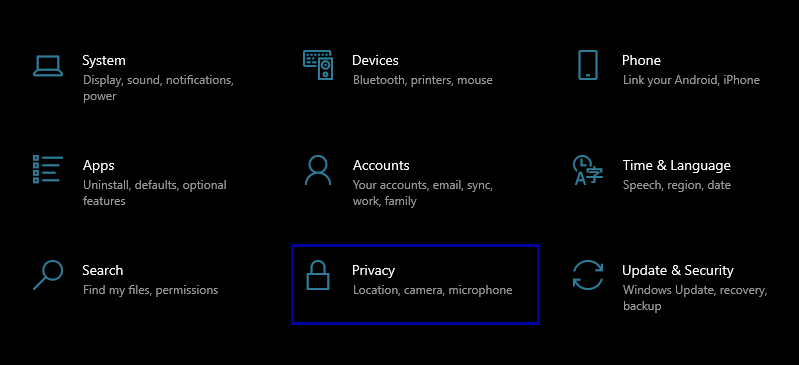
שלב 2 : בחלונית השמאלית, תראה אפשרות עבור אפליקציות רקע:
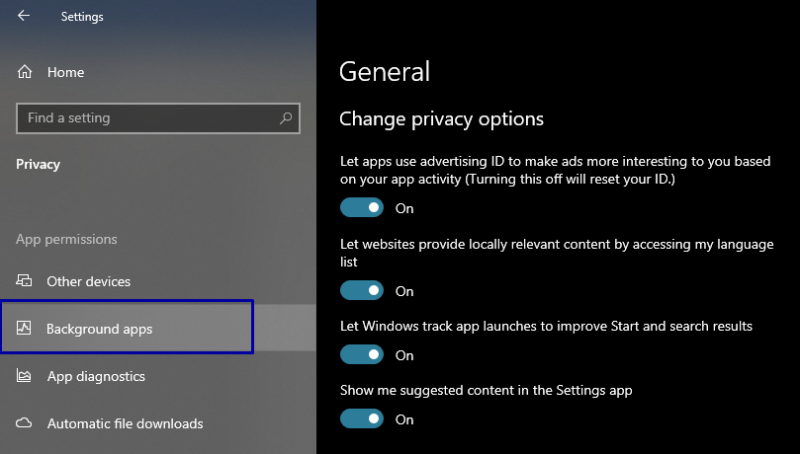
שלב 3 : תכבה את ה אפשר לאפליקציות לרוץ ברקע לְמַתֵג:
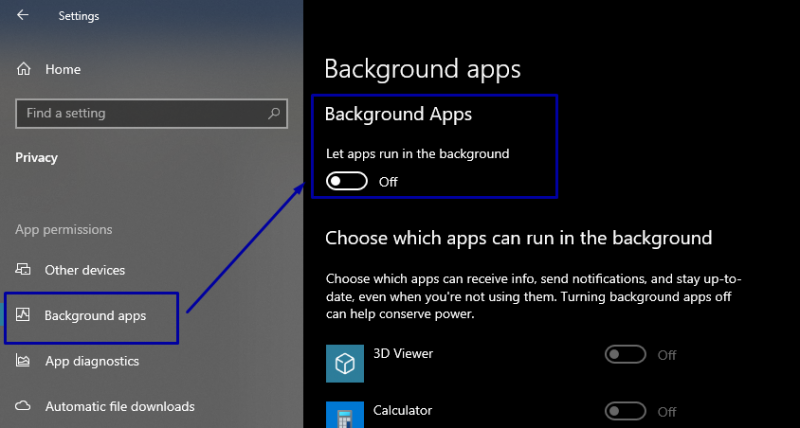
7: אופטימיזציה של הגדרות חשמל ושינה
אופטימיזציה של הגדרות החשמל והשינה של המחשב הנייד שלך יכולה לעזור לך לשפר את חיי הסוללה של המחשב הנייד. אתה יכול לעשות זאת על ידי ביצוע ההליך המוזכר להלן:
שלב 1 : לך ל הגדרות ואז מערכת.
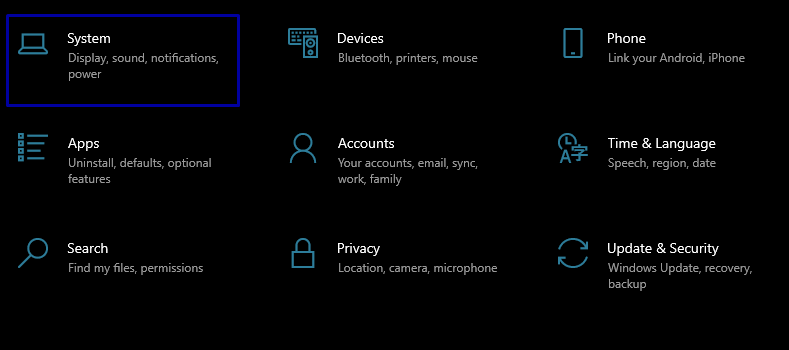
שלב 2 : בחלונית השמאלית תראה כוח ושינה הגדרות:
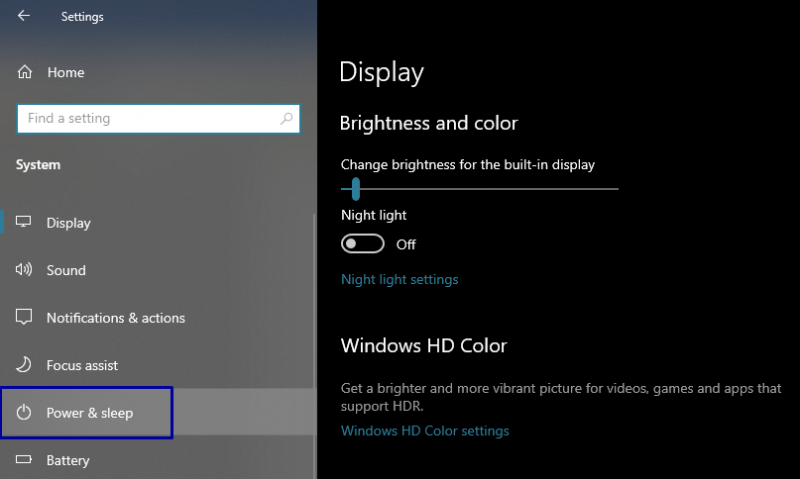
שלב 3 : בחלונית הימנית תראה 2 תפריטים נפתחים, פסק זמן מסך ו פסק זמן שינה ; התאם את מרווחי הזמן הקצוב האלה, ותהיה מוכן:
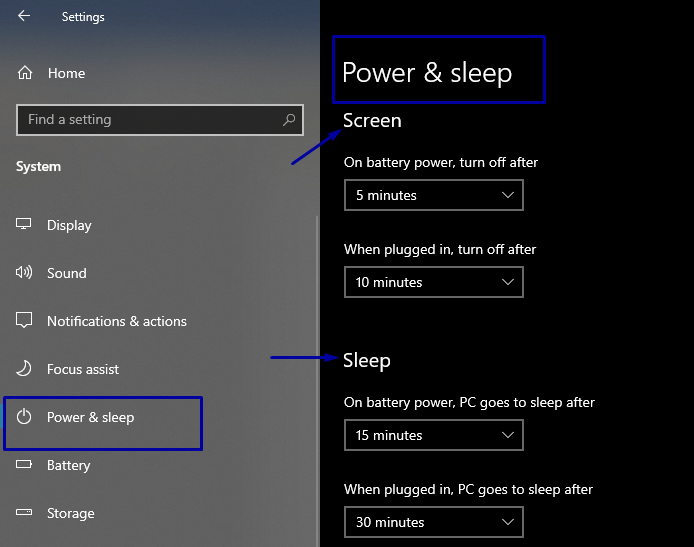
8: השבתת אנימציות ממשק משתמש
אנימציות וצללים של ממשק המשתמש אוכלים גם את הכוח של המחשב הנייד שלך. השבתת הנפשות אלו עשויה לעזור לך לשפר את חיי הסוללה.
שלב 1 : הפעל את תיבת הדו-שיח על ידי לחיצה על Windows + R, סוּג sysdm.cpl בחלל הריק, ולחץ על Enter.
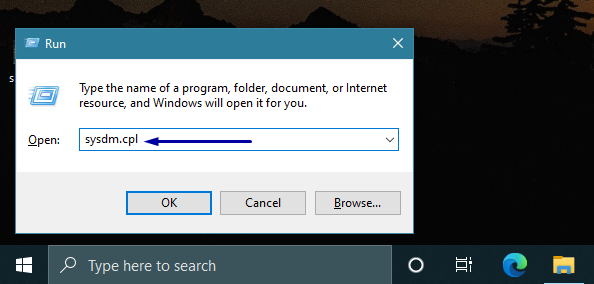
שלב 3 : עכשיו פתח את כרטיסייה מתקדמת ובחר הגדרות אפשרות מול ה ביצועים:
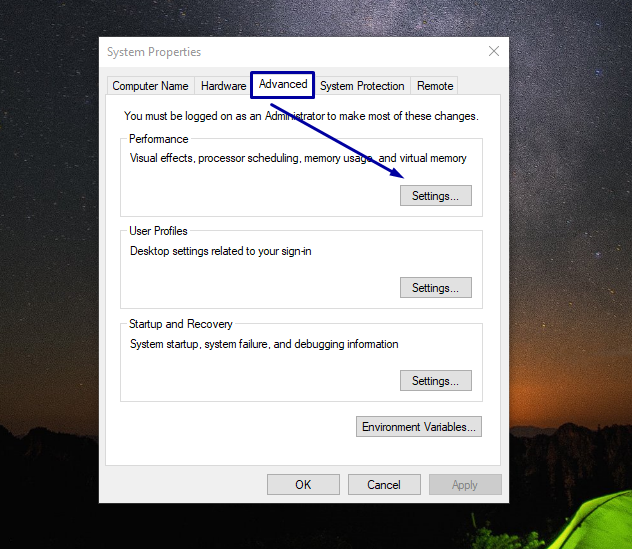
שלב 4 : עכשיו עבור אל לשונית אפקט חזותי ובחר התאם לביצועים הטובים ביותר:
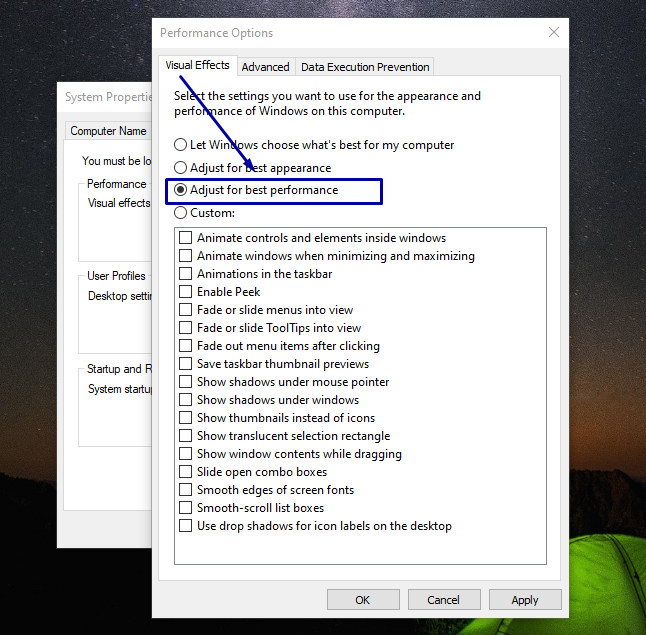
שלב 5 : מכה להגיש מועמדות ואז בסדר, וההגדרות שלך יעודכנו.
9: כיבוי בלוטות' ו-WiFi
כידוע, חלק מהרכיבים אוכלים כוח ללא הרף, לכן עדיף להשאיר את האפשרויות האלה כבויות כאשר אין צורך בהן. אתה יכול למצוא אפשרויות WiFi ו-Bluetooth בשורת המשימות. כבה אותם אם הם לא, או שאתה יכול לשמור אותם פתוחים רק כאשר הם נחוצים. לחץ על סמלי ה-Wi-Fi וה-Bluetooth כדי להפעיל ולנטרל אותם
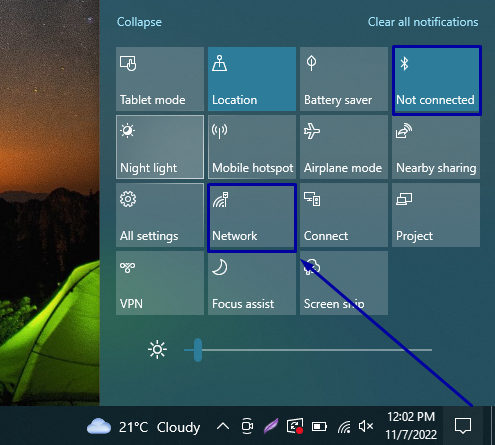
10: השבתת אפליקציות אתחול
תצטרך להשבית את כל אפליקציות ההפעלה כדי לחסוך בחשמל של המחשב הנייד שלך. כדי לעשות זאת, חזור על השלבים הבאים:
שלב 1: פתח את מנהל המשימות על ידי לחיצה ימנית בשורת המשימות:
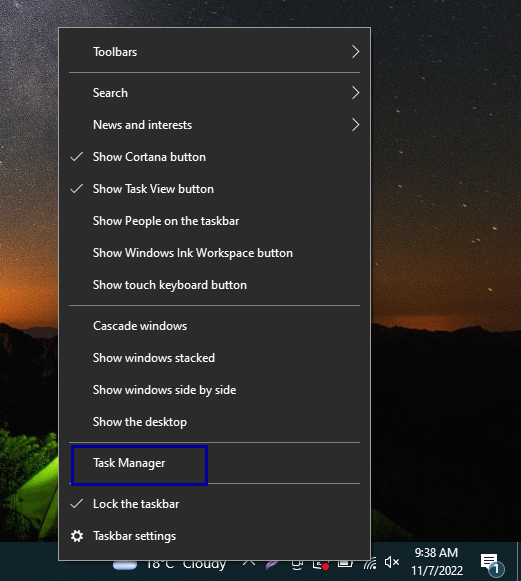
שלב 2: כעת פנה לכיוון ה סטארט - אפ לשונית; תראה תוכניות רבות שפועלות שם.
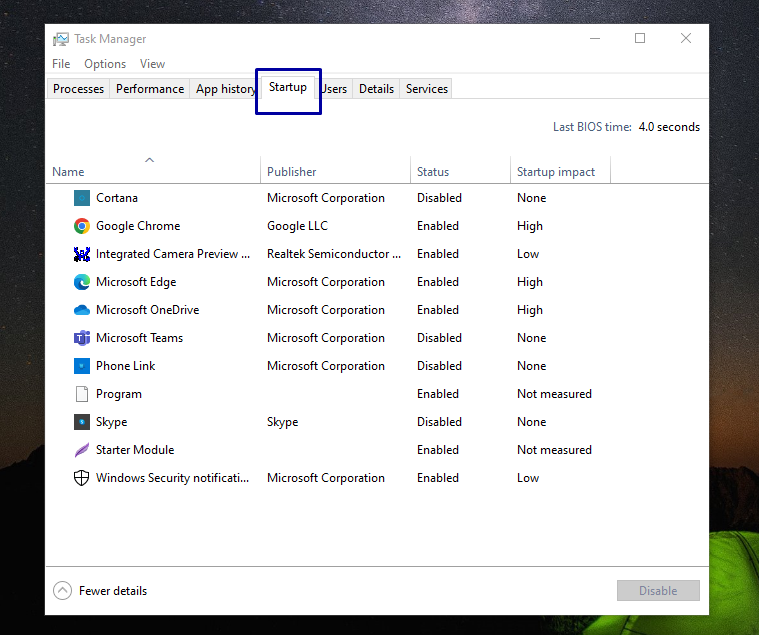
שלב 3: אתה צריך להחליט איזו תוכנית יש להחריג. לחץ על התוכנית שלדעתך צריך להחריג ולהשפיע על הפעלה גבוהה, ולאחר מכן לחץ השבת.
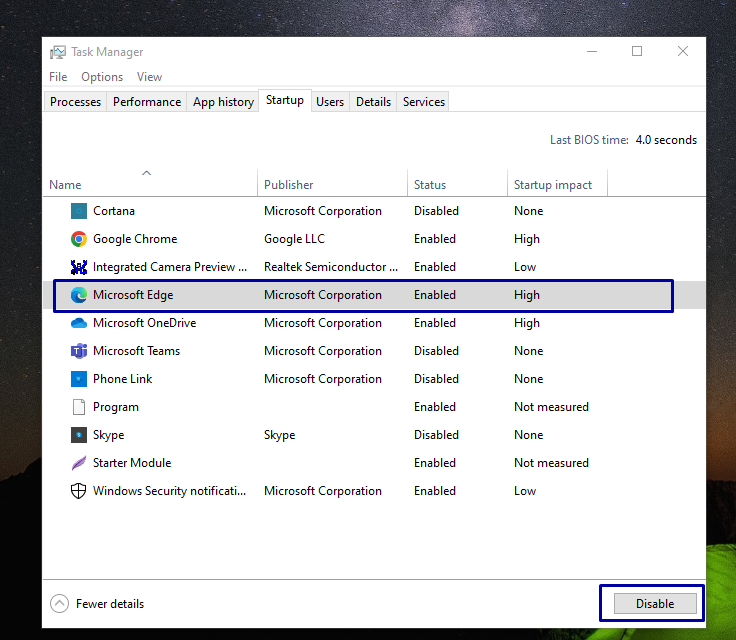
11: שימוש בליבות מעבד סלקטיביות
מכיוון שישנם מחשבים ניידים רבים זמינים כיום אשר מגיעים עם מעבדים מרובי ליבות. אתה יכול להשבית חלק מליבות המעבד הללו שאינן בשימוש כרגע. כדי לעשות זאת:
שלב 1: ללחוץ Windows + R כדי לפתוח את תיבת הדו-שיח הפעלה והקלד msconfig:
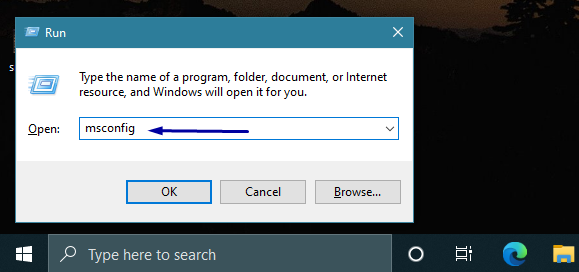
שלב 2: כעת פנה לכיוון ה מַגָף לשונית ובחר אפשרויות מתקדמות הגדרות.
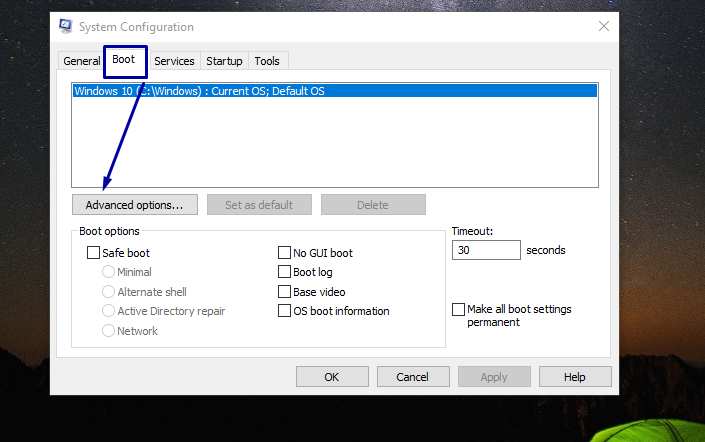
שלב 3: כעת תראה אפשרות האומרת, מספר מעבדים; השתמש בתפריט הנפתח כדי לבחור את מספר התהליכים הפעילים. לאחר שעשית זאת, לחץ להיכנס. והפעל מחדש את המחשב.
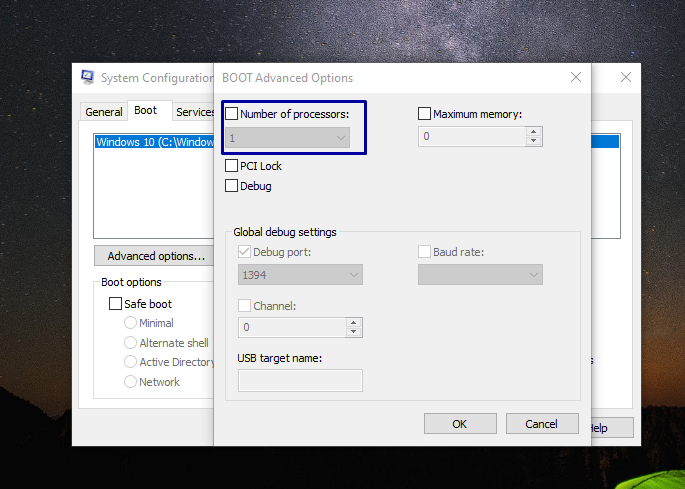
12: מניעת התחממות יתר
בין אם זה חיי הסוללה שלך או חיי המחשב הנייד שלך, התחממות יתר אינה מומלצת כלל. עליך למנוע התחממות יתר של המחשב הנייד שלך על ידי אימוץ דרכים שונות. לדוגמה, ודא שהמאוורר של המחשב הנייד שלך עובד בצורה מושלמת, שמרת את המחשב הנייד שלך על משטח ישר ולא על כרית או משהו דומה, ואינך מכביד יתר על המידה על המחשב הנייד שלך על ידי ביצוע מספר משימות בו זמנית.
13: השבתת תאורת מקלדת אחורית
כל המחשבים הניידים העדכניים ביותר מגיעים עם תאורת מקלדת אחורית. האורות האלה צורכים כוח נוסף, כך שאם תכבה אותם, רוב הסיכויים שהמחשב הנייד שלך יכול להיות בעל חיי סוללה טובים.
14: הגדל את גודל ה-RAM
יותר זיכרון RAM מגדיל את חיי הסוללה מכיוון שהוא מפעיל פחות לחץ על הכונן הקשיח. כמו כן, שים לב שחשוב ללכת עם כונני SSD.
15: החלפת סוללה
הדרך האחרונה לשפר את חיי הסוללה של המחשב הנייד שלך היא על ידי החלפתו בחדש. ייתכן שהסוללה לא תעבוד גם לאחר שהחלת את כל התיקונים שהוזכרו לעיל; זה קורה כאשר הסוללה סיימה את חייה. אז זה טוב לעשות תחליף.
סיכום
חשוב מאוד להחזיק מחשב נייד עם חיי סוללה משופרים. לפעמים, זמן הסוללה הופך להיות חשוב מאוד, במיוחד כאשר אתה צריך לעמוד בזמנים, אז עדיף שתעשה הכל בשליטתך כדי להתגבר על הנושא הזה. מדריך זה הציג 15 שיטות שונות להגדלת זמן הסוללה.