זה יכול להיגרם על ידי עדכוני Windows לא תואמים או פגומים או בעיה בסיסית כלשהי בחיבור לאינטרנט שניתן לתקן על ידי הפעלת פותר הבעיות. יתר על כן, מנהלי התקנים מיושנים של מתאמי רשת יכולים להיות גם סיבה מאחורי שגיאה זו.
בכתבה זו, נדון במספר פתרונות לתיקון שגיאת Windows הנדונה.
כיצד לתקן/לפתור את בעיית 'Windows עדיין מגדיר את תצורת הכיתה עבור מכשיר זה'?
כדי לתקן את השגיאה שנדונה לעיל, נסה את התיקונים הבאים:
- איפוס מתאם רשת
- התקנה מחדש של מתאם רשת
- הפעל את פותר הבעיות של חיבור לאינטרנט
- הסר את התקנת העדכונים האחרונים
שיטה 1: איפוס מתאם רשת
איפוס מתאם הרשת יתקין מחדש את כל מתאמי הרשת שלך. כתוצאה מכך, כל רכיבי הרשת יוגדרו להגדרות ברירת המחדל.
כדי לאפס את מתאם הרשת על ידי ביצוע ההוראות המפורטות להלן.
שלב 1: פתח את תיבת ההפעלה
מכה ' Windows + R ' כדי להפעיל את תיבת ההפעלה:
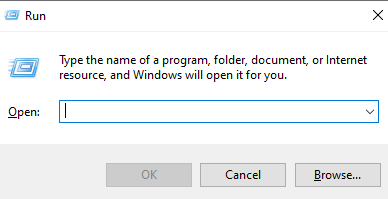
שלב 2: ראה מצב רשת
הקלד ' ms-settings:network-status ' בתיבת ההפעלה והקש אנטר כדי לראות את חלון מצב הרשת:
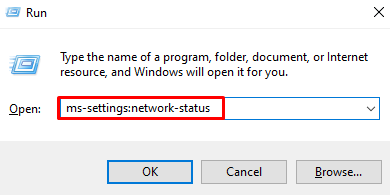
שלב 3: בחר באפשרות 'איפוס רשת'.
הקלק על ה ' איפוס רשת אפשרות ” המודגשת בתמונה למטה:
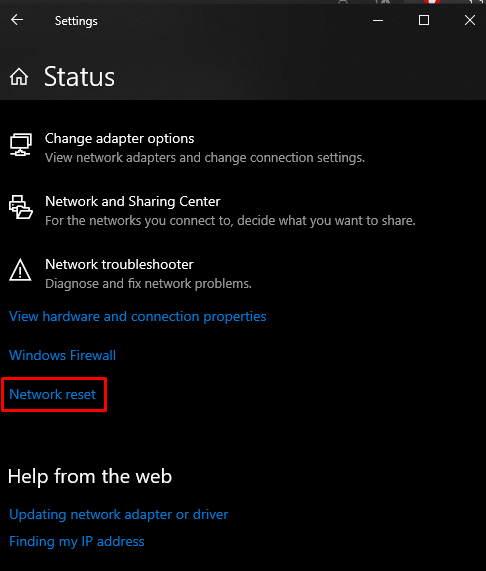
שלב 4: לחץ על 'אפס עכשיו'
לחץ על ' אפס עכשיו ' כפתור:
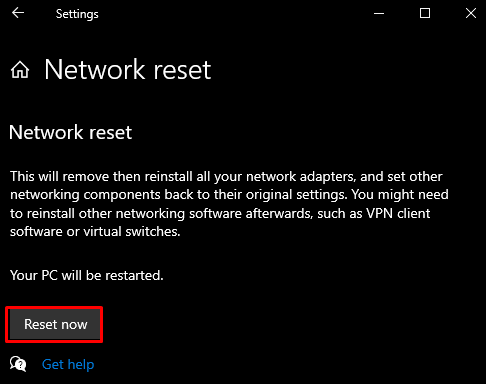
שלב 5: אישור
לאחר מכן, אשר את פעולת איפוס הרשת:
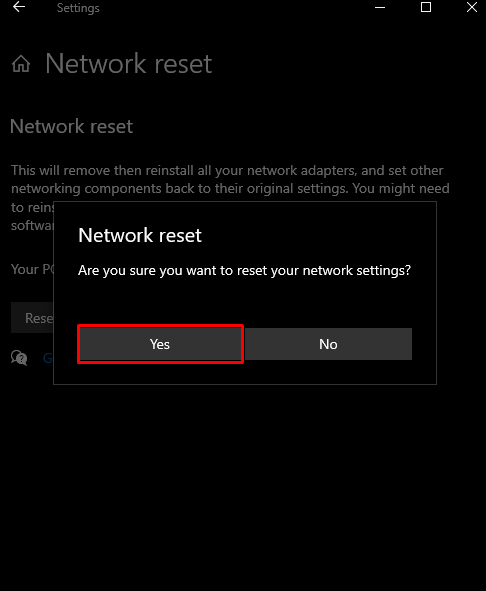
שיטה 2: התקנה מחדש של מתאם רשת
הסר את התקנת מתאם הרשת שלך דרך מנהל ההתקנים ולאחר מכן התקן אותו מחדש בעזרת ההוראות שסופקו.
שלב 1: פתח את מנהל ההתקנים
לכתוב במלואו ' devmgmt.msc ' בתיבת ההפעלה והקש אנטר כדי להפעיל את ' מנהל התקן ”:
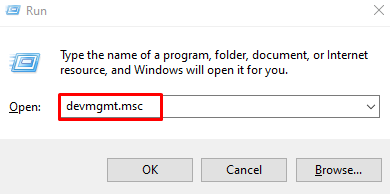
שלב 2: הצג את רשימת 'מתאמי רשת'
לחץ על ' מתאמי רשת ' כדי להציג את רשימת מתאמי הרשת המותקנים והמוגדרים:
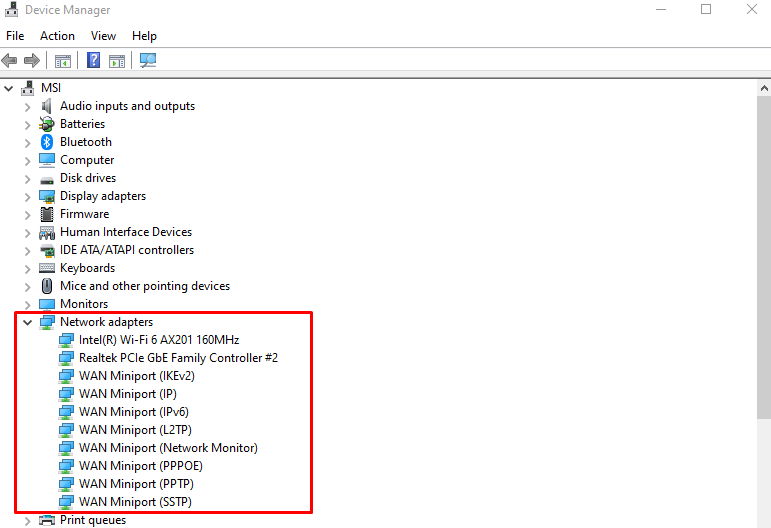
שלב 3: הסר את התקנת ההתקן
לחץ לחיצה ימנית על המתאם ולחץ על ' הסר את התקנת המכשיר ' כפתור:
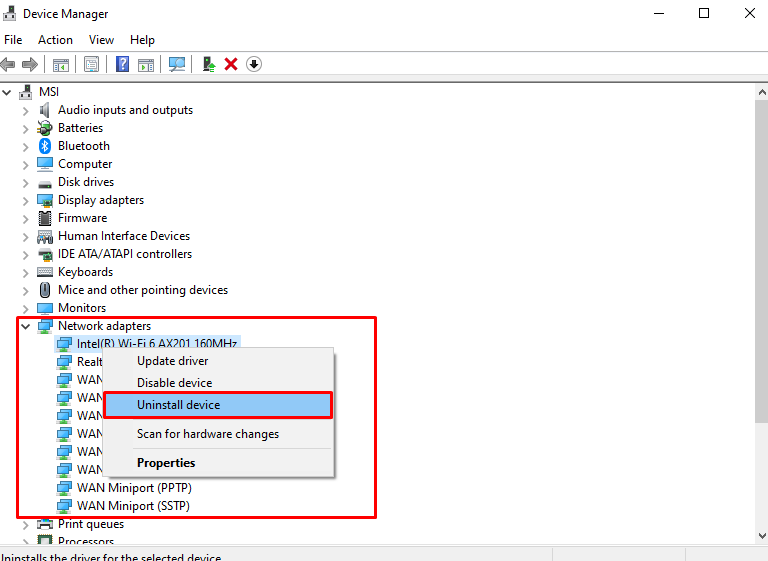
שלב 4: אישור
הקלק על ה ' הסר את ההתקנה ' כפתור לאישור:
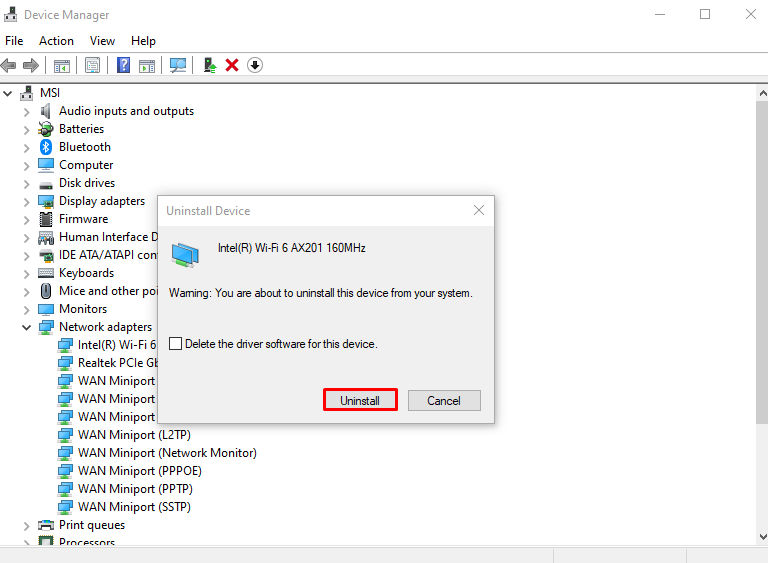
הפעל מחדש את המערכת שלך.
שיטה 3: הפעל את פותר הבעיות של חיבור לאינטרנט
פותר הבעיות הוא כלי מובנה שמגיע עם Windows לתיקון בעיות בסיסיות. ליתר דיוק, אתה יכול להפעיל את ' חיבורי אינטרנט ' פותר בעיות בעזרת המדריך הנתון.
שלב 1: עבור אל פותר הבעיות
הקלד ' ms-settings:פתרון בעיות ' בתיבת ההפעלה והקש אנטר כדי לפתוח את ' פתרון בעיות מסך:
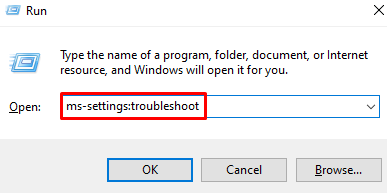
שלב 2: ראה את כל פותר הבעיות
הקלק על ה ' פותרי תקלות נוספים אפשרות ” המודגשת בתמונה למטה כדי לראות את רשימת כל פותרי הבעיות:
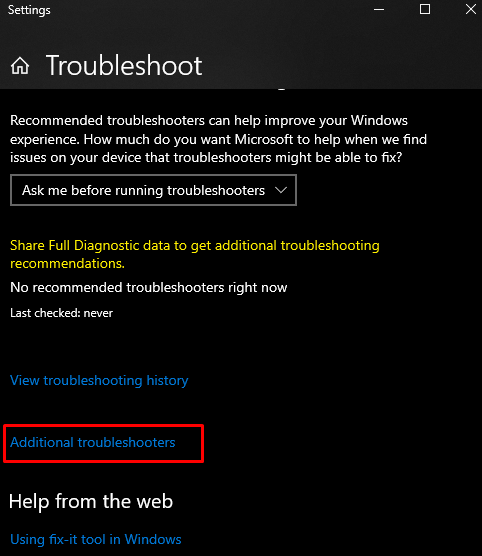
שלב 3: בחר חיבורי אינטרנט
לחץ על ' חיבורי אינטרנט אפשרות בתוך ' קום לרוץ ' קטע:
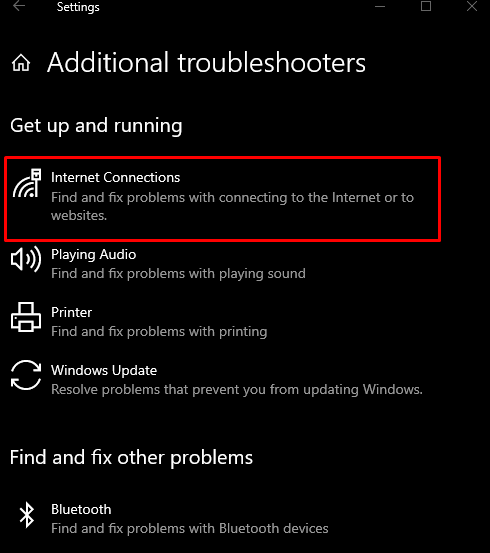
שלב 4: הפעל את פותר הבעיות
לחץ על הכפתור המודגש למטה:
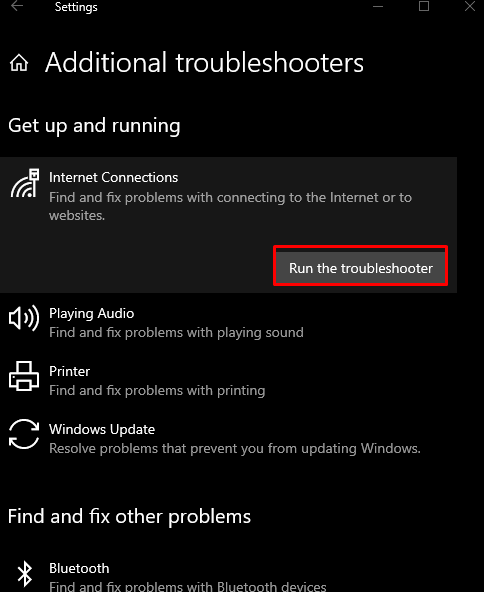
שיטה 4: הסר את התקנת העדכונים האחרונים
ייתכן שבעיה זו נגרמת מעדכון כלשהו ששוחרר לאחרונה על ידי Microsoft עבור Windows. הסר את התקנת העדכונים האחרונים על ידי ביצוע השלבים הבאים.
שלב 1: ראה היסטוריית עדכונים
הקלד ' ms-settings:windowsupdate-history ' בתיבת ההפעלה והקש אנטר כדי לראות את ' היסטוריית עדכוני Windows ”:
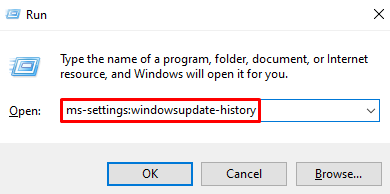
שלב 2: לחץ על הסר עדכונים
בחר את ' הסר את התקנת העדכונים כפתור ' המודגש למטה:
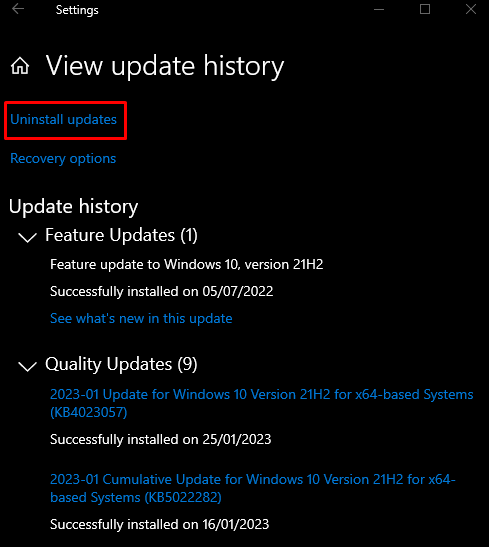
שלב 3: אתר את העדכון
חפש את עדכון Windows שגורם לבעיה זו:
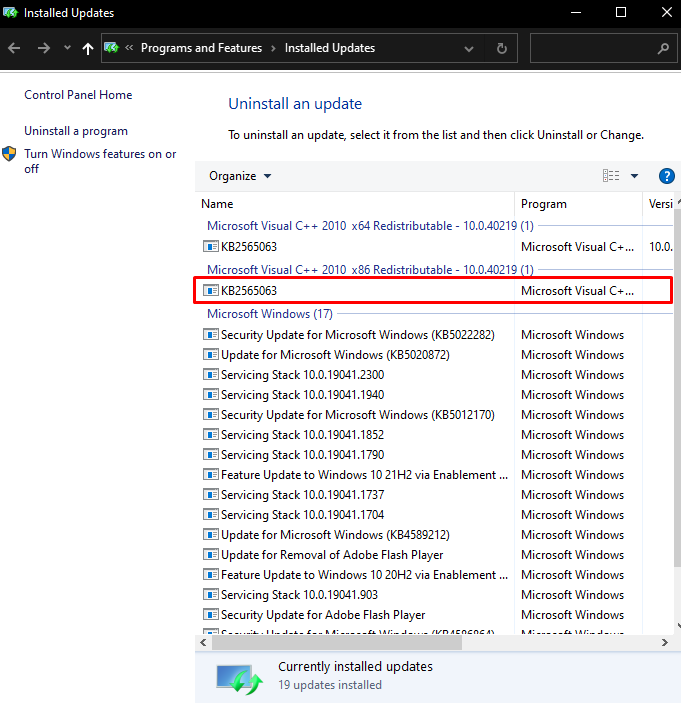
שלב 4: הסר את התקנת העדכון
לחץ לחיצה ימנית על העדכון שנבחר ולחץ על ' הסר את ההתקנה ' כפתור שמופיע:
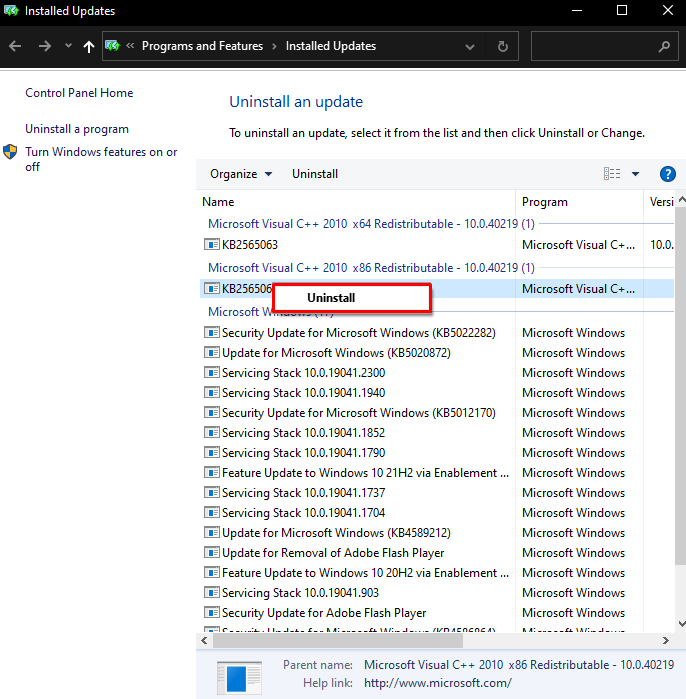
לבסוף, הפעל מחדש את המערכת והבעיה המוזכרת תיפתר.
סיכום
ניתן לתקן את שגיאת התצורה של מחלקת Windows שצוינה על ידי ביצוע שיטות שונות. שיטות אלה כוללות איפוס מתאם הרשת, הסרה והתקנה מחדש של מתאם הרשת, הפעלת פותר הבעיות בחיבור לאינטרנט או הסרת התקנה של עדכונים אחרונים. פוסט זה הציע מספר תיקונים לבעיה שהוזכרה.