שדרוג חוויית Debian 12 שלך עם סביבת שולחן עבודה תוססת הוא שימושי מכיוון שהוא עוזר לך להתאים אישית את שולחן העבודה בהתאם לצרכים שלך. ישנן סביבות שולחן עבודה רבות שניתן להתקין ב-Debian ו KDE פלזמה הוא אחד מאלה. זוהי סביבת שולחן עבודה קלת משקל וידידותית למשתמש המספקת שפע של תכונות ואסתטיקה ויזואלית מדהימה, מה שהופך אותה לבחירה פופולרית להפוך לחברת שולחן העבודה שלך עבור Debian 12.
במדריך זה תלמדו על:
כיצד להתקין KDE Plasma ב-Debian 12
- כיצד להתקין את KDE Plasma ב-Debian 12 באמצעות מאגר המקור של Debian
- כיצד להתקין KDE Plasma ב-Debian 12 באמצעות tasksel Command
כיצד להפוך את KDE Plasma כמנהל הפעלות ברירת מחדל בדביאן 12
כיצד להתקין KDE Plasma ב-Debian 12
אתה יכול להתקין KDE פלזמה ב-Debian 12 באמצעות:
כיצד להתקין את KDE Plasma ב-Debian 12 באמצעות מאגר המקור של Debian
מתקין KDE פלזמה ב-Debian 12 ממאגר ברירת המחדל הוא די פשוט וניתן לעשות זאת באמצעות השלבים הבאים:
שלב 1: עדכן את מאגר דביאן 12
ראשית, מומלץ לעדכן את מאגר Debian 12 על ידי שדרוג חבילות, ניתן לעשות זאת מהפקודה הבאה:
סודו עדכון מתאים && סודו שדרוג מתאים -ו 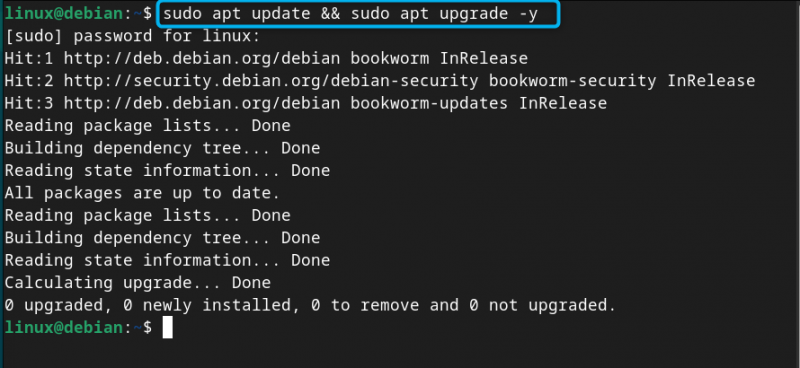
שלב 2: התקן את KDE Plasma ב-Debian 12
לאחר שתעדכן את המאגר, תוכל להתקין KDE פלזמה ב-Debian 12 מהפקודה הנתונה למטה:
סודו מַתְאִים להתקין איפה-פלזמה-שולחן עבודה -ו 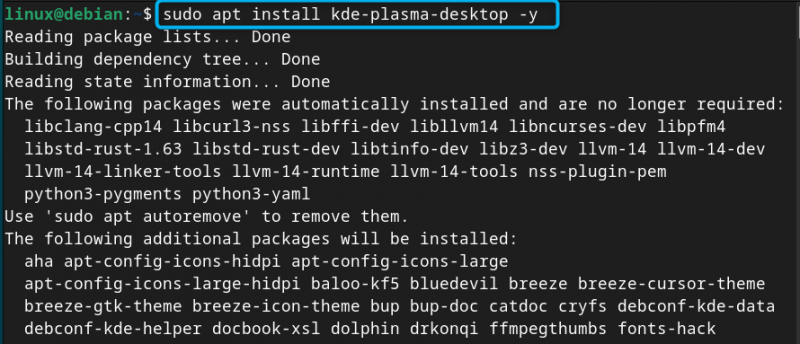
הערה: אתה יכול גם להשתמש ב איפה-סטנדרטי חבילה מלבד השימוש איפה-פלזמה-שולחן עבודה בפקודה לעיל להתקנת סביבת שולחן עבודה הכוללת משותף איפה חבילות. חוץ מזה, אתה יכול להשתמש איפה-מלא להתקנת דביאן מלאה KDE פלזמה סביבת שולחן עבודה עם יישומים, סביבת עבודה ומסגרת.
שלב 3: בחר את מנהל התצוגה המוגדר כברירת מחדל עבור KDE Plasma ב-Debian 12
במהלך תהליך ההתקנה, א הגדרת sddm הנחיה תופיע בטרמינל, שם תקבלו מספר מנהלי תצוגה לבחירה. פשוט לחץ על להיכנס לחצן בחלון הנוכחי כדי לעבור לבחירת מנהל התצוגה:
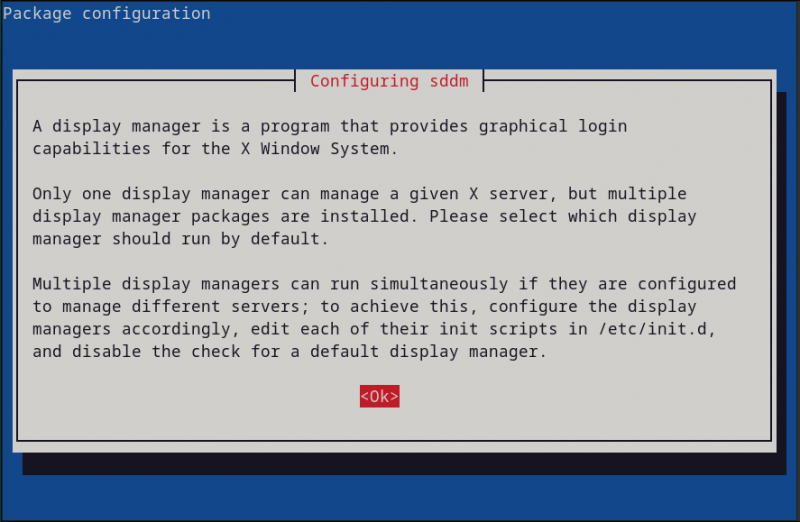
לאחר מכן בחר את ברירת המחדל שלך מנהל תצוגה ל KDE פלזמה ; הנה, אני הולך עם sddm, שהוא מנהל תצוגה לייט לעומת gdm3 ויעיל אם אתה זקוק לחוויית שולחן עבודה קלה :
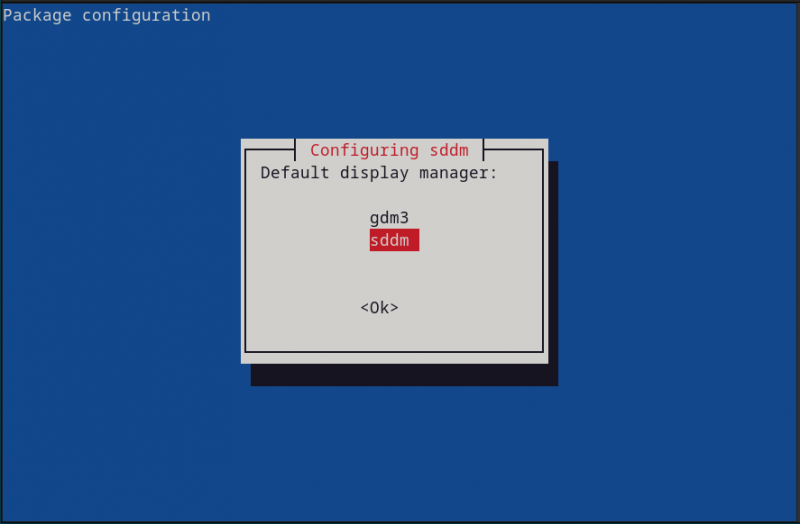
שלב 4: הפעל מחדש את המערכת
פעם ה KDE פלזמה ההתקנה הושלמה, עליך לאתחל את המערכת כדי שתוכל להיכנס למערכת שלך עם מנהל תצוגה חדש, ניתן לעשות זאת באמצעות:
סודו לְאַתחֵלשלב 5: בחר סביבת שולחן עבודה עבור Debian 12
במסך הכניסה, לחץ על הפעלה בשולחן העבודה בפינה השמאלית התחתונה של המסך:
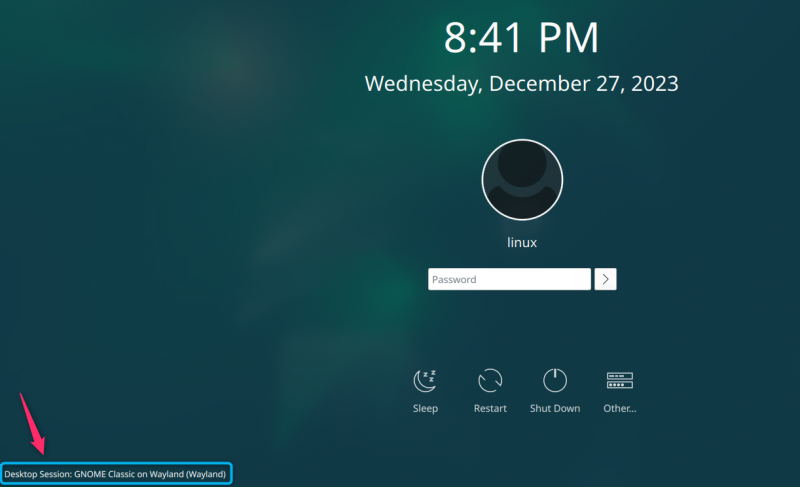
שם יסופקו לך שניים KDE פלזמה אפשרויות, בחר כל אפשרות פלזמה (X11) אוֹ פלזמה (וויילנד). הנה, בחרתי פלזמה (X11) מאז Wayland נמצא בפיתוח:
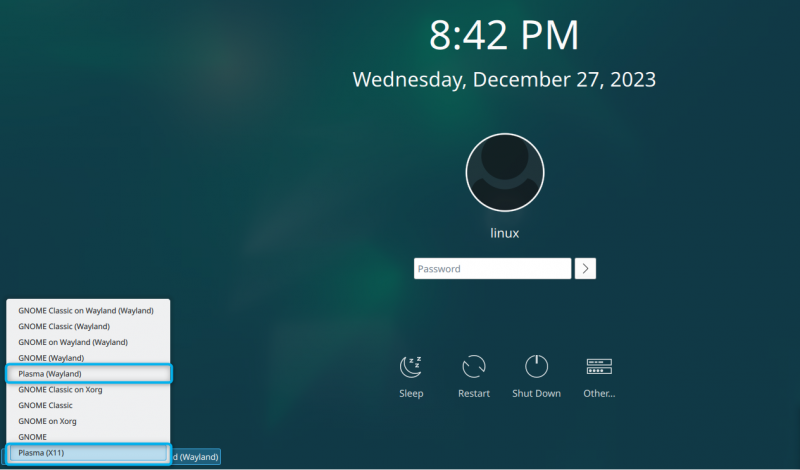
הערה: מסך הכניסה עשוי להיות שונה אם תבחר ב- gdm3 מנהל הפגישה. רשימת מנהל הפעלות עשויה להופיע בפינה השמאלית העליונה של המסך.
שלב 6: היכנס למערכת Debian
לאחר בחירת ה מנהל הפגישה , להיכנס ל KDE פלזמה שולחן העבודה על ידי מתן שם המשתמש והסיסמה המוגדרים כברירת מחדל של מערכת Debian שלך. המתן מספר שניות, ואז תראה את KDE פלזמה סביבת שולחן העבודה על מסך המערכת שלך:
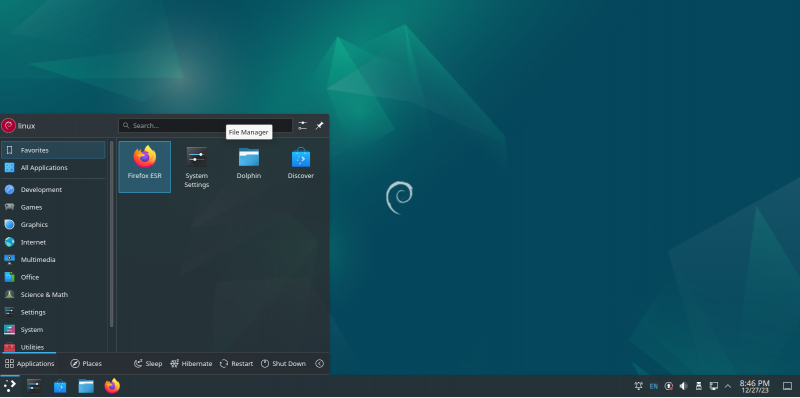
כיצד להסיר את KDE Plasma מדביאן 12
אם אתה רוצה להסיר איפה פְּלַסמָה מדביאן 12, פשוט הפעל את הפקודה הבאה:
סודו מתאים להסיר איפה * -ו 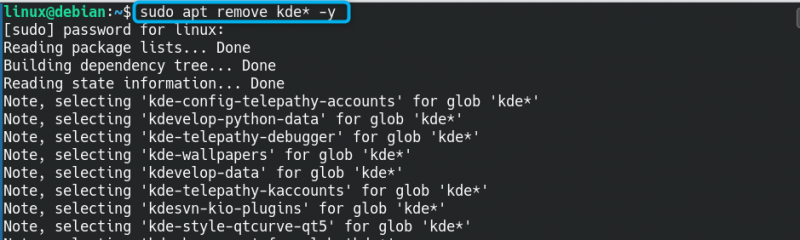
זה יסיר את כל החבילות שלך מהמערכת הקשורה אליה KDE פלזמה .
כיצד להתקין KDE Plasma על Debian 12 מ- tasksel Command
יש כלי שירות מובנה במערכת דביאן שנקרא על הכיס שאתה יכול להשתמש ולהפעיל במערכת שלך כדי להתקין חבילות וסביבות שולחן עבודה. תמצא רשימה של מספר סביבות שולחן עבודה שאיתן תוכל להתקין על המערכת שלך על הכיס פקודה, כולל KDE פלזמה . אם אתה מחפש דרך חלופית אחרת להתקנה KDE פלזמה בדביאן 12, אתה יכול להשתמש בשלבים הבאים כדי לבצע את ההתקנה באמצעות על הכיס :
שלב 1: הפעל את tasksel Command ב-Debian 12
ראשית, פתח את המסוף בדביאן והפעל את על הכיס פקודה עם הרשאות sudo הניתנות להלן:
סודו על הכיס 
שלב 2: בחר סביבת שולחן עבודה עבור Debian 12
ב בחירת תוכנה חלון, בחר KDE פלזמה על ידי לחיצה על מֶרחָב לחצן ולאחר מכן לחץ על להיכנס כפתור כדי להתחיל בהתקנה:
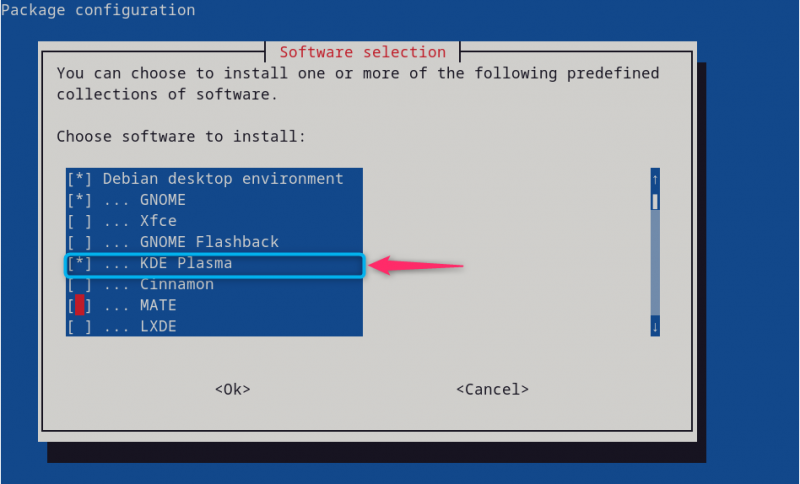
המתן עד שהתהליך יבצע את ההתקנה לחלוטין של איפה פְּלַסמָה סביבת שולחן העבודה בדביאן 12:
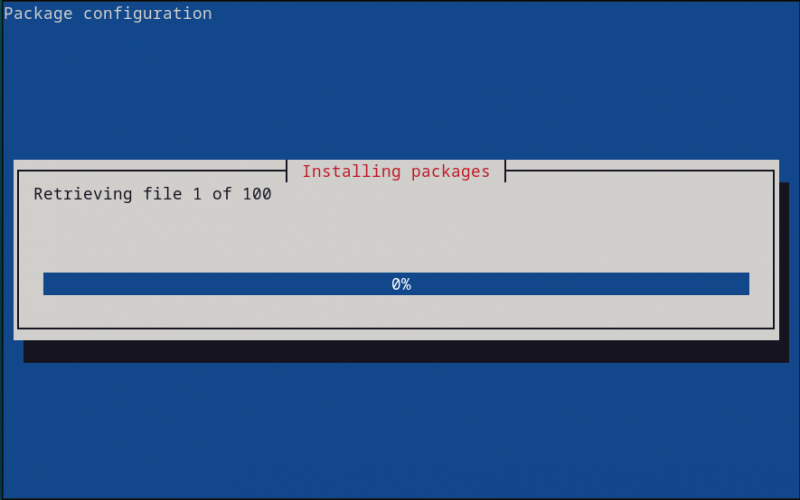
הערה: לאחר השלמת ההתקנה, עקוב אחר ה- שלב 4 ל שלב 6 של השיטה הראשונה לפעול איפה פְּלַסמָה על דביאן 12.
הערה: אם עדיין לא התקנת את דביאן 12, אתה יכול לבחור את איפה פְּלַסמָה אפשרות בזמן ההתקנה, מכיוון שהיא מתקין את שולחן העבודה בדביאן 12.
כיצד להגדיר מחדש את מנהל התצוגה עבור KDE Plasma ב-Debian 12
אם אתה רוצה להגדיר מחדש את מנהל התצוגה שלך עבור איפה פְּלַסמָה במערכת Debian שלך, אתה יכול להשתמש בפקודה הבאה:
סודו dpkg-reconfigure sddmלאחר שתבצע את הפקודה לעיל, תוכל לבחור שוב את מנהל התצוגה ולהגדיר אותו מחדש בדביאן:
כיצד להפוך את KDE Plasma כמנהל הפעלות ברירת מחדל בדביאן 12
אפשר גם להכין איפה פְּלַסמָה כמנהל הפעלות ברירת המחדל שלך בדביאן 12 באמצעות השלבים הבאים:
שלב 1: פתח את רשימת מנהל הפעלות בדביאן
ראשית, הפעל את הטרמינל והפעל את עדכון-חלופות פקודה לפתיחת רשימת מנהל הפעלות המותקנת במערכת דביאן:
סודו עדכון-חלופות --config x-session-managerשלב 2: בחר במנהל הפעלות
מרשימת מנהלי הפעלות, בחר את ה פלזמה-x11 מנהל מושב בתפקיד 2 והקש אנטר:
שלב 3: הפעל מחדש את המכשיר
כעת הפעל מחדש את מערכת Debian שלך, ולאחר מכן הוסף שם משתמש וסיסמה כדי להיכנס בהצלחה לברירת המחדל KDE פלזמה מנהל הפגישה.
הערה: לאחר הסרת ה KDE פלזמה מ-Debian 12, ייתכן שתצטרך להתקין מחדש את שולחן העבודה של GNOME סביבה במערכת שלך בגלל הסרה של כמה חבילות. אתה יכול לעשות זאת באמצעות הפקודה הבאה, ולאחר מכן השתמש ב- לְאַתחֵל פקודה כדי לבצע את השינויים:
סודו מַתְאִים להתקין gnome gdm3 task-gnome-desktop --התקן מחדשסיכום
KDE פלזמה היא סביבת שולחן עבודה יעילה שתוכל להתקין בדביאן 12 ישירות ממאגר המקור ובאמצעות על הכיס פקודה. שיטת מאגר המקור כוללת עדכון חבילות המערכת תחילה ולאחר מכן התקנת איפה דרך ה התקנה מתאים פקודה. בשביל ה על הכיס השיטה, עליך להפעיל את על הכיס פקודה עם הרשאות sudo ולאחר מכן בחר את איפה אפשרות מתפריט החבילה. תהליך הפעלת ה KDE פלזמה ב-Debian 12 זהה המתואר בסעיף לעיל של מדריך זה. שתי השיטות הללו מהירות ויכולות להתקין ביעילות את KDE פלזמה סביבת שולחן העבודה במערכת הדביאן שלך.