פונקציונליות זו שימושית במיוחד כאשר עוסקים במערכי נתונים גדולים, מכיוון שהיא מאפשרת לך לתמצת מידע ולהתמקד בנקודות עניין ספציפיות של נתונים. ניתן להציג את התוצאות המצטברות בהדמיות שונות, כגון טבלאות, תרשימים וגרפים.
מדריך זה ילווה אותך בתהליך השימוש בתכונת Group By ב-Power BI כדי לארגן ולסכם נתונים, מה שיאפשר לך לקבל תובנות מעמיקות יותר ולקבל החלטות מונחות נתונים.
שלב 1: טען נתונים ל-Power BI
כמו כמעט כל פונקציות Power BI, עליך להפעיל ולטעון נתונים לתוך Power BI כדי להשתמש בפונקציה Group By. כדי להשיג זאת, תצטרך להתחבר למקור נתונים, שיכול להיות בכל פורמט או מקור, כולל Excel, מסדי נתונים של SQL או שירותים מבוססי ענן כגון Azure. לאחר טעינת הנתונים, תהיה לך רשימה של טבלאות המייצגות את הנתונים.
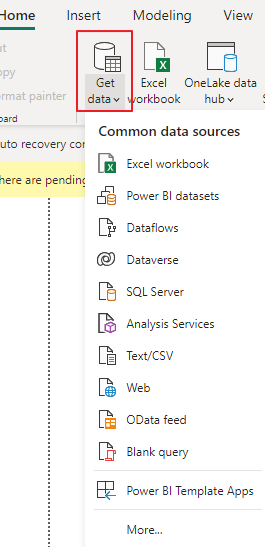
שלב 2: צור קבוצה חדשה לפי שאילתה
כדי להשתמש בתכונה 'קבץ לפי', עליך לנווט ללחצן 'המרת נתונים' בתוך עורך השאילתות של Power BI. זה יפתח את Power Query Editor, שבו תוכל להחיל טרנספורמציות שונות על הנתונים.
שלב 3: בחר עמודות לקיבוץ
בעורך השאילתות, תראה רשימה של עמודות מהטבלה שנבחרה. בחר את העמודות שברצונך לקבץ את הנתונים לפיהן. לדוגמה, אם יש לך נתוני מכירות, ייתכן שתרצה לקבץ אותם לפי 'אזור' ו'קטגוריית מוצר'.
שלב 4: אפשרויות קיבוץ
לאחר שבחרת את העמודות לקיבוץ, לחץ לחיצה ימנית על כל אחת מהעמודות שנבחרו ובחר 'קבץ לפי' מתפריט ההקשר. לחלופין, אתה יכול ללחוץ על הכרטיסייה 'בית' בעורך השאילתות ולאחר מכן ללחוץ על כפתור 'הקבץ לפי' בקבוצת 'המרה'.
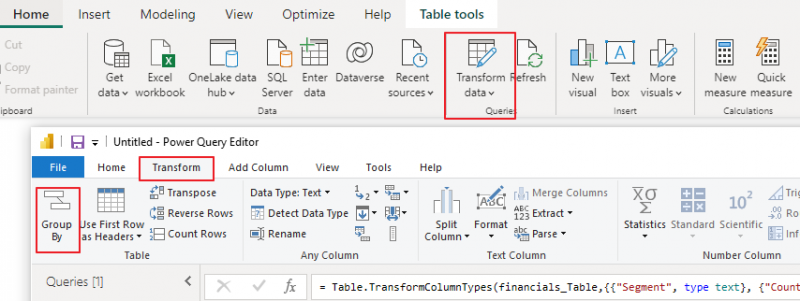
שלב 5: הגדר קבוצה לפי הגדרות
תיבת הדו-שיח 'קבוצה לפי' תופיע, המאפשרת לך להגדיר את הגדרות הקיבוץ. הנה מה שאתה צריך לעשות:
א. שם עמודה חדשה: הזן את שם העמודה החדשה שתשמור את שמות הקבוצות. זה יופיע בטבלה שתתקבל.
ב. קבץ לפי עמודות: אלו הן העמודות שבחרת בשלב 3 לקיבוץ. הם יוצגו בתיבת הדו-שיח 'קבוצה לפי'.
ג. צבירות: ציין את פונקציות הצבירה שברצונך להחיל על הנתונים המקובצים. פונקציות צבירה נפוצות כוללות סכום, ספירה, ממוצע, מינימום, מקסימום וכו'. ניתן להוסיף צבירות מרובות עבור עמודות שונות. לאחר הגדרת הגדרות 'קבץ לפי', לחץ על כפתור 'אישור'.
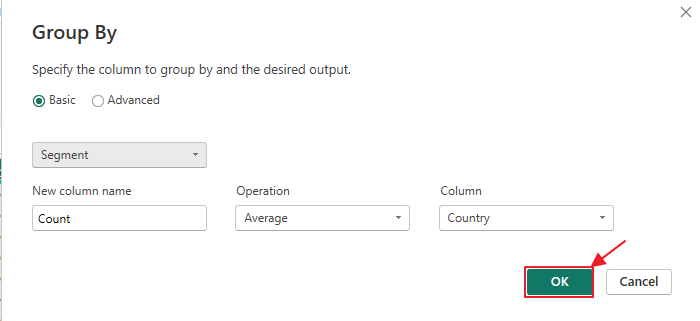
ד. אפשרויות מתקדמות: כאן, אתה יכול לבחור כיצד Power BI מטפל בערכים אפסים או ריקים במהלך הקיבוץ.
שלב 6: סקור את הנתונים המקובצים
Power BI תיצור טבלה חדשה עם הנתונים המקובצים על סמך המפרטים שלך. טבלה זו תציג את העמודה החדשה שציינת, ותציג את שמות הקבוצות יחד עם הערכים המצטברים עבור כל קבוצה.
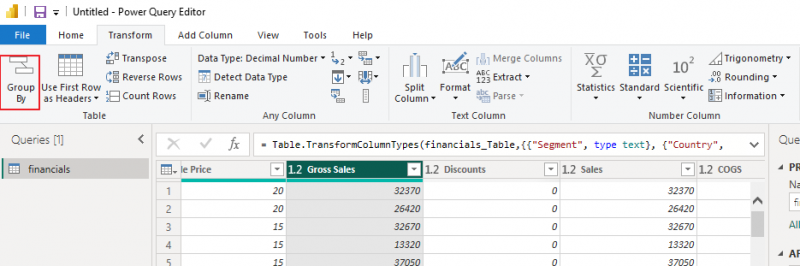
שלב 7: התאם אישית את ההדמיה
כעת, כשיש לך את הנתונים המקובצים, תוכל ליצור הדמיות לייצג את התובנות בצורה טובה יותר. לדוגמה, אתה יכול ליצור תרשים עמודות כדי להמחיש את סך המכירות עבור כל קטגוריית מוצר או תרשים עוגה כדי להציג את התפלגות המכירות בין האזורים.
שלב 8: רענון נתונים
זכור שהנתונים בדוח Power BI שלך אינם סטטיים. אתה יכול להגדיר לוחות זמנים לרענון נתונים כדי להבטיח שהדוחות שלך משקפים תמיד את המידע העדכני ביותר.
סיכום
הפונקציונליות 'Group By' ב-Power BI היא כלי רב עוצמה לארגון וסיכום נתונים, המאפשר למשתמשים לקבל תובנות חשובות במהירות. הדרכה זו התמקדה כיצד להשתמש בתכונה 'קבוצה לפי' בצורה יעילה, מטעינת נתונים ועד ליצירת הדמיות יצירתיות. אתה יכול להתנסות באפשרויות קיבוץ ובהדמיות שונות כדי לחקור את הנתונים שלך יותר ולקבל החלטות עסקיות מושכלות.