Nextcloud משתמשת בארכיטקטורת שרת-לקוח עם פרוטוקולי HTTP ו-WebDAV כדי להציע תכונות מתקדמות כגון הצפנת נתונים, בקרת גישה, ניהול גרסאות ועוד.
בנוסף, Nextcloud כולל שילוב אפליקציות, המאפשר לך להרחיב את הפונקציונליות שלה וליצור פתרונות מותאמים אישית באמצעות ממשקי API.
במדריך זה, נעבור במהירות על תהליך הגדרת מופע Nextcloud באמצעות קונטיינרים של Docker.
דרישות
כדי להפעיל את הפקודות והשלבים המפורטים בפוסט זה, ודא שיש לך את הדברים הבאים:
- מנוע דוקר מותקן
- Docker compose מותקן
- הרשאות מספיקות להפעלת קונטיינרים של Docker
הגדרת קובץ Docker Compose
השלב הראשון הוא הגדרת תצורת Docker compose להפעלת הקונטיינר של Docker. התחל ביצירת הספרייה לאחסון קובץ התצורה:
$ mkdir nextcloud
$ CD nextcloud
צור קובץ docker-compose.yml כדי להפעיל את אשכול Elasticsearch כפי שמוצג בתצורה לדוגמה להלן:
---גִרְסָה: '2.1'
שירותים:
nextcloud:
תמונה: lscr.io / שרת לינוקס / nextcloud: האחרון
container_name: nextcloud
סביבה:
- עצים = 1000
- PGID = 1000
- TZ = וכו' / UTC
נפחים:
- . / נתוני אפליקציה: / תצורה
- . / נתונים: / נתונים
יציאות:
- 443 : 443
הפעלה מחדש: אלא אם נפסק
בקובץ לדוגמה זה, אנו מגדירים שירות אחד. שירות הענן Next מאפשר לנו להגדיר את המופע של Nextcloud.
הגדרות השירות הן כמפורט להלן:
- השתמש בתמונה האחרונה של Nextcloud.
- הגדר את שם המכולה ל-nextcloud.
- הגדר משתני סביבה עבור מזהי משתמש וקבוצה (PUID ו-PGID) ואת אזור הזמן (TZ).
- מפה את ספריות המארח (./appdata ו-./data) לנפחי מיכל עבור תצורה ואחסון נתונים.
לבסוף, אנו מאזינים ביציאה 443 לתעבורת HTTPS ומוגדרת להפעלה מחדש אוטומטית, אלא אם כן הופסקה במפורש.
הקפד להחליף את הערכים שלעיל בנתיב ל-appdata ובנתיב לנתונים לפי הצורך.
הפעל את המיכל
לאחר שהגדרתם את השירותים, נוכל להמשיך ולהפעיל את הקונטיינר באמצעות פקודת docker compose כ:
$ דוקר להרכיב -ד 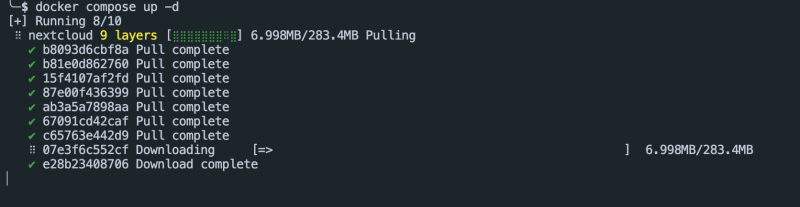
גישה אל Elasticsearch ו-Kibana
לאחר הפעלת הקונטיינרים, נוכל להמשיך ולגשת למופע בכתובות הבאות:
https: // מארח מקומי: 443 - > Elasticsearchתתבקש להגדיר ולהגדיר חשבון מנהל.
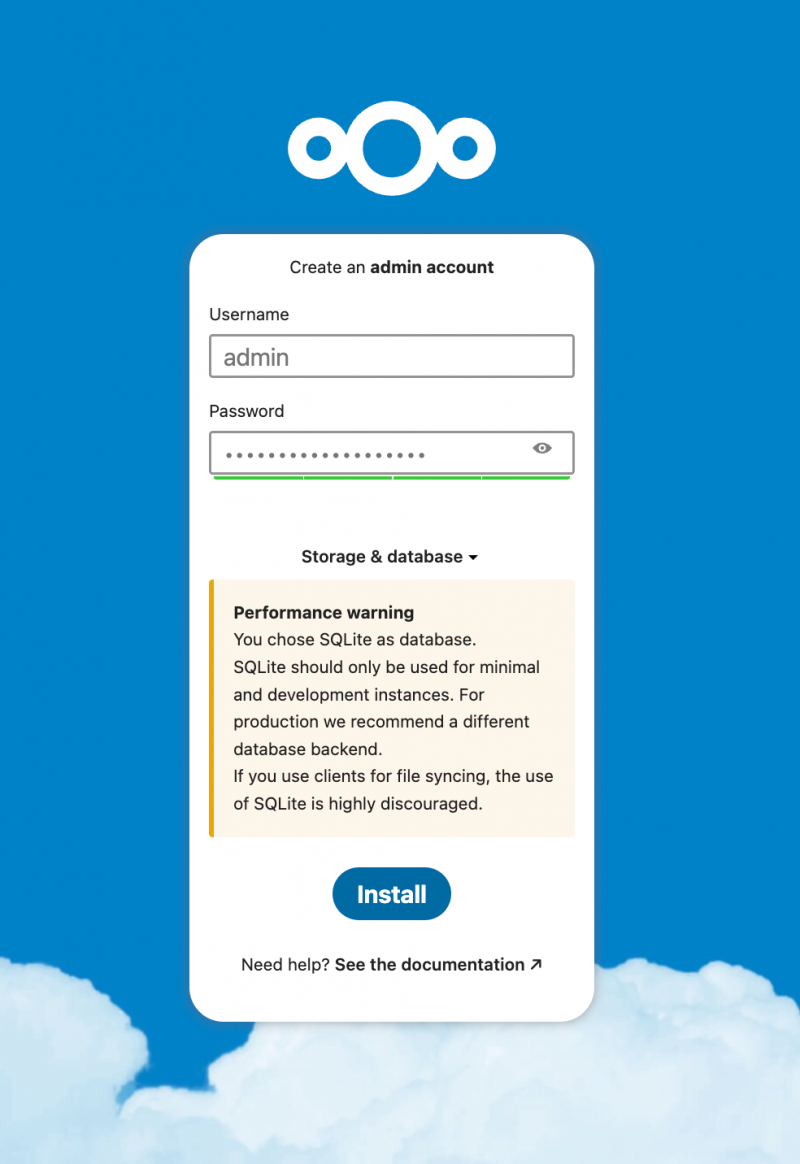
לאחר שביעות רצון, לחץ על התקן כדי להפעיל את תהליך ההתקנה.
לאחר מכן, תוכל לבחור את האפליקציות שברצונך להתקין במופע שלך:
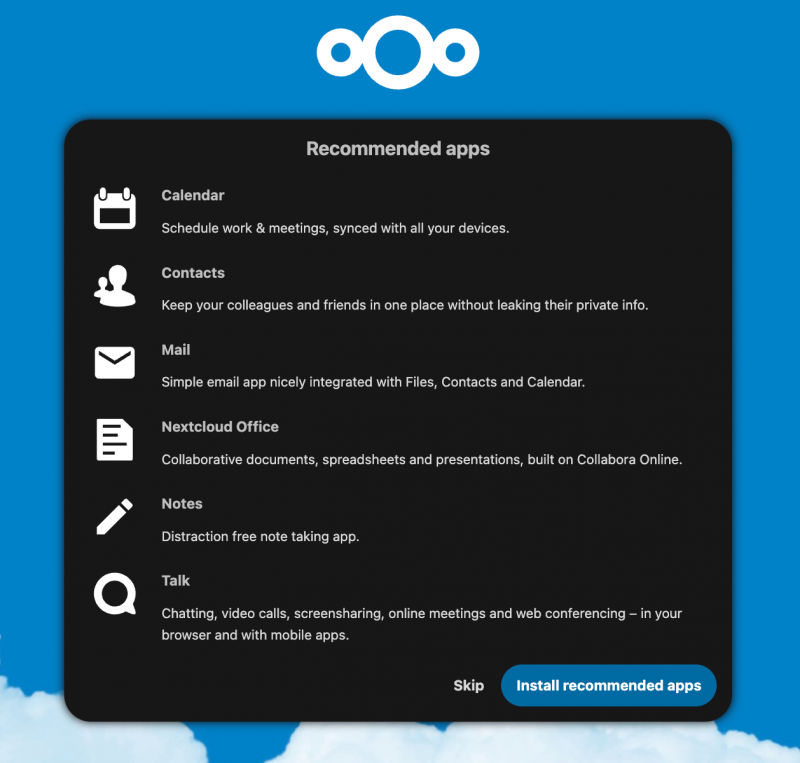
זה אמור להגדיר את המופע עם הכלים והתצורות הרצויות שלך ולהעביר אותך ללוח המחוונים.
סיכום
מאמר זה כיסה את השלבים הבסיסיים של הגדרה והרצה של מופע Nextcloud באמצעות קונטיינרים של docker.