דרישות קדם:
כדי לבצע את השלבים המודגמים במדריך זה, אתה זקוק לרכיבים הבאים:
- א מערכת Windows מוגדרת כהלכה
- גישת מנהל
טבלת ניתוב של Windows
טבלת ניתוב מתייחסת לקבוצת כללים המציינת לאן יעברו מנות הנתונים העוברות ברשת. הכללים מיוצגים לרוב בפורמט טבלה, ומכאן השם. המטרה היא לקבל החלטות ניתוב אפקטיביות.
כל מערכת הפעלה עם יכולות רשת מגיעה עם צורה כלשהי של טבלת ניתוב ו-Windows אינה יוצאת דופן. ב-Windows 10 ו-Windows 11, אם אתה מחובר לרשת, מערכת ההפעלה מייצרת באופן אוטומטי טבלת ניתוב.
מלבד הכללים הקיימים, אנו יכולים גם להוסיף כללים ידנית לטבלת הניתוב. בעוד שרוב המשתמשים אינם זקוקים לתכונה זו, היא יכולה להיות שימושית במצבים מסוימים. לדוגמה:
- ישנם מספר חיבורי אינטרנט והם משרתים מטרות שונות.
- ישנן מספר רשתות משנה ברשת והן צריכות לשלוח תעבורה לרשת משנה מסוימת.
- מערכת Windows שלך פועלת כנתב רשת.
הצגת טבלת הניתוב של Windows
כדי להציג את טבלת הניתוב המוגדרת כברירת מחדל ב-Windows, משורת פקודה מוגבהת או מסוף Windows PowerShell, הפעל את הפקודה הבאה:
$ הדפסת מסלול
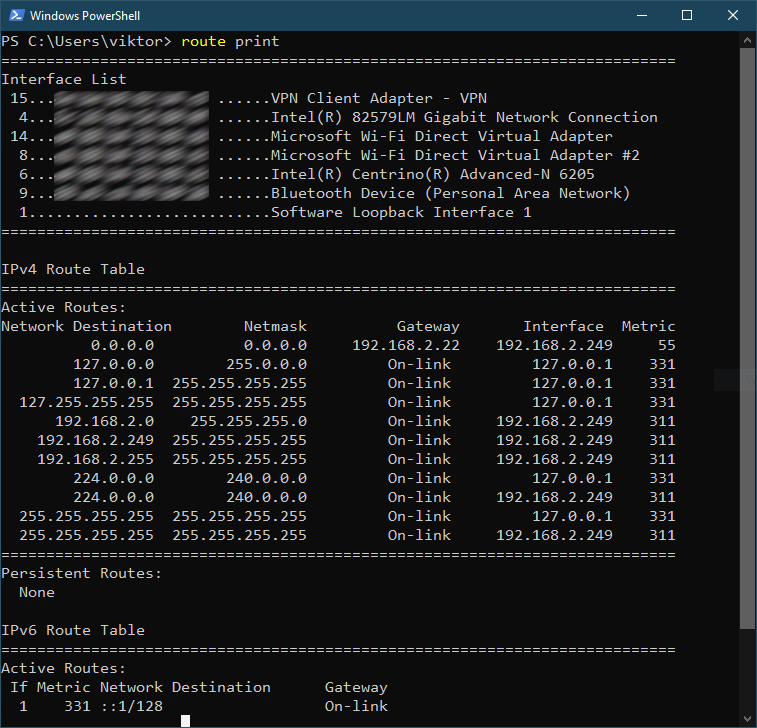
לכל רשומת כלל ניתוב יש מספר ערכים:
- יַעַד : הוא מציין את המארח שאליו יש להגיע.
- מסיכת רשת : ערך מסכת המשנה עבור הזנת המסלול. אם לא צוין, נעשה שימוש בערך ברירת המחדל (255.255.255.255).
- מִמְשָׁק : הממשק למסלול הספציפי.
- מֶטרִי : משקל היעד. ככל שהערך נמוך יותר, עדיפות הכלל גבוהה יותר.
יש לארגן את טבלת הניתוב לפי הערך המטרי. Windows מציגה את טבלת הניתוב הפוכה, מה שאומר שהערך הראשון הוא הכלל האחרון (כלל ברירת המחדל אם כל שאר הכללים נכשלים).
עבור כל יעד IP, מערכת ההפעלה מתייעצת בטבלת הניתוב. אם מספר כללים תואמים, נעשה שימוש בכלל עם הערך המדד הקטן ביותר.
ישנם כללי ניתוב שונים הן עבור IPv4 והן עבור IPv6. כדי לקבל את כללי הניתוב עבור פרוטוקול ספציפי, השתמש בפקודות הבאות במקום זאת:
$ הדפסת מסלול -4 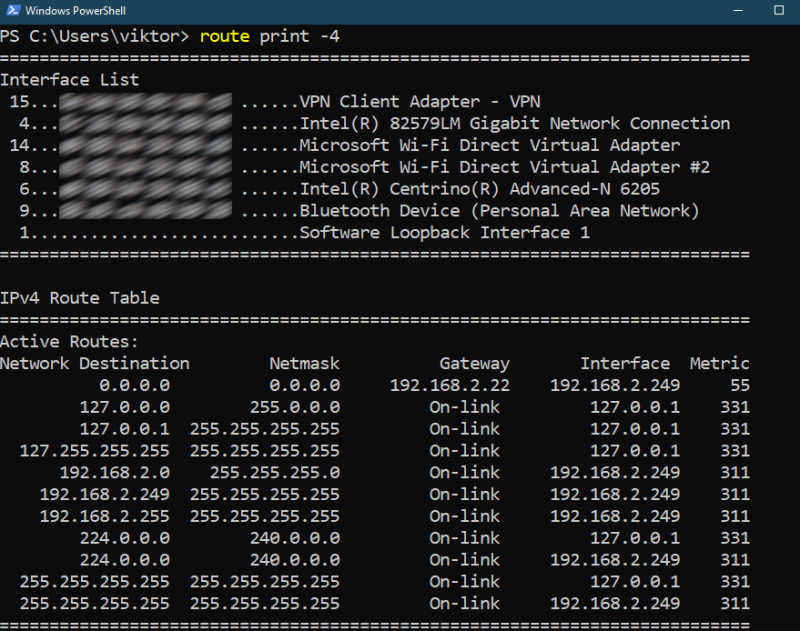
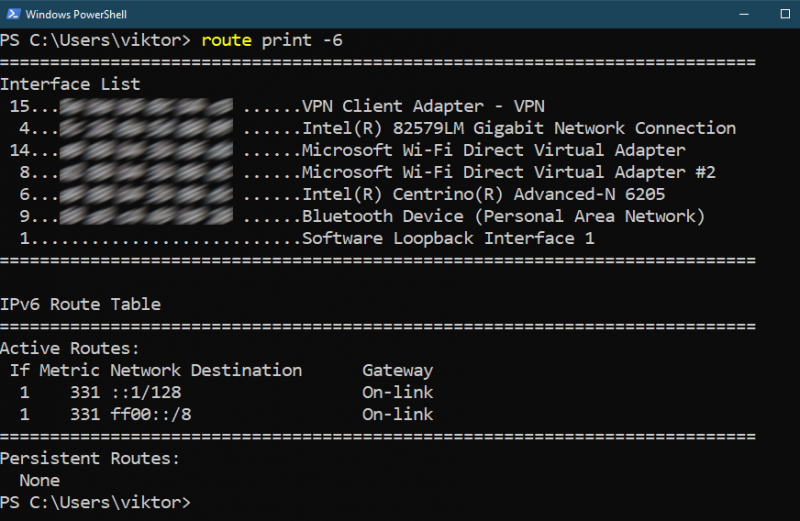
הוספת מסלולים סטטיים
באמצעות הפקודה 'מסלול', נוכל להוסיף מסלול סטטי לטבלת הניתוב. מבנה הפקודה הוא כדלקמן:
$ מסלול ADD < destination_addr > מסכה < מסכת רשת משנה > < כְּנִיסָה > < מֶטרִי >לדוגמה, כדי להוסיף מסלול עבור 10.1.1.25 לשימוש בשער 10.2.2.1, הפקודה נראית כך:
$ מסלול ADD 10.1.1.25 MASK 255.255.255.255 10.2.2.1 
לאחר הוספת המסלול, ודא אם טבלת הניתוב מעודכנת בהתאם:
$ הדפסת מסלול 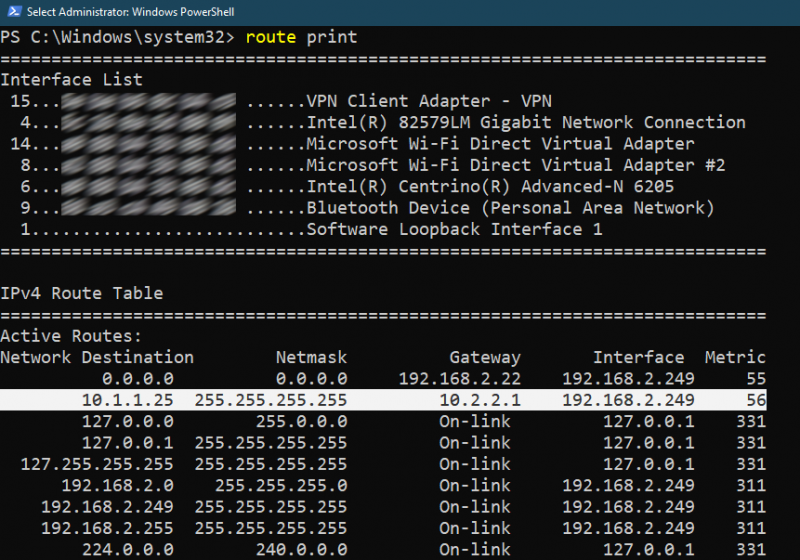
שים לב שלא ציינו שום ערך מטרי של כניסת המסלול המותאם אישית שלנו, אז זה הוחלט באופן אוטומטי.
הוספת מסלולים סטטיים קבועים
בדוגמה הקודמת, הוספנו מסלול סטטי לטבלת הניתוב של Windows. עם זאת, הערך הוא זמני מכיוון ש-Windows יתאפס בחזרה לטבלת הניתוב המוגדרת כברירת מחדל לאחר אתחול מחדש.
אם ברצוננו ליצור מסלול סטטי קבוע, מבנה הפקודה הוא כדלקמן:
$ מסלול ADD < destination_addr > מסכה < מסכת רשת משנה > < כְּנִיסָה > < מֶטרִי > -עמ' 
כאן, התוספת ' – דגל p אומר לפקודה 'מסלול' להוסיף נתיב סטטי קבוע לטבלת הניתוב.
אם הוסיפו בהצלחה, הכלל אמור להופיע בקטע 'נתיבים מתמשכים'.
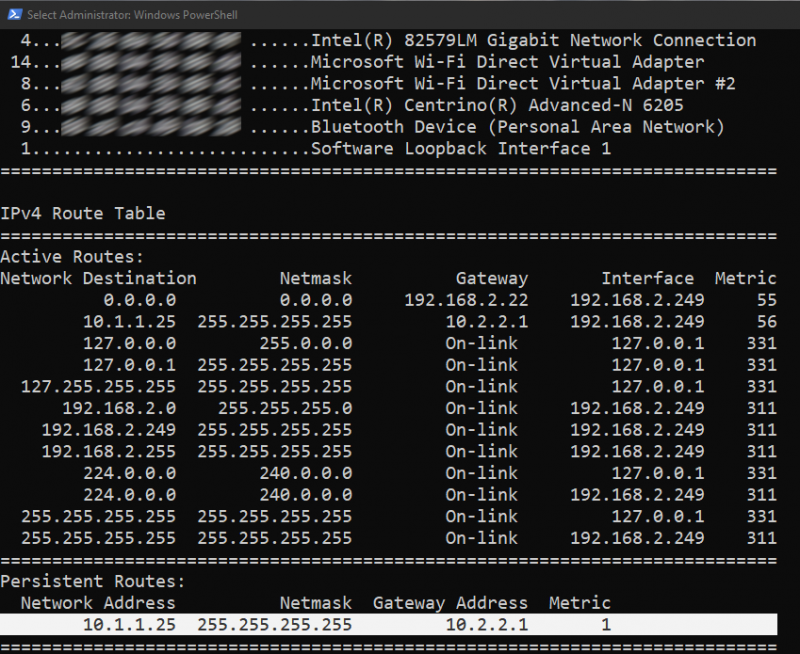
מחיקת מסלול סטטי
אם כלל ניתוב אינו נחוץ עוד, מומלץ להסיר אותו מטבלת הניתוב כדי להפחית את העומס ולהגביר את היעילות.
בעת הוספת מסלול סטטי, היינו צריכים לציין את הרשת, מסכת רשת המשנה והשער. עם זאת, כדי למחוק את הערך, אנחנו צריכים רק להזכיר את הרשת. לפיכך, מבנה הפקודה הוא כדלקמן:
$ מסלול מחק < רֶשֶׁת >לדוגמה, כדי למחוק את המסלול הסטטי עבור 10.1.1.25 שהוספנו בעבר, הפקודה היא כדלקמן:
$ מסלול DELETE 10.1.1.25 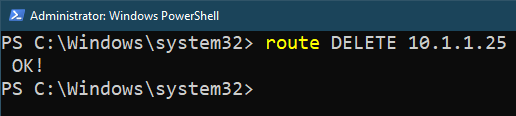
שינוי כללי המסלול הסטטי
כאשר עובדים עם כללי מסלול מותאמים אישית, ייתכן שיהיה עליך לעדכן את הכללים מספר פעמים כדי להשיג את התוצאה הרצויה. למרבה המזל, הפקודה 'מסלול' תומכת בשינוי כללי המסלול הסטטיים.
כדי לערוך מסלול סטטי, מבנה הפקודה הוא כדלקמן:
$ מסלול CHANGE < רֶשֶׁת > מסכה < מסכת רשת משנה > < כְּנִיסָה > מֶטרִי < מֶטרִי > 
שים לב שאנו יכולים לשנות רק את השער והערך המטרי של כלל קיים. אם אתה רוצה לשנות לחלוטין את הכלל, עליך למחוק אותו וליצור אותו מחדש מאפס.
סיכום
במדריך זה, דיברנו על טבלת המסלולים הסטטית ב-Windows. זהו מסד נתונים שאחראי להפנות את תעבורת הרשת ליעד בצורה היעילה ביותר. הדגמנו כיצד להוסיף את כללי המסלול הסטטי המותאמים אישית לטבלת הניתוב. הצגנו גם כיצד לשנות ולמחוק כלל קיים לפי הצורך.
מתעניינים בשליטה במערכת ההפעלה Windows? בדוק את תת קטגוריית מערכת ההפעלה Windows עם טונות של מדריכים שיעזרו לך להשיג שליטה מלאה במערכת שלך.
מחשוב שמח!