ה ' מנהלי התקנים לתצוגה הפסיקו להגיב והתאוששו ” הודעת בעיה מופיעה כאשר מסך המחשב נכבה ונדלק לפתע. השגיאה שצוינה מתרחשת בכל פעם שה-GPU לא מגיב בתוך פרק הזמן שצוין. כתוצאה מכך, TDR (זיהוי ושחזור זמן) מפעיל מחדש את התצוגה כדי למנוע מהמשתמשים צרות. יכולות להיות סיבות שונות לשגיאה המוצהרת, כולל התחממות יתר של ה-GPU, זמן מוגבל עבור ה-GPU להגיב, או אפליקציות מרובות הפועלות שאינן ניתנות לטיפול על ידי ה-GPU.
מאמר זה יסקור מספר שיטות לפתרון הבעיה שצוינה.
תקן את השגיאה 'מנהל התקן התצוגה הפסיק להגיב והתאושש'.
ניתן לתקן את הבעיה שצוינה באמצעות הגישות הנכללות:
- עדכון דרייבר גרפי
- התאם אפקטים חזותיים
- הגדל את זמן העיבוד של GPU
- סגור יישומים ותהליכים מיותרים
- אפס את Windows.
תיקון 1: עדכן את מנהל ההתקן הגרפי
מכיוון שמדובר בבעיה הקשורה לגרפיקה, עדכון מנהל ההתקן הגרפי בוודאי יפתור אותה.
שלב 1: פתח את מנהל ההתקנים
ראשית, חפש ופתח את ' מנהל התקן ' בעזרת תפריט התחל של Windows:
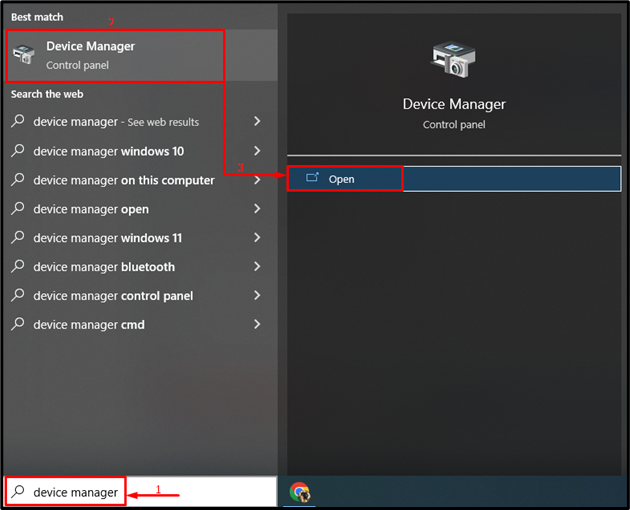
שלב 2: עדכן את מנהל ההתקן הגרפי
האריך את ' מתאמי תצוגה ' סעיף. חפש את מנהל ההתקן של התצוגה, לחץ עליו באמצעות לחצן העכבר הימני ובחר ' עדכן דרייבר ”:
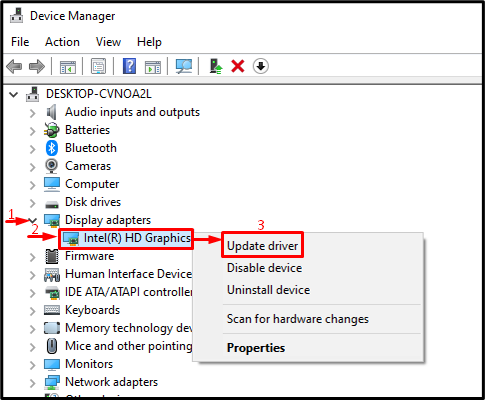
בחר באפשרות המודגשת כדי לחפש אוטומטית את מנהל ההתקן:
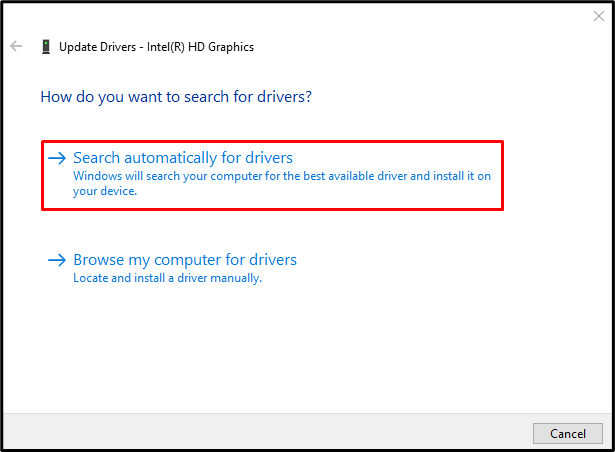
תיקון 2: התאם אפקטים חזותיים
הקפד להגדיר את האפקטים החזותיים כדי להתאים את הביצועים הטובים ביותר. לשם כך, עיין בשלבים שהוזכרו.
שלב 1: הפעל את הגדרות המערכת
ראשית, חפש ופתח את ' הצג הגדרות מערכת מתקדמות ' דרך תפריט התחל של Windows:
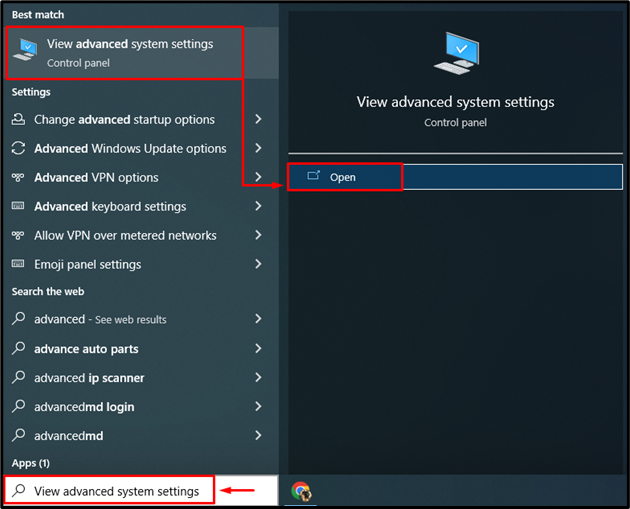
שלב 2: פתח את הגדרות הביצועים
עבור אל ' מִתקַדֵם ' פלח ולחץ על ' הגדרות ' אפשרות:
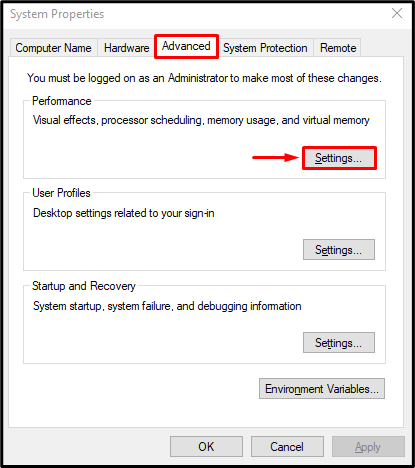
שלב 3: הפעל את הביצועים הטובים ביותר
בחר את ' התאם לביצועים הטובים ביותר 'רדיו מה' אפקטים חזותיים 'תפריט. לאחר מכן, הקש על ' בסדר ”:
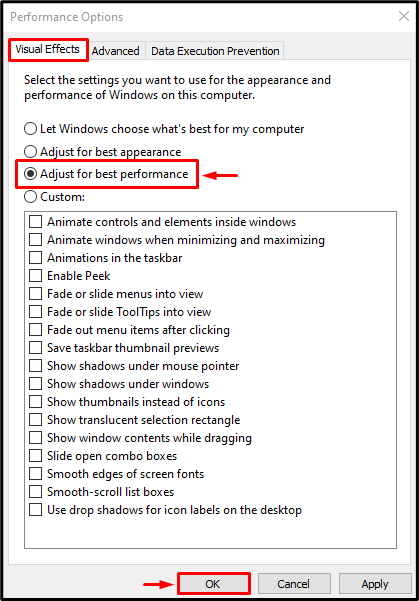
תיקון 3: הגדל את זמן העיבוד של GPU
TDR הוא מאפיין ב-Windows המשמש להגדרת הטיימר לשירות ספציפי להגיב. אם השירות שצוין לא יגיב בזמן הנתון, שירות זה יאתחל מחדש. באופן דומה, כדי לתקן את הבעיה המוצהרת, נגדיל את טיימר ה-TDR עבור התצוגה.
שלב 1: הפעל את עורך הרישום
ראשית, חפש ופתח את ' עורך רישום ”:
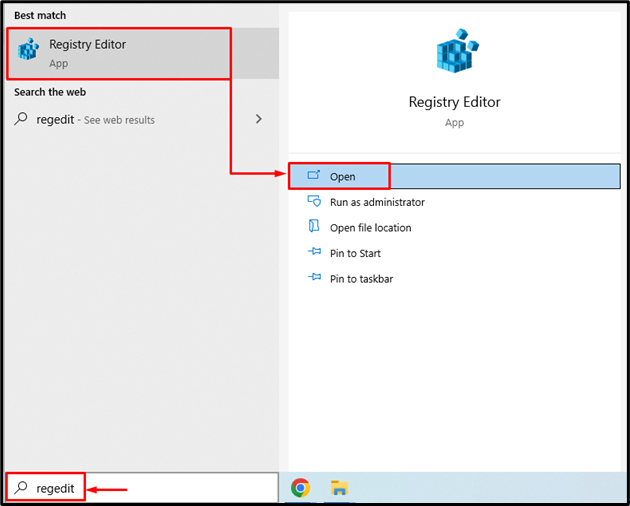
שלב 2: נווט אל ספריית מנהל ההתקן הגרפית
העתק והדבק את הנתיב הנתון בשורת הכתובת ולחץ על ' להיכנס ' כפתור:
> מחשב\HKEY_LOCAL_MACHINE\SYSTEM\CurrentControlSet\Control\GraphicsDrivers 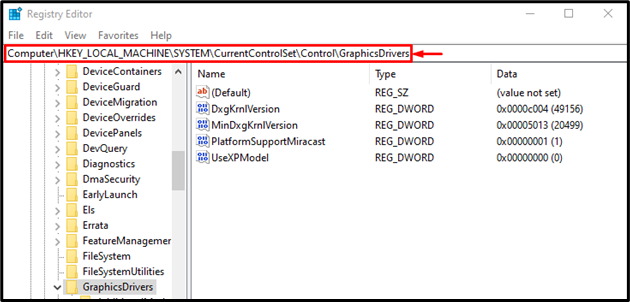
שלב 3: צור ערך השהיית זמן קצוב
כעת, לחץ לחיצה ימנית על החלל הריק ובחר ' QWORD (ערך 64 סיביות) ' מתפריט ההקשר:
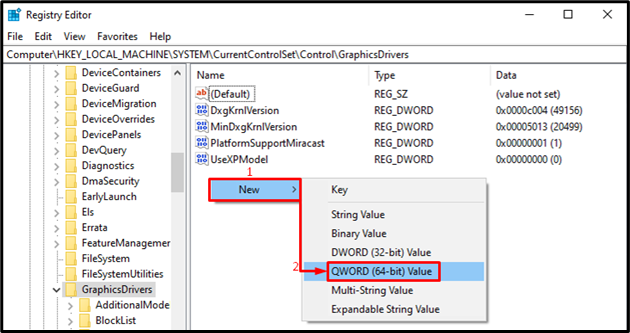
כתוב ' 8 ' בתוך ה ' נתוני ערך ' ולחץ על ' בסדר ' כפתור:
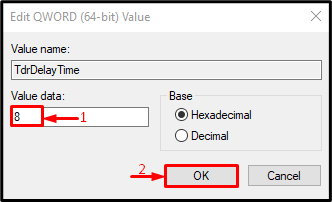
כתוצאה מכך, זמן העיבוד של ה-GPU יגדל.
תיקון 4: סגור יישומים ותהליכים מיותרים
השגיאה המוצהרת יכולה להתרחש כאשר מספר אפליקציות פועלות בו זמנית, מכיוון שה-GPU תפוס וגורמת לשגיאה המוצהרת. לכן, סגירת האפליקציות המיותרות תסייע בתיקון השגיאה המוצהרת.
תיקון 5: אפס את Windows
במקרה שכל השיטות לא מצליחות לתקן את השגיאה המוצהרת, אפס את מערכת Windows שלך.
שלב 1: הפעל את PowerShell
ראשית, חפש ופתח את ' פגז כוח ' דרך תפריט התחל של Windows:
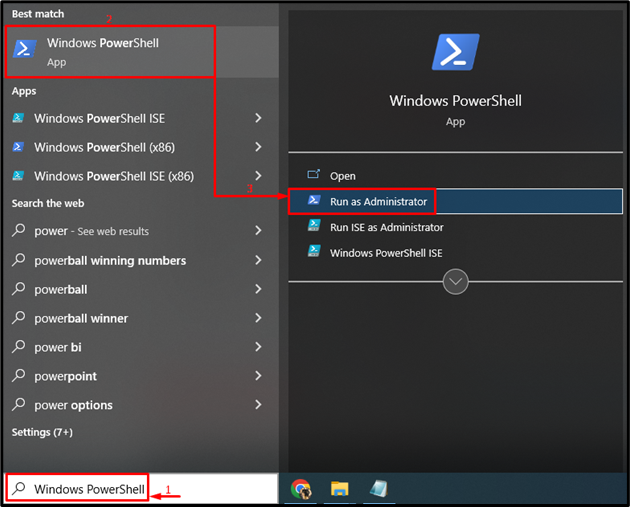
שלב 2: הפעל את איפוס המערכת
כתוב את הנתון ' איפוס מערכת ' הפקודה במסוף PowerShell והפעל אותה:
> איפוס מערכת 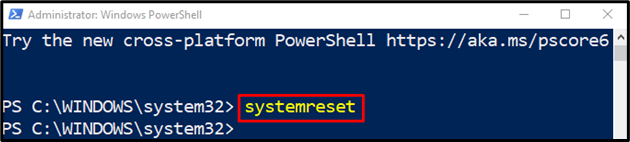
שלב 3: אפס את Windows
בחר ' שמור על הקבצים שלי כדי למנוע איבוד של נתונים חשובים בזמן איפוס Windows:
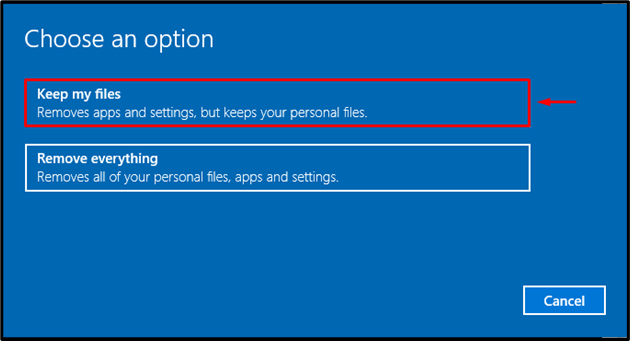
כעת, לחץ על ' הַבָּא ”:
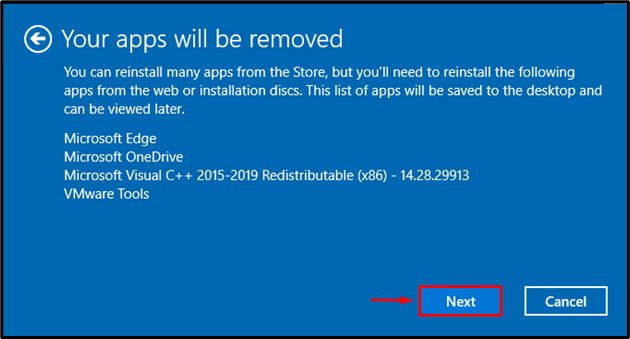
לבסוף, לחץ על ' אִתחוּל 'כפתור כדי להתחיל בתהליך האיפוס:
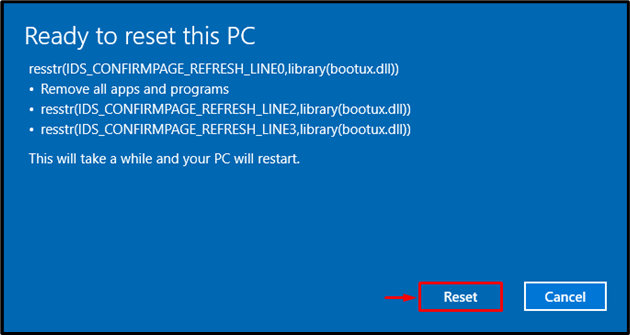
האיפוס של Windows התחיל להתקדם:
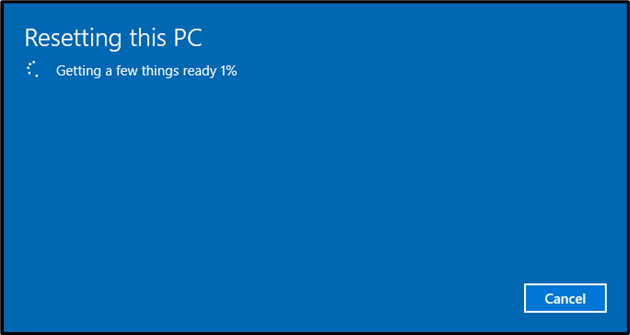
הפעל מחדש את Windows כאשר האיפוס הושלם.
סיכום
ניתן לתקן את הבעיה שצוינה על ידי אימוץ מספר שיטות. שיטות אלו כוללות עדכון מנהלי התקנים הגרפיים, התאמת אפקטים חזותיים, הגדלת זמן העיבוד של GPU, סגירת יישומים ותהליכים מיותרים או איפוס של Windows. בלוג זה הדגים את השיטות השונות לתיקון הבעיה שצוינה.