בלוג זה יראה מספר שיטות לפתור את בעיית השימוש הגבוה במעבד של אינדקס החיפוש.
Microsoft Windows Search Indexer שימוש גבוה במעבד Windows 10
כאן, סיפקנו פתרונות שונים כדי לתקן את בעיית השימוש הגבוהה של אינדקס החיפוש של המעבד:
- הפעל מחדש את שירות החיפוש
- פתרון בעיות בחיפוש ואינדקס
- צמצם את כמות הנתונים שצורפו לאינדקס
- בנה מחדש את האינדקס
- הפעל את בודק קבצי המערכת
תיקון 1: הפעל מחדש את שירות החיפוש של Windows
הפעלה מחדש של אפליקציות או משימות מסוימות פועלת לפעמים בהפחתת העומס על השימוש במעבד, מכיוון שאם משימה או אפליקציה פועלת במשך זמן רב מאוד, היא עשויה לפתוח משימה אחרת שעלולה להגביר את השימוש במעבד.
כדי להפעיל מחדש את שירות החיפוש של Windows, עיין בהוראות המוצעות.
שלב 1: השקת שירותי
ראשית, חפש ופתח את ' שירותים ' בעזרת תפריט התחל של Windows:
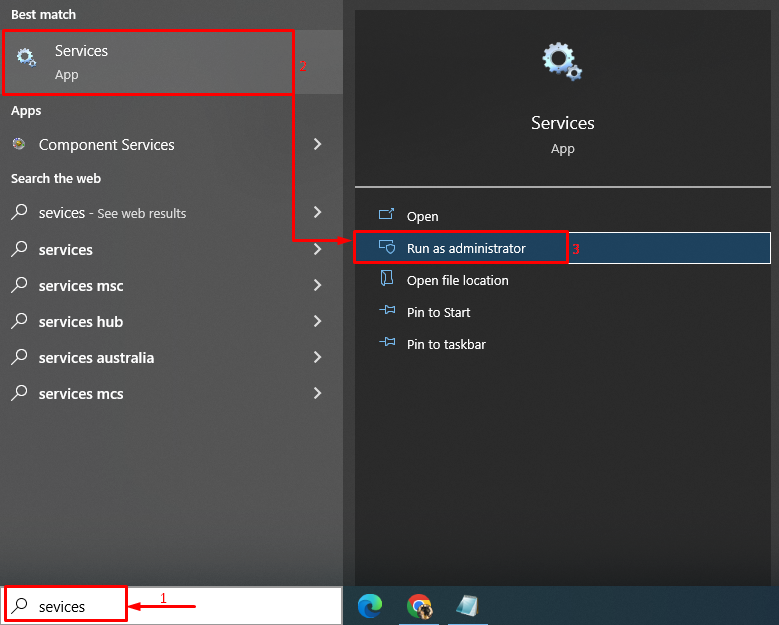
שלב 2: הפעל מחדש את שירות החיפוש
- חפש את ' חיפוש Windows 'שירות.
- לחץ לחיצה ימנית עליו ולאחר מכן בחר ' אתחול ”:
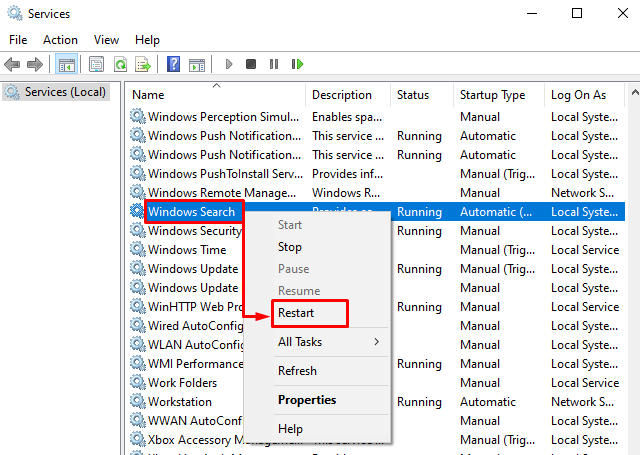
תיקון 2: פתרון בעיות בחיפוש ואינדקס
אם אתה מתמודד עם בעיה כלשהי באפליקציה או משימה כלשהי ב-Windows, פשוט פתור בעיות באפליקציה או במשימה זו כדי להיפטר מכל הבעיות הקשורות.
שלב 1: הפעל את הגדרות פתרון בעיות
הקלד ' פתרון בעיות בהגדרות ' בשורת החיפוש ולחץ על ' לִפְתוֹחַ 'כדי להפעיל אותו:
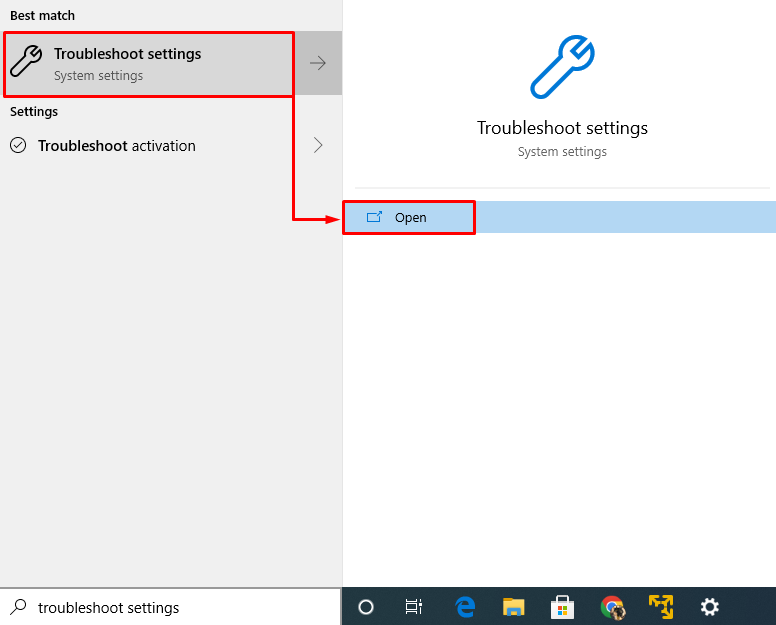
שלב 2: הפעל את פותר הבעיות
בתוך ה ' פתרון בעיות 'חלון, חפש ' חיפוש והוספה לאינדקס ' ואז ' הפעל את פותר הבעיות ' כדי לפתור בעיות בשימוש הרב במעבד על ידי אינדקס החיפוש של Windows:
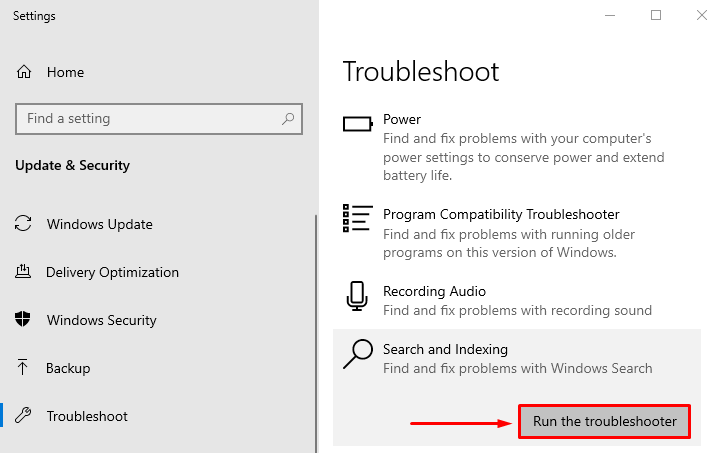
פעולה זו תפתור את השגיאות באינדקס החיפוש של Windows.
תיקון 3: הפחת את כמות הנתונים שנוספו לאינדקס
הפחתת כמות הנתונים שצורפו לאינדקס יכולה להפחית את השימוש במעבד בשיעור ניכר. לשם כך, עקוב אחר הנוהל שסופק.
שלב 1: הפעל את אפשרויות אינדקס
השקה ' אפשרויות הוספה לאינדקס ' על ידי שימוש בתפריט ההפעלה:
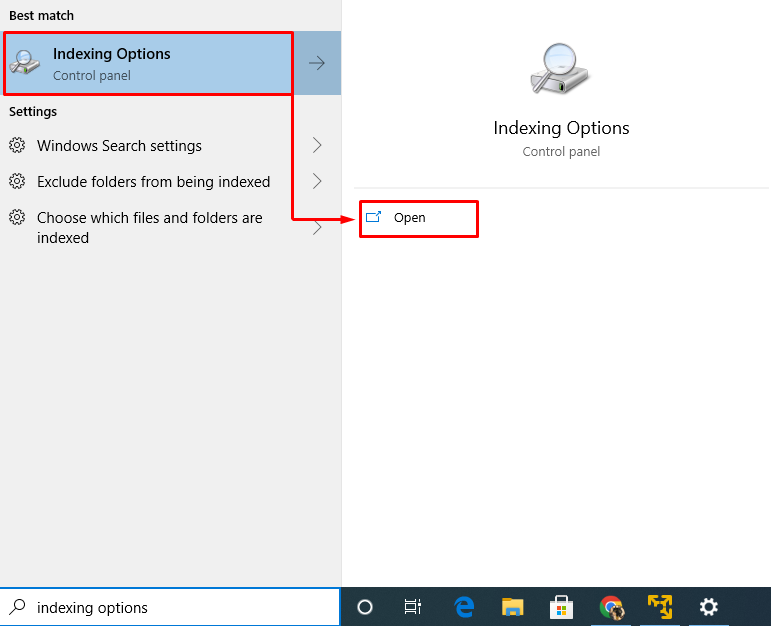
שלב 2: פתח את המיקומים שנוספו לאינדקס
בחלון שנפתח, לחץ על ' לְשַׁנוֹת ' כפתור:
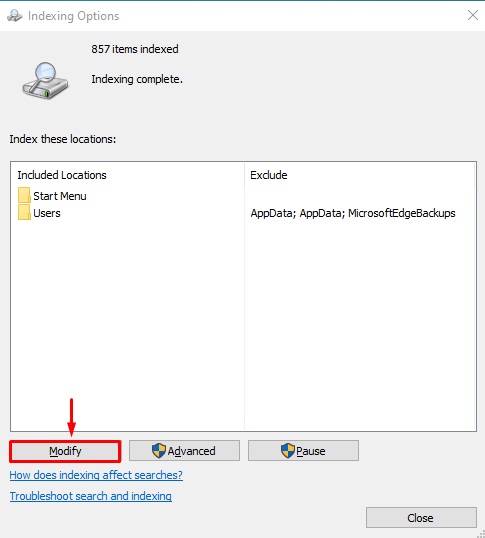
שלב 3: השבת את כל המיקומים שנוספו לאינדקס
הרחב את ' ג ' כונן ובטל את הסימון של כל התיבות כדי להסיר את המיקומים שנוספו לאינדקס, מכיוון שזה יקטין את כמות הנתונים שנוספו לאינדקס. עכשיו, הקש על ' בסדר ' כדי לשמור שינויים:
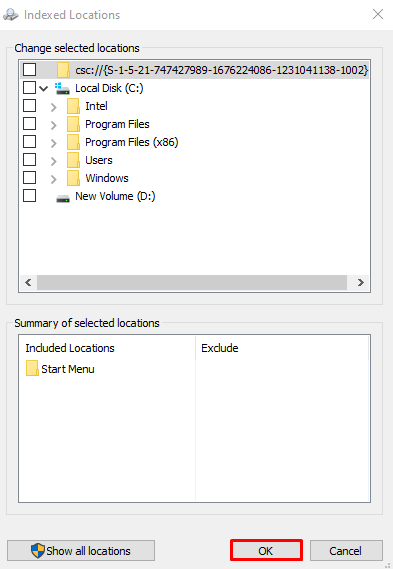
תיקון 4: בנה מחדש את האינדקס
פתרון אפשרי נוסף לתיקון השימוש הרב במעבד על ידי אינדקס החיפוש של Windows הוא לבנות מחדש את האינדקס.
שלב 1: הפעל אינדקס עבור כונן C
בתוך ה ' מיקומים שנוספו לאינדקס ', סמן את ' ג ' תיבת הסימון כונן ולחץ על ' בסדר ' כדי לשמור שינויים:
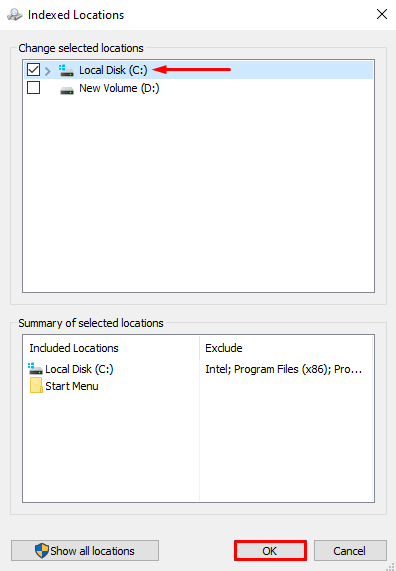
שלב 2: הפעל את האפשרויות המתקדמות
בחלון זה, לחץ על ' מִתקַדֵם ' כדי להציג את האפשרויות המתקדמות:
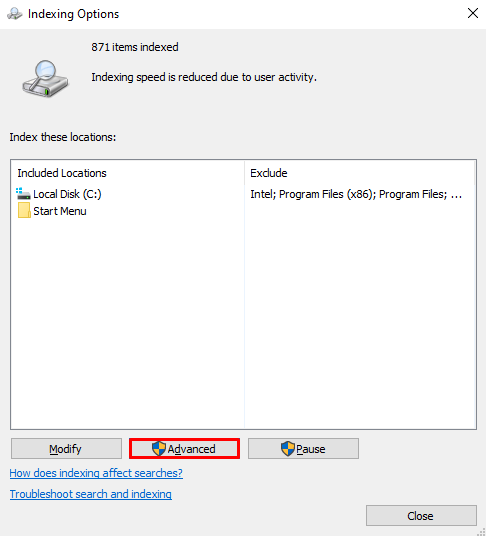
שלב 3: בנה מחדש את האינדקס
בתוך ה ' אפשרויות מתקדמות ', לחץ על ' לִבנוֹת מִחָדָשׁ ' ולחץ על ' בסדר ”:
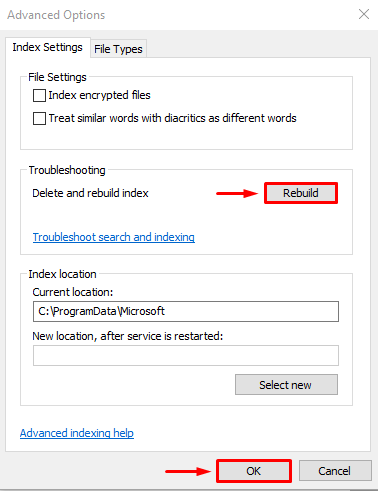
שוב, לחץ על ' בסדר ' כפתור לאישור:
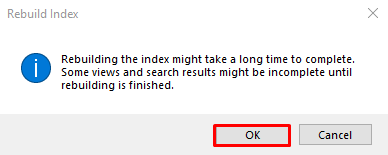
תהליך ההוספה לאינדקס הושלם. לחץ על ' סגור ' כדי לשמור שינויים:
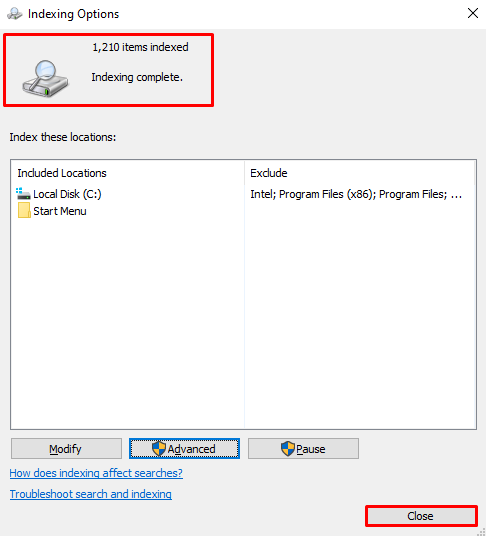
תיקון 5: הפעל את בודק קבצי מערכת
השיטה האחרונה לפתור בעיה זו היא להפעיל ' בודק קבצי מערכת 'סריקה. סריקה זו מבוצעת כדי לתקן קבצים חסרים ופגומים במערכת.
שלב 1: הפעל את CMD
ראשית, הקלד ' cmd ' בתפריט התחל ולאחר מכן הפעל אותו כמנהל כדי לתת הרשאות מנהל CMD:
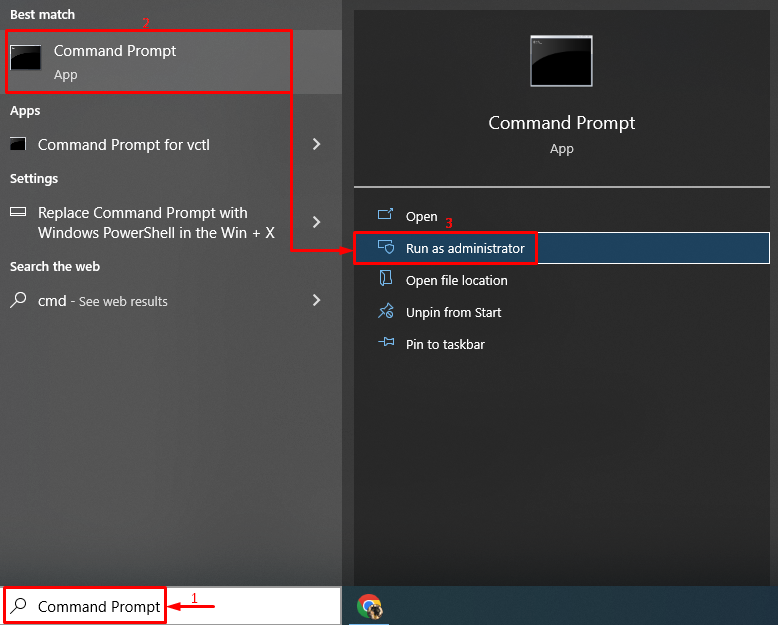
שלב 2: בצע את הסריקה
כעת, בצע את הקוד שלהלן במסוף CMD כדי להפעיל את ' בודק קבצי מערכת ' סריקה:
> sfc / לסרוק עכשיוכאן, הוסיף ' sfc הפקודה תבדוק את קבצי המערכת הפגומים/חסרים ותתקן אותם:
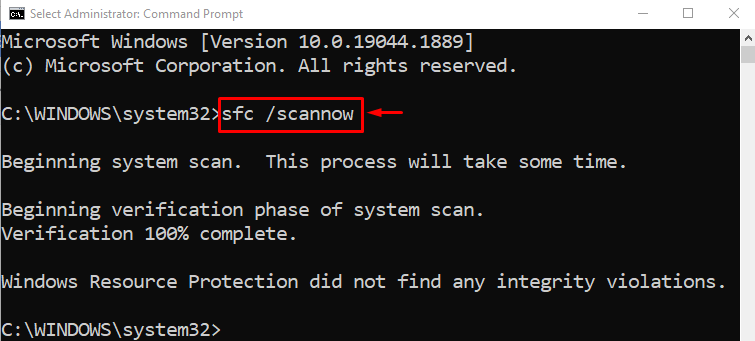
לאחר השלמת הסריקה, יופק דוח הקשור לשגיאות שנמצאו ותוקנו. עכשיו, ' אתחול ' את המערכת ובדוק אם היא הורידה את השימוש במעבד Windows Search Indexer.
סיכום
' Microsoft Windows Search Indexer שימוש גבוה במעבד ניתן לתקן באמצעות מספר שיטות, הכוללות הפעלה מחדש של שירות החיפוש של Windows, פתרון בעיות בחיפוש והוספה לאינדקס, הפחתת כמות הנתונים שנוספו לאינדקס, בנייה מחדש של האינדקס או הפעלת סריקת בודק קבצי מערכת. בלוג זה סיפק שיטות שונות לתיקון בעיית השימוש הגבוה במעבד של אינדקס החיפוש של Windows.