מאמר זה מספק את הפרטים המלאים של מהי התיקיה $WinREAgent, כיצד לפתוח אותה והאם אוכל למחוק אותה?
מהי התיקיה $WinREAgent?
תיקייה זו מתחילה עם סימן דולר ($) והיא נוצרת במהלך תהליך עדכון החלון. $WinREAgent מכיל קבצים זמניים, אם יש שגיאה כלשהי במהלך עדכון Windows הוא מאפשר לך לשחזר את Windows. אם ברצונך להציג תיקייה זו, יש צורך להפעיל פריטים מוסתרים.
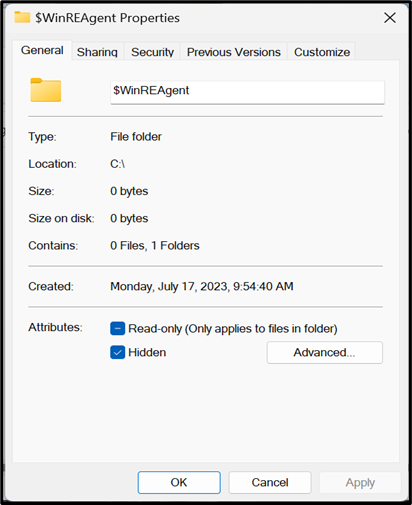
$WinREAgent היא תיקיה שנוצרה באופן זמני על ידי Windows. לאחר 10 ימים של עדכון החלון, תיקיה זו נמחקת אוטומטית ממיקומה. לתיקייה זו יש גם ספריית משנה הידועה בשם ' שריטה '. הגודל של תיקיות אלה מוצג כ-0 בתים ואין בהן קבצים.
כיצד לפתוח את התיקיה $WinREAgent ב-Windows 11?
השלבים השלמים מוזכרים להלן לפתיחת התיקיה $WinREAgent ב-Windows 11:
- פתח את ה ' סייר קבצים ' תיקייה ולחץ על ' המחשב הזה '.
- לאחר מכן, פתח כל ' נהג ' שבו מותקן החלון.
- הקלק על ה ' נוף ' בפינה השמאלית העליונה של חלון 'המחשב הזה' ואז לחץ על האפשרות 'הצג'.
- כעת, לחץ על ' פריטים נסתרים '.
- הנה ה ' $WinREAgent ' מופיעה.
- לבסוף, לחץ פעמיים על ' $WinREAgent ' כדי לפתוח את שם תיקיית המשנה 'Scratch' שהיא ריקה.
שלב 1: פתח את סייר הקבצים
פתח את ה ' סייר קבצים ' תיקייה ולחץ על ' המחשב הזה ', לאחר מכן לחץ פעמיים על ' דיסק מקומי (C:) ' או לפתוח כל ' נהג ' שבו החלון מותקן:
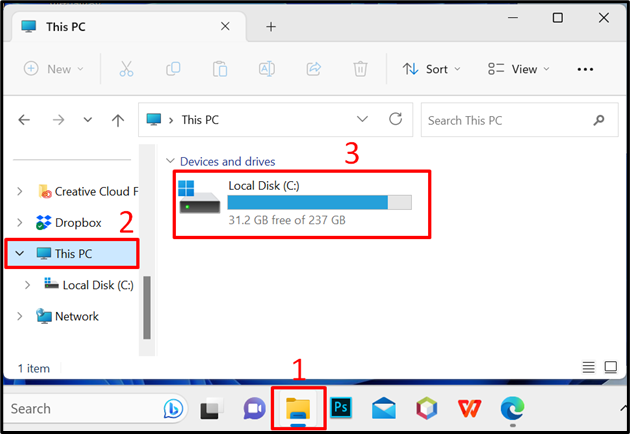
שלב 2: הצג את התיקיה $WinREAgent
ראשית, לחץ על ' נוף ' בפינה השמאלית העליונה של חלון 'המחשב הזה' ואז הקש על ' הופעה ' אפשרות:
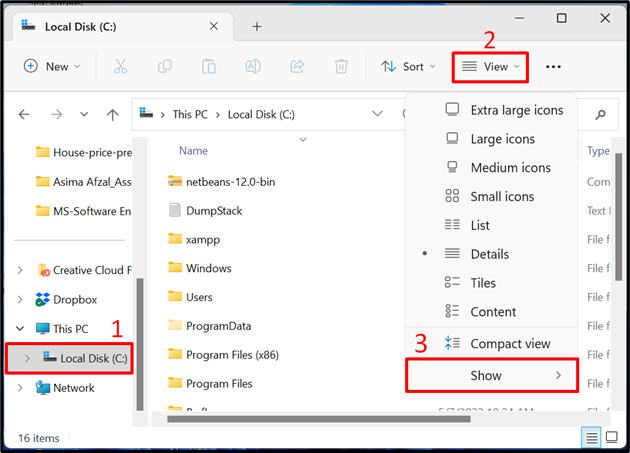
כעת, לחץ על ' פריטים נסתרים ”:
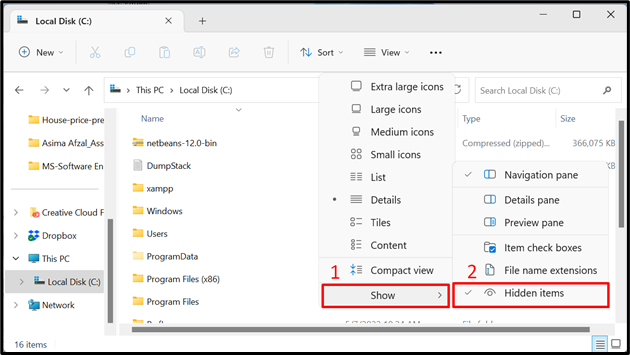
הנה ה '$WinREAgent' מופיעה תיקייה:
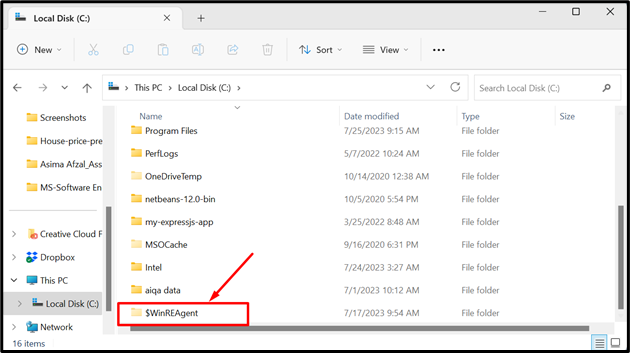
שלב 3: פתח את התיקיה $WinREAgent
פתח את ה '$WinREAgent' תיקיה על ידי לחיצה כפולה עליה, כאן מוצגת תיקיית התת-תת הידועה בשם ' שריטה ”:
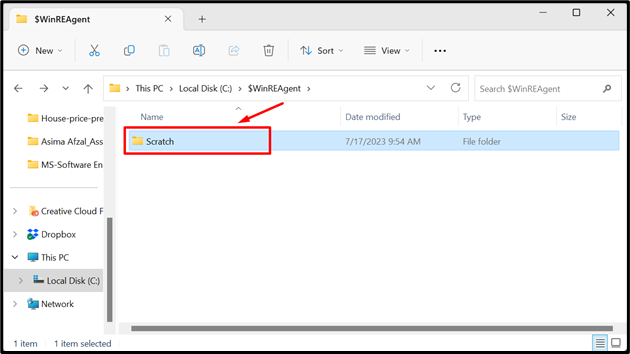
שלב 4: פתח את תיקיית ה-Scratch
לבסוף, לחץ פעמיים על ' שריטה ' כדי לפתוח אותה. אין בו קובץ או תיקיה כפי שמוצג במסך קצר:
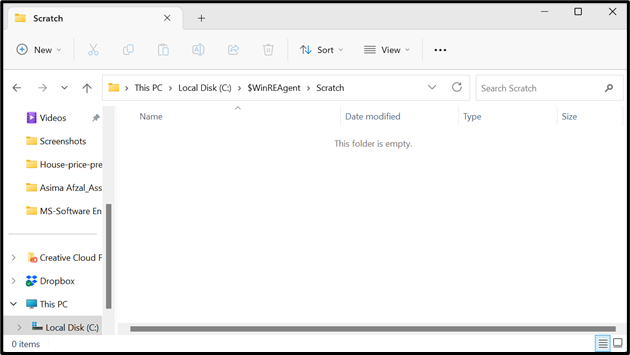
האם אוכל למחוק את התיקיה $WinREAgent מהמערכת?
אם יש לך קושי בזמן עדכון המערכת שלך אז כן, אתה יכול למחוק את התיקיה $WinREAgent ידנית מהמחשב זה עשוי לעזור לך להתקין את העדכון החדש. כאשר כל עדכוני החלון מסתיימים, לאחר 10 ימים תיקיה זו נמחקת אוטומטית מהמערכת. אם אתה צריך להסיר תיקיה זו, ודא שכל העדכונים האחרונים של Windows הושלמו. אם עדכון כלשהו לא הושלם אז תחילה השלם אותו, בדוק גם את גודל התיקיה שהוא 0 בתים לפני התיקיה $WinREAgent.
כיצד להסיר את התיקיה $WinREAgent ב- Windows11?
השלבים להלן מספקים הנחיות למחיקת התיקיה $WinREAgent:
- פתח את ה ' סייר קבצים ' תיקייה ולחץ על ' המחשב הזה '.
- כעת, לחץ פעמיים על ' דיסק מקומי (C:) ' או לפתוח כל ' נהג ' שבו מותקן החלון.
- הקלק על ה ' נוף ' בפינה השמאלית העליונה של חלון 'המחשב הזה' ואז הקש על ' הופעה ' אפשרות.
- לאחר מכן, לחץ על 'פריטים נסתרים' .
- הנה ה '$WinREAgent' התיקיה פתוחה.
- לחץ לחיצה ימנית על '$WinREAgent' תיקייה ואז לחץ על ' לִמְחוֹק ' אפשרות.
שלב 1: פתח את סייר הקבצים
ראשית, פתח את ה 'סייר קבצים' תיקיה ולאחר מכן לחץ על 'המחשב הזה' , לאחר מכן לחץ פעמיים על 'דיסק מקומי (C:)' או לפתוח כל 'נהג' היכן מותקן החלון:
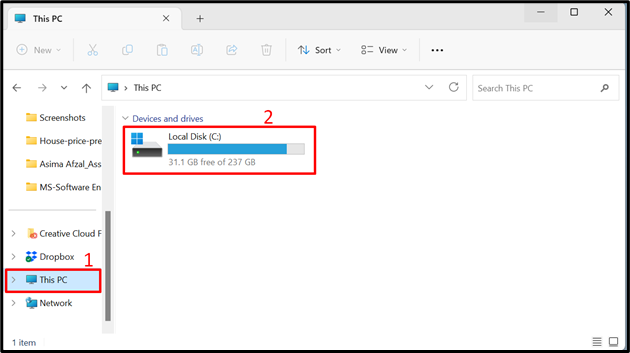
שלב 2: הצג את התיקיה $WinREAgent
הקלק על ה ' נוף ' בפינה השמאלית העליונה של חלון 'המחשב הזה' ואז לחץ על ' הופעה ' אפשרות:
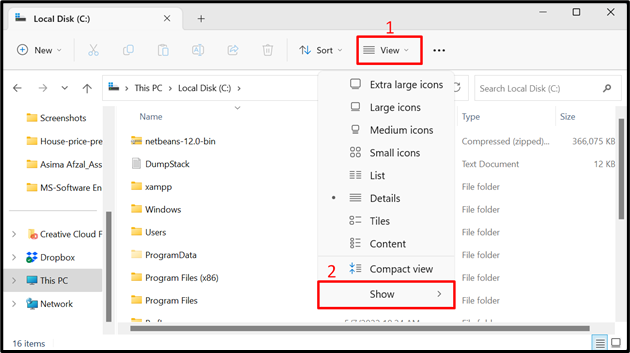
הקלק על ה 'פריטים נסתרים' כפי שמוצג במסך המודגש בקיצור:
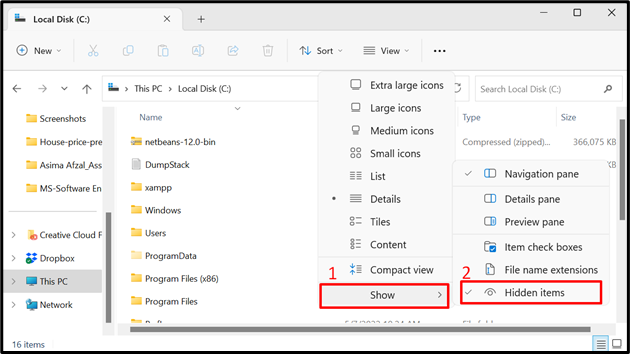
שלב 3: מחק את התיקיה $WinREAgent
לבסוף, לחץ לחיצה ימנית על '$WinREAgent' תיקיה ואז לחץ על ' לִמְחוֹק ' אפשרות.
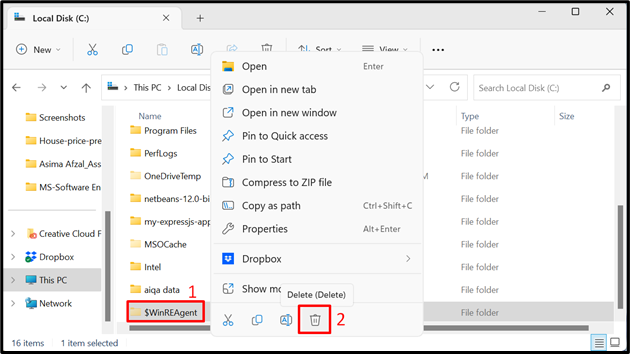
זהו זה! עכשיו אתה יכול בקלות לפתוח ולמחוק את $WinREAgent מ-Windows 11.
סיכום
התיקיה $WinREAgent נוצרת אוטומטית ב-Windows במהלך תהליך העדכון. אתה יכול להסיר אותו אבל הוא נוצר מחדש לאחר עדכוני החלון הבאים. אל תדאג בקשר לזה כי זה ייקח מקום קטן במערכת. מאמר זה מתאר את ההנחיות המלאות לגבי $WinREAgent, כיצד לפתוח אותו ב-Windows 11 ולאחר מכן כיצד למחוק אותו.