כיצד לצלם צילום מסך במחשב נייד של Alienware
ישנן דרכים רבות לצלם צילומי מסך במחשב הנייד של Alienware, פשוט בחר את התמונה או התמונה, ובחר את החלק של המסך כדי ללכוד אותו על ידי ביצוע השיטות המוזכרות להלן:
- באמצעות מקשי קיצור במקלדת
- דרך כלי Snip & Sketch
- דרך Game Bar
- באמצעות אפליקציה של צד שלישי
1: מקשי קיצור
כמו מחשבים ניידים אחרים, אתה יכול פשוט להשתמש בקיצורי המקלדת כדי ללכוד את מסך המחשב הנייד שלך Alienware. צלם את כל המסך או שמור את צילום המסך כקובץ JPG על ידי שימוש במקשי הקיצור הבאים:
צלם את צילום המסך של מסך המחשב הנייד שלך
בכל מחשב נייד, יש מפתח ייעודי לצילום מסך. במחשב הנייד של Alienware, המפתח הייעודי הזה נקרא בשם PrtScr. בצע את התהליך הזה שלב אחר שלב כדי לצלם את המסך שלך:
שלב 1: בשורה העליונה של המקלדת שלך, יש PrntScn (או PrtScr ) מפתח; לחץ על זה.
שלב 2: זה ישמור אוטומטית את צילום המסך שלך בלוח.
שלב 3: פתח קובץ מסמך או כל עורך תמונות במחשב הנייד של Alienware.
שלב 4: ללחוץ Ctrl+V כדי להדביק את צילום המסך.
לאחר הדבקת צילום המסך, תוכל לערוך אותו.
PrntScr לא עובד? נסה קיצורי דרך אחרים
במחשבים ניידים מסוימים, מקש PrntScn חולק את הפונקציה עם מקשי פונקציה אחרים. הקש על Fn+PrntScr כדי ללכוד את המסך ואם המחשב הנייד שלך אינו כולל PrntScr, לחץ על Fn+Windows+מקש רווח כדי לצלם צילום מסך של התצוגה הנוכחית שלך.
2: Snip & Sketch
כלי Snip & Sketch הוא כלי ברירת המחדל במחשבים ניידים של Alienware לצילום ועריכה של צילומי מסך. כלי זה מאפשר למשתמשים ללכוד את המסך ולערוך את צילום המסך ולשמור אותו לשימוש עתידי. בצע את השלבים המוזכרים להלן כדי להשתמש בכלי Snip & Sketch ב- Alienware:
שלב 1: הקלק על ה חלונות סמל וחפש חיתוך ושרטוט:
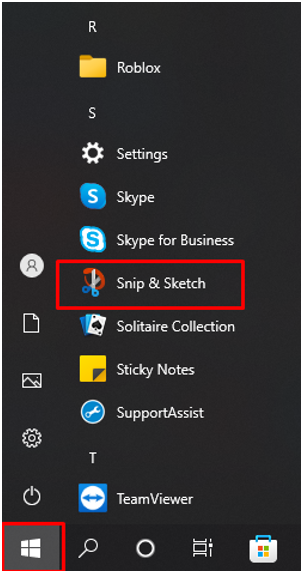
שלב 2: כעת לחץ על חָדָשׁ לחצן כדי להתחיל לצלם את צילום המסך במחשב הנייד של Alienware:
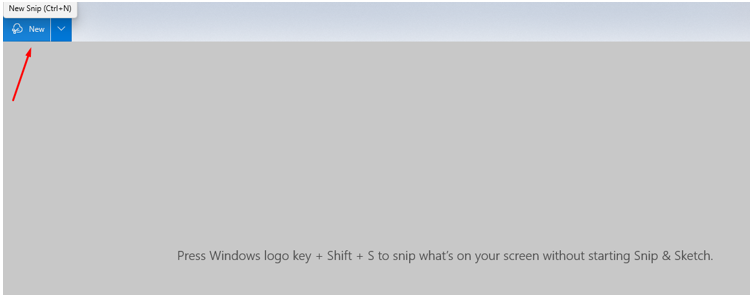
שלב 3: התאם את המסך שלך:
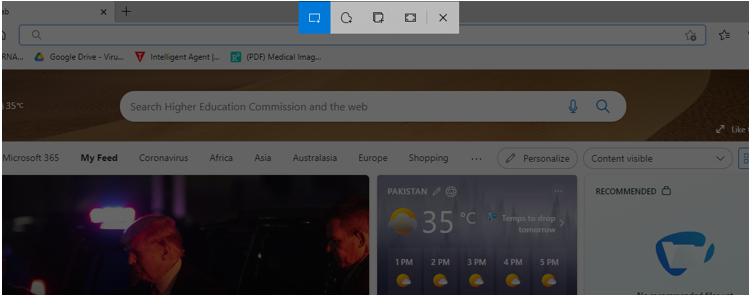
שלב 4: ערוך את צילום המסך שלך באמצעות הכלים המובנים של Snip & Sketch:
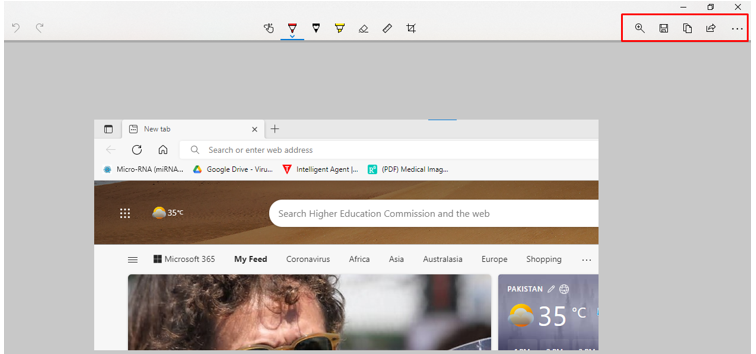
שלב 5: שמור אותו במיקום הרצוי לך:
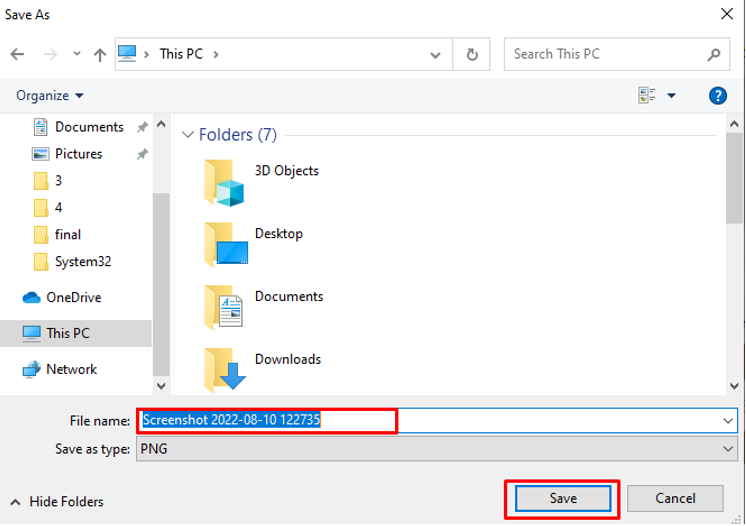
3: סרגל משחקים
השתמש בכלי Xbox Game Bar המובנה כדי לצלם את צילום המסך במחשב הנייד של Alienware על ידי ביצוע השלבים הבאים:
שלב 1: ללחוץ Windows+G כדי לגשת לסרגל המשחקים:
שלב 2: הקלק על ה סמל מצלמה כדי לצלם צילום מסך:
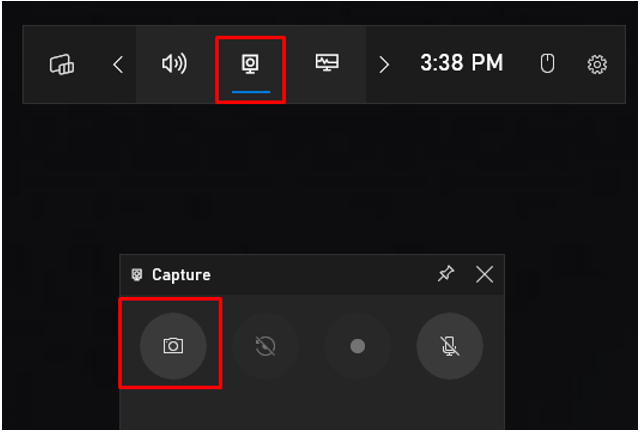
שלב 3: לחץ על ראה את הצילומים שלי כדי לבדוק את צילומי המסך שלך:
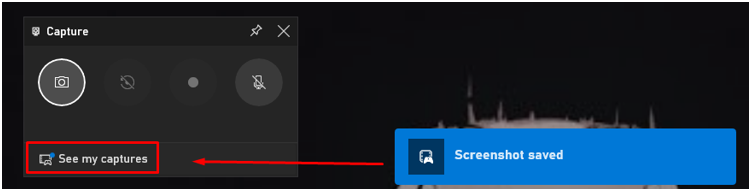
4: אפליקציה של צד שלישי (LightShot)
אם הכלי המובנה המוזכר לעיל אינו מספק לך את הפונקציונליות המלאה במחשב הנייד של Alienware, התקן את יישום הצד השלישי מחנות האפליקציות. LightShot היא אפליקציה המאפשרת לך לצלם צילומי מסך של מחשב נייד Windows. זה קל לשימוש, ויש לו עורך מובנה לעריכת המסך המצולם.
שלב 1: התקן את LightShot במחשב הנייד שלך Alienware:
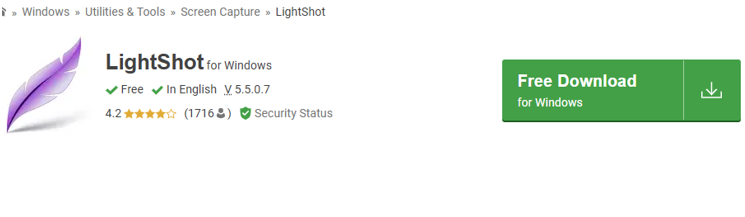
שלב 2: סמל העלה הסגול יופיע בשורת המשימות שלך; לחץ על הסמל כדי ללכוד את המסך
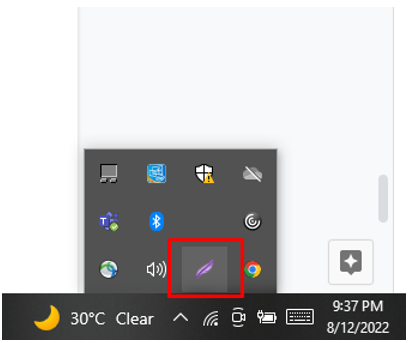
שלב 3: לחץ לחיצה ימנית על סמל העלה כדי לפתוח את ההגדרות:
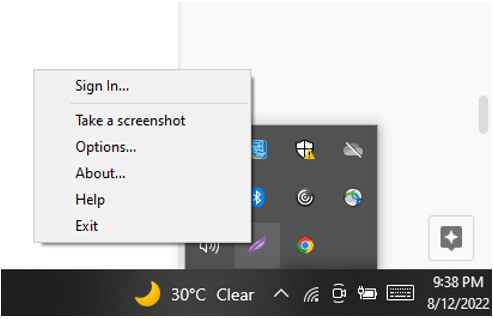
שלב 4: בחר את מקשי קיצור כדי לגשת או ללכוד את המסך בקלות:
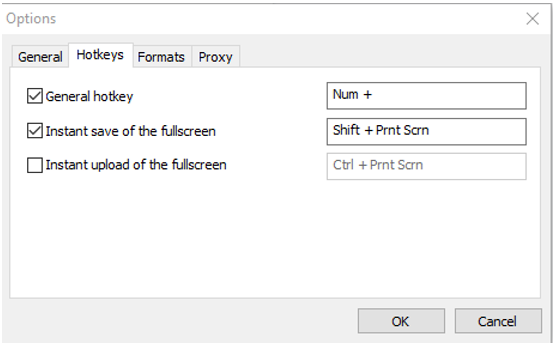
סיכום
Alienware הוא מחשב נייד למשחקים, ולא מפספס שום רגע חשוב בזמן משחק; אתה צריך תוכנית לצילום מסך מהיר. מאמר זה הזכיר דרכים שונות לצלם צילום מסך במחשב נייד של Alienware. המהיר ביותר יהיה מקש מסך ההדפסה, אך אין לו יכולות עריכה; עבור עם אפליקציית LightShot מכיוון שהיא קלה לשימוש ומספקת כלים לעריכת צילומי המסך.