התקן את ה-JDK העדכני ביותר
הצעד הראשון והחשוב ביותר בשילוב מנהל ההתקן של MongoDB Java הוא להגדיר את ערכת הפיתוח של Java (JDK) במערכת Windows שלך. כדי לעשות זאת, עליך לחפש את ערכת הפיתוח של Java במנוע החיפוש ולהוריד את קובץ ה-'exe' האחרון מהאתר הרשמי שלו, כפי שמוצג בתמונה למטה.

עברו בתוך התיקיה שבה הקובץ נשמר. כעת, הפעל את קובץ ה'exe' שהורד של JDK כ'מנהל' מכאן. אנחנו יכולים גם להשתמש באפשרות ההקשה הכפולה כדי להפעיל אותה. ההגדרה תתחיל ותבקש ממך לבחור את תיקיית יעד ההתקנה. בחר את היעד המסוים והקש על כפתור 'הבא' כדי להמשיך להתקין אותו.
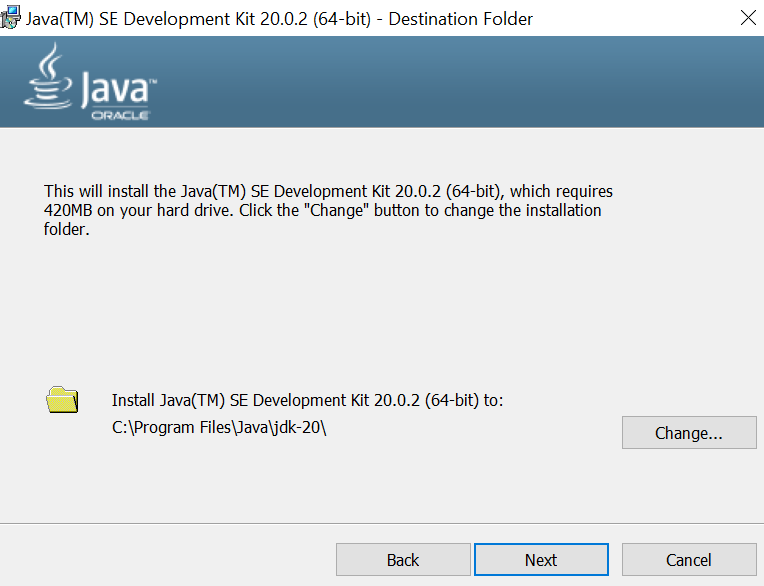
ההגדרה ייקח זמן מה להעתיק ולהתקין קבצים במערכת כהלכה. לאחר ההתקנה המוצלחת של JDK, תוכל להתקדם לשלב הבא.
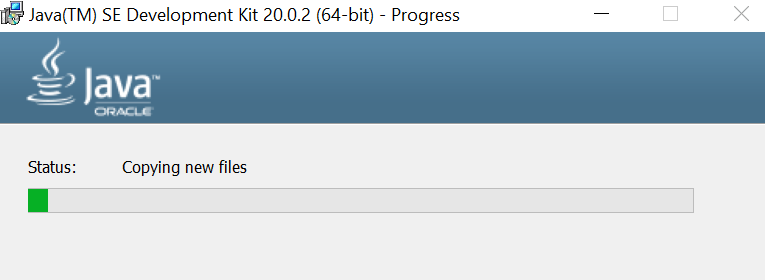
הורד את מנהל ההתקן של MongoDB Java
לאחר ההתקנה המוצלחת של JDK במערכת שלך, הגיע הזמן להוריד את מנהל ההתקן האחרון של MongoDB Java. אתה יכול לעשות זאת על ידי חיפוש במנוע החיפוש המועדף עליך דרך הדפדפן שלך או עבור ישירות אל 'jar-download.com'. זה יספק לך אפשרויות רבות של קבצי 'צנצנת' עבור מנהל ההתקן של Mongodb Java. אתה יכול גם לחפש אחד.
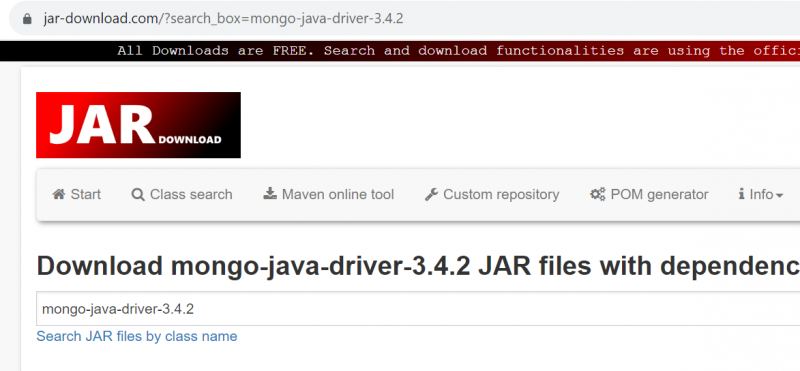
הורד את הגרסה האחרונה של mongo-java-driver 'jar', כלומר קובץ גרסה 3.12.14, באמצעות האפשרות המסופקת, כלומר 'הורד את mongo-java-driver.jar(3.12.14)'.
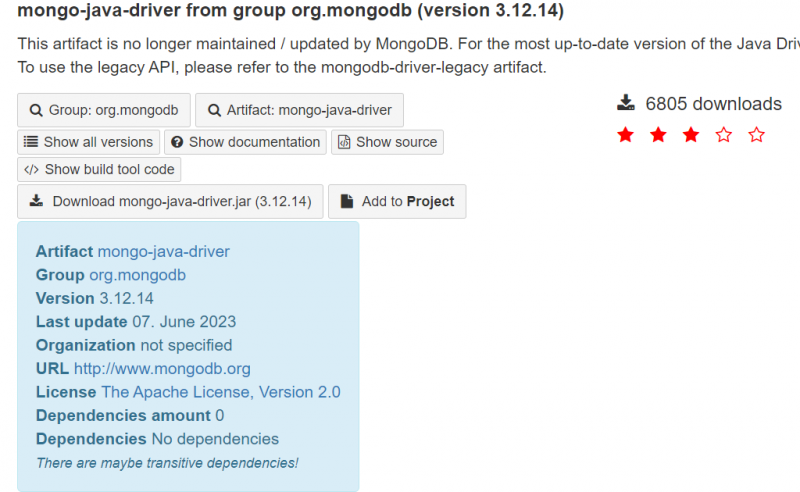
זה יוריד בהצלחה את מנהל ההתקן של MongoDB Java בקצה שלך.

התקן Java IDE וצור Java Project
לפני שמתקדמים לקראת בניית נתיב Java עבור MongoDB, עליך לוודא שכל Java IDE כבר הותקן בצד שלך, כגון Eclipse IDE, Netbeans IDE וכו'. אז, במקרה שלנו, כבר התקנו את NetBeans IDE עבור פיתוח Java. לאחר מכן, עליך ליצור פרויקט Java חדש ב-IDE שלך. אתה יכול לקרוא לזה כל דבר שתרצה. לדוגמה, יצרנו פרויקט Java בשם 'MongoDBConnection', כפי שמוצג בתמונה.
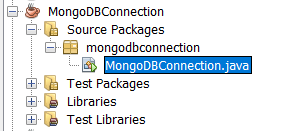
הוסף מנהל התקן Java של MongoDB ל-Project
זה הזמן להוסיף את מנהל ההתקן של MongoDB Java לנתיב הבנייה של הפרויקט החדש שלנו. בחלונית 'פרויקטים' ב-NetBeans, לחץ לחיצה ימנית על הפרויקט שאתה עובד עליו, MongoDBConnection, ובחר באפשרות 'מאפיינים' הזמינה בסוף הרשימה. ייפתח חלון חדש בשם 'Project Properties - MongoDBConnection'. כעת, עבור אל 'ספריות' ובחר 'הוסף JAR/תיקייה'.
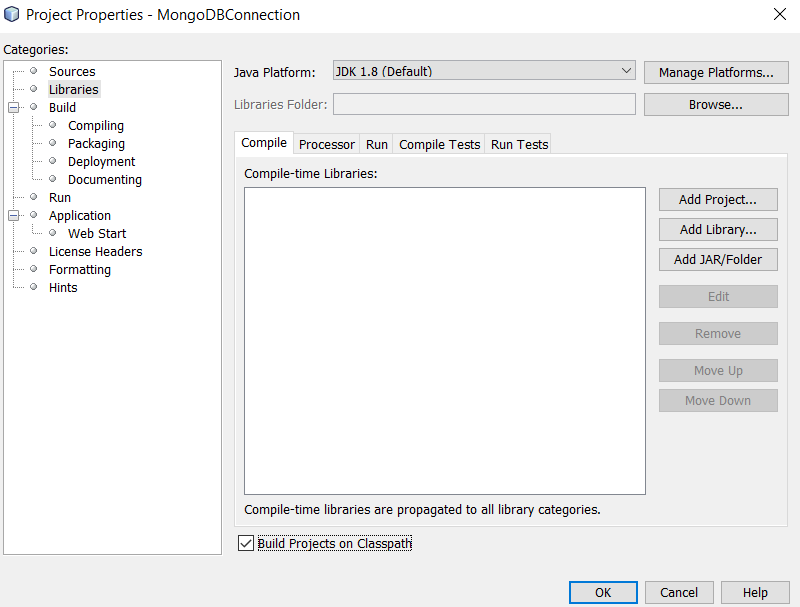
המשך לתיקיית ההורדה של קובץ ה-JAR של MongoDB Java Driver, בחר את קובץ ה-jar והקש על כפתור 'פתח' כדי להוסיף אותו לבסוף לפרויקט שלך.
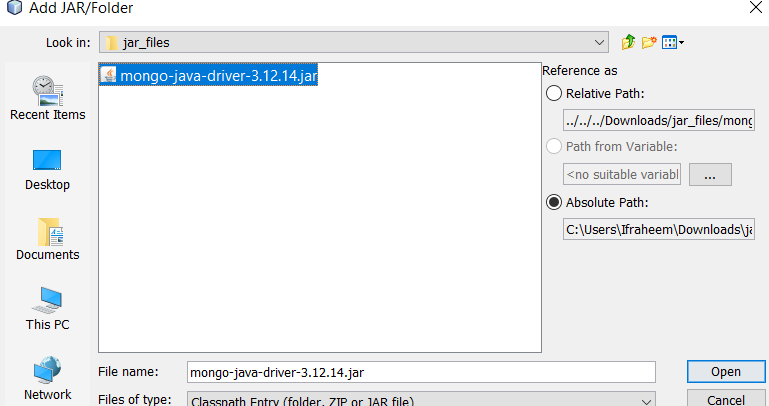
שלב ג'אווה עם MongoDB
לאחר הוספת בהצלחה את קובץ ה-jar עבור מנהל ההתקן של MongoDB Java, הגיע הזמן ליצור קוד לאינטגרציה. הקוד שלהלן שימש עבור האינטגרציה. קוד זה מייבא תחילה את ספריות ה-Java הדרושות עבור MongoDB. מחרוזת החיבור עבור מסד הנתונים המשמש את MongoDB מופעלת בשורה הראשונית של קוד המקור עבור השיטה main() .
המשתנה 'cs' מכיל את מידע מחרוזת החיבור. מחרוזת החיבור 'cs' משמשת לבניית אובייקט MongoClientURI 'uri' בשורה הבאה. אובייקט MongoClient בשם 'm' נוצר באמצעות האובייקט MongoClientURI.
בשורה הבאה, אובייקט MongoClient, 'm' נוצר מאובייקט MongoClientURI, 'uri'. עבור גישה למסד הנתונים של MongoDB, האובייקט MongoClient 'm' ייעשה שימוש. התוכנית בונה אובייקט MongoDatabase עבור מסד הנתונים של הבדיקה לאחר ביצוע החיבור. שיטת 'getDatabase' בוטלה כתוצאה מכך. הגיע הזמן ליצור אוסף חדש (אם הוא לא קיים) בשם 'Dummy' באמצעות האובייקט MongoCollection. זה הושג באמצעות האובייקט MongoCollection והפונקציה 'getCollection'.
עכשיו, הגיע הזמן ליצור שלושה אובייקטי מסמך. כל אובייקט מסמך מייצג רשומה בודדת באוסף הדמה שמכיל את השם ושדה ה-sal. הפונקציה append() הוסיפה את השדות לכל רשומה שתיווצר. לאחר מכן, הקוד משתמש בשיטת insertOne() כדי להכניס כל אובייקט של Document לאוסף Dummy. השיטה insertOne() מחזירה אובייקט WriteResult, ומציינת אם ההכנסה הייתה יעילה. בדיוק כך, שלושה מהתקליטים הוכנסו לאוסף 'דמה'.
חֲבִילָה mongodbconnection ;יְבוּא com.mongodb.MongoClient ;
יְבוּא com.mongodb.MongoClientURI ;
יְבוּא com.mongodb.client.MongoCollection ;
יְבוּא com.mongodb.client.MongoDatabase ;
יְבוּא org.bson.Document ;
פּוּמְבֵּי מעמד MongoDBConnection {
פּוּמְבֵּי סטָטִי בָּטֵל רָאשִׁי ( חוּט [ ] args ) {
חוּט cs = 'mongodb://localhost:27017' ; // החלף בפרטי שרת MongoDB שלך
MongoClients = חָדָשׁ MongoClient ( cs ) ;
MongoClient m = חָדָשׁ MongoClient ( סוּג ) ;
לְנַסוֹת {
מסד נתונים של MongoDatabase = M. getDatabase ( 'מִבְחָן' ) ;
MongoCollection < מסמך > קול = מאגר מידע. getCollection ( 'דֶמֶה' ) ;
מסמך ד1 = חָדָשׁ מסמך ( 'מַפְתֵחַ' , 'ערך' )
. לְצַרֵף ( 'שֵׁם' , 'וויליאם' )
. לְצַרֵף ( 'יהיה' , 30 ) ;
קול. insertOne ( ד1 ) ;
מסמך ד2 = חָדָשׁ מסמך ( 'מַפְתֵחַ' , 'ערך' )
. לְצַרֵף ( 'שֵׁם' , 'סיליאן' )
. לְצַרֵף ( 'יהיה' , 44 ) ;
קול. insertOne ( ד2 ) ;
מסמך ד3 = חָדָשׁ מסמך ( 'מַפְתֵחַ' , 'ערך' )
. לְצַרֵף ( 'שֵׁם' , 'קן' )
. לְצַרֵף ( 'יהיה' , 29 ) ;
קול. insertOne ( ד3 ) ;
מערכת . הַחוּצָה . println ( 'המסמך הוכנס בהצלחה!' ) ;
} סוף כל סוף {
M. סגור ( ) ;
}
}
}
לבסוף, לאחר שמירה והרצה של קוד זה ב-Netbeans IDE, הקטע מציג הודעת הצלחה במסוף הפלט המדגימה שהמסמכים הוכנסו בהצלחה. תחילה הוא מציג את 'המסמך הוכנס בהצלחה' ולאחר מכן את 'הבנייה מוצלחת' לאחר הזמן הכולל בשניות.

אמת אינטגרציה
ודא שכבר הגדרת את MongoDB וכלי הבנייה שלו במערכת שלך לפני ביצוע קוד ה-Java וביצוע כל השלבים שהוזכרו. לכן, השקנו את כלי המעטפת של MongoDB וסיפקנו שם של מסד נתונים בתוך מחרוזת החיבור של MongoDB שבה השתמשנו בקוד שלמעלה, שהוא 'בדיקה'.
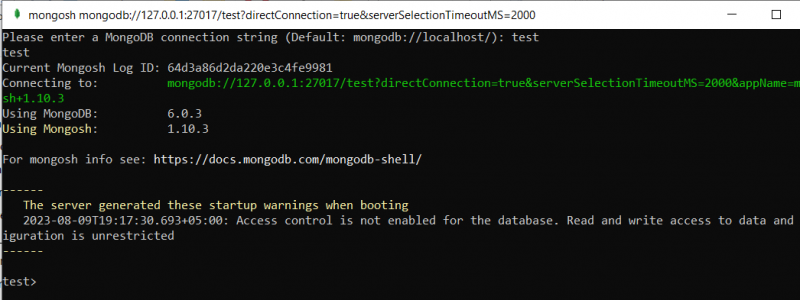
ההשקה המוצלחת של מרחב מסד הנתונים 'הבדיקה' כבר מראה שהשילוב הצליח. כעת, בצע את שאילתת אוספי המופעים, ותראה שאוסף ה'דמה' מופיע שם.

כדי לחפש את הרשומות באוסף Dummy, ביצענו את שאילתת הפונקציה 'find()' כפי שמוצגת. הוא מציג את אותן רשומות באוסף שהכנסנו דרך קוד ה-Java.
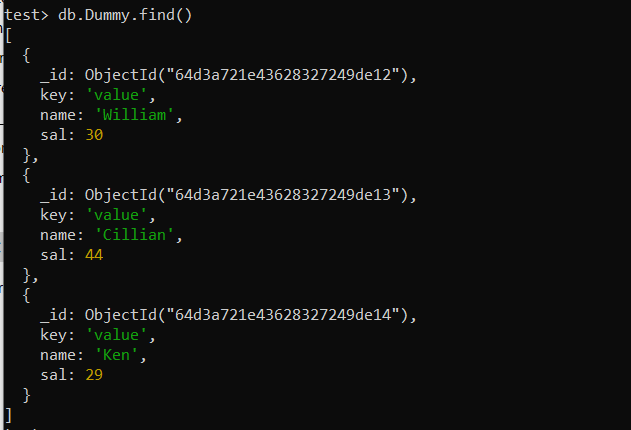
סיכום
מאמר זה מדגים כל שלב לשילוב מנהל ההתקן של MongoDB Java בצורה הפשוטה ביותר. עליך לוודא ש-JDK, Java IDE ו-MongoDB מותקנים לפני שילוב מנהל ההתקן של mongo-java.