מצלמת אינטרנט (מצלמה) היא מכשיר המשמש ללכידת סרטונים ולעיתים אודיו. זוהי מצלמת אינטרנט חיצונית או מובנית הנחוצה לאינטראקציה בזמן אמת, להזרמת סרטונים ולעשות הרבה יותר במחשב האישי שלך. עם זאת, לפעמים משתמשים נתקלים בשגיאות מסך שחור של מצלמת אינטרנט ב-Windows ומתקשים לפתור אותם.
כתיבה זו תמחיש פתרון בעיות במסך שחור של מצלמת אינטרנט ב-Windows.
כיצד לפתור בעיות במסך שחור של מצלמת אינטרנט ב-Windows?
בעיות במסך שחור של מצלמת אינטרנט ב-Windows מתרחשות בגלל תקלות חומרה, מנהלי התקנים מיושנים של מצלמת אינטרנט או התנגשויות תוכנה. משתמשים יכולים לפתור בעיה זו על ידי ביצוע השיטות המוזכרות להלן:
שיטה 1: הגדרות פרטיות המצלמה
כדי לפתור בעיות של מסך שחור ב-Windows, הפעל את הגישה למצלמה של המכשיר שלך באמצעות הגדרות הפרטיות של המצלמה.
בתחילה, לחץ על מפתח Windows , לחפש הגדרות פרטיות המצלמה , ו לִפְתוֹחַ זה:
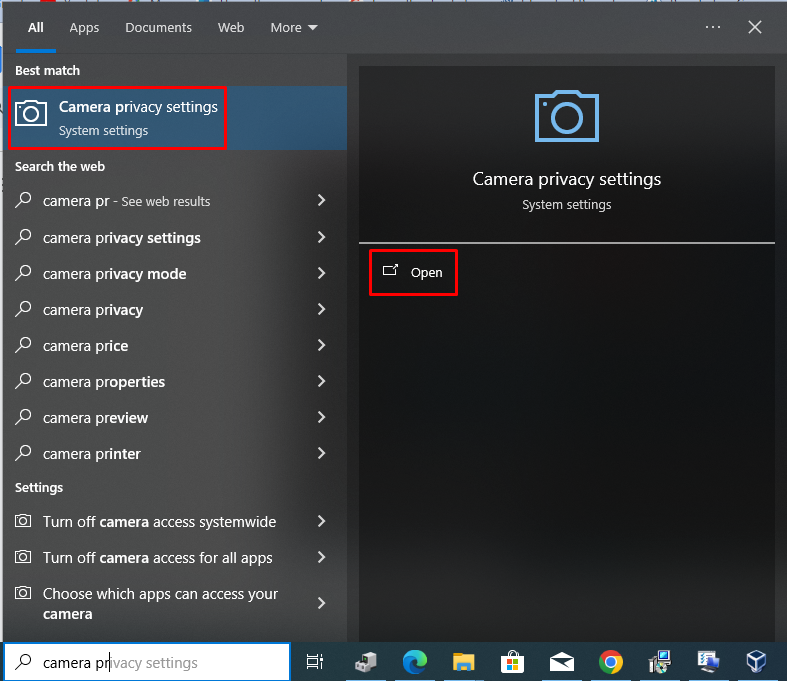
לאחר מכן, לחץ על שינוי לחצן, ולהפעיל גישה למצלמה עבור מכשיר זה :
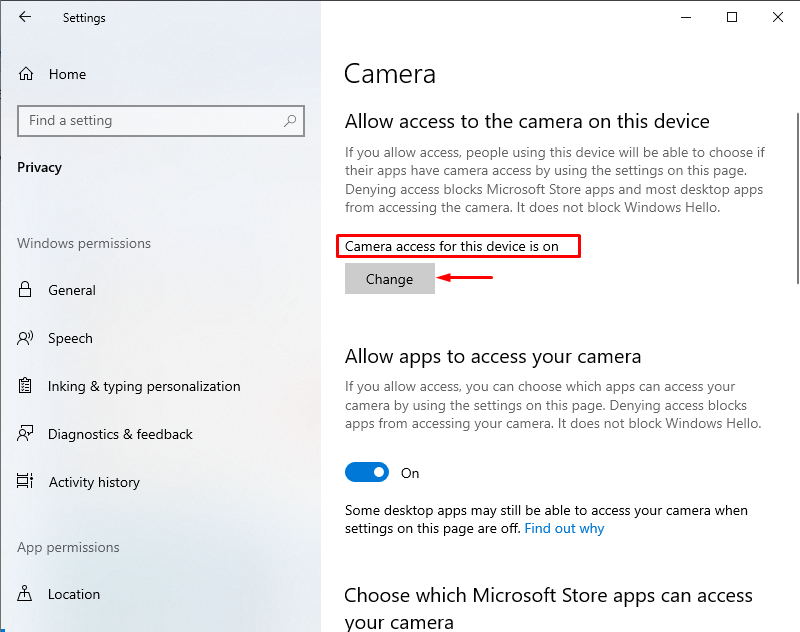
הפעל מחדש ובדוק את מצלמת האינטרנט שלך, כעת הבעיה תיפתר.
שיטה 2: אפס את המצלמה
ניתן לפתור את בעיית המסך השחור של מצלמת האינטרנט על ידי איפוס המצלמה. לשם כך, פתח מַצלֵמָה ובחר הגדרות אפליקציה :
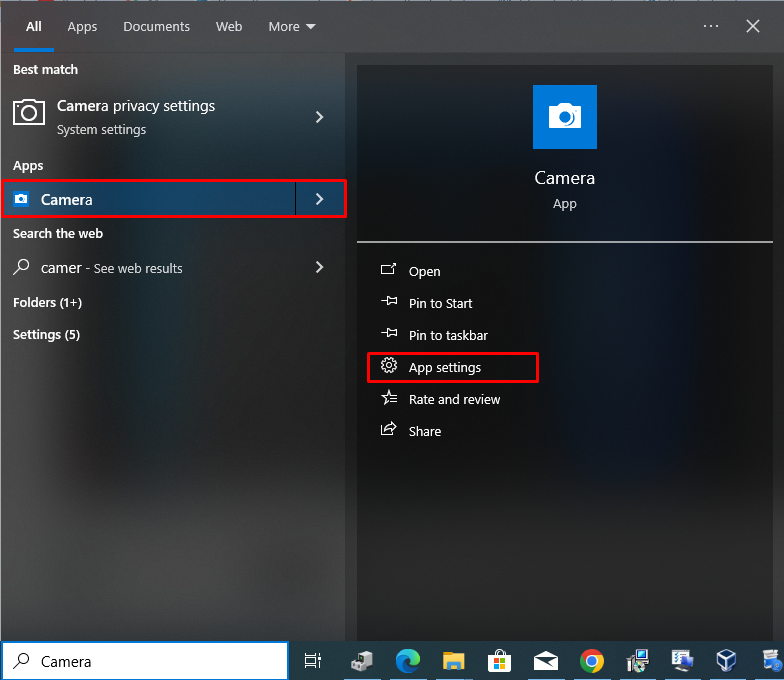
כעת, גלול מטה ולחץ על אִתחוּל אפשרות ואשר אותה:
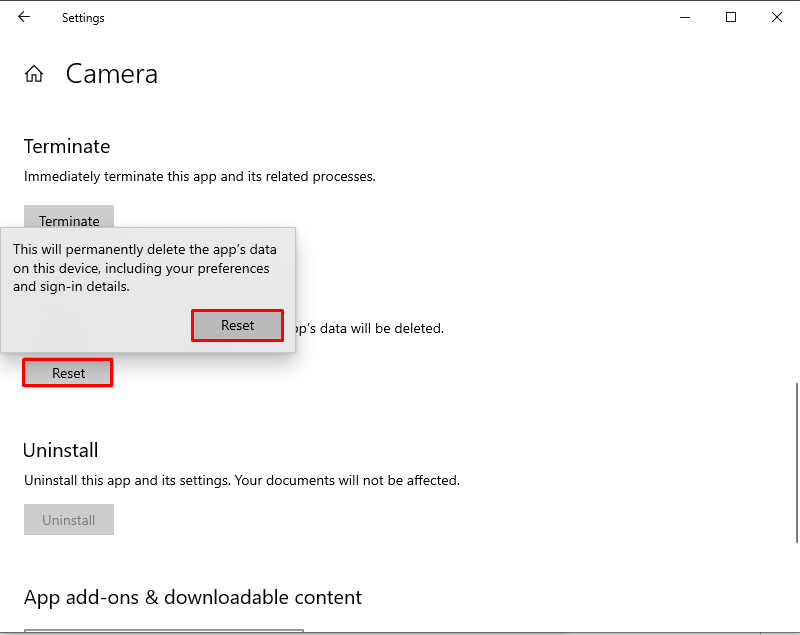
זה יפתור את בעיית מצלמת האינטרנט.
שיטה 3: עדכן מנהלי התקנים של מצלמת אינטרנט
עדכון מנהלי התקנים של מצלמת אינטרנט יכול גם לפתור את בעיית המסך השחור של מצלמת האינטרנט. כדי לעשות זאת, ראשית, חפש מנהל התקן על ידי לחיצה על מפתח Windows ולהפעיל אותו על ידי לחיצה על לִפְתוֹחַ :
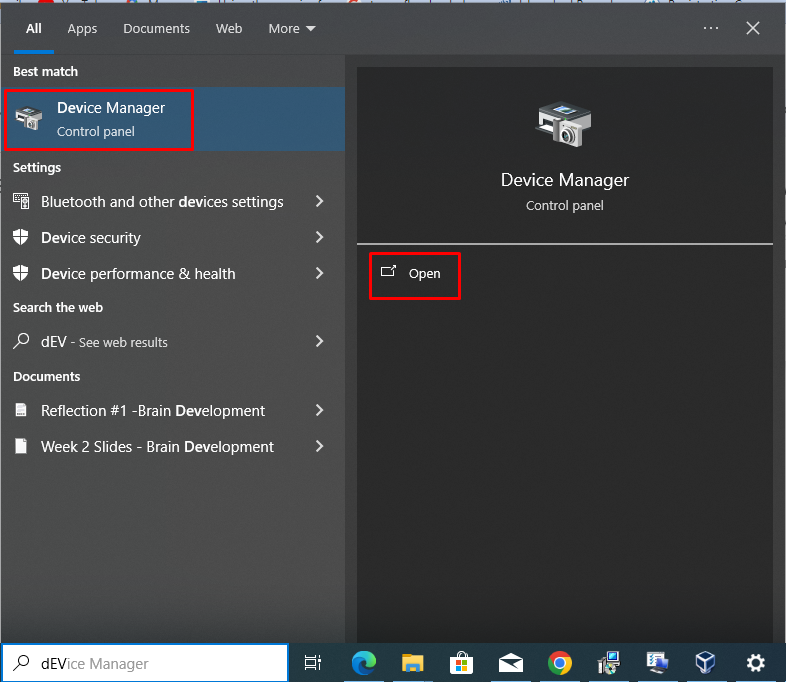
עכשיו, האריך מצלמות אפשרות, בחר מצלמת אינטרנט משולבת , לחץ עליו באמצעות לחצן העכבר הימני ובחר ב- עדכן דרייבר :
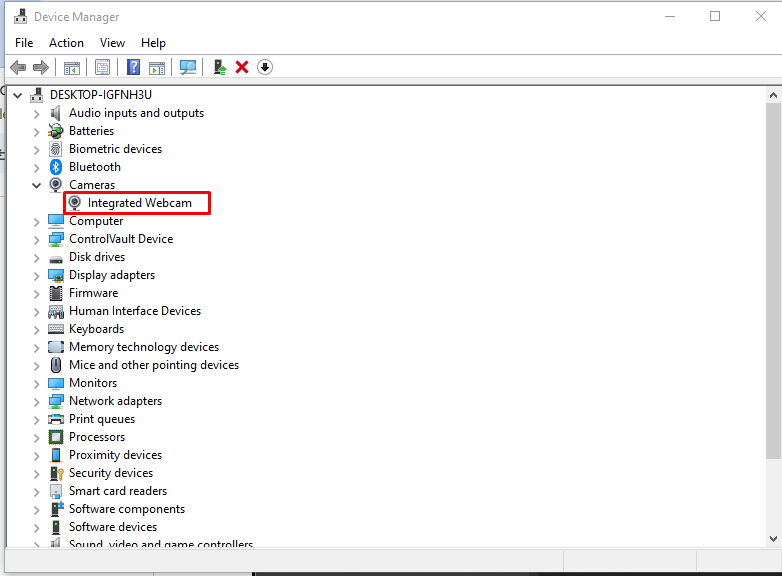
לאחר מכן, בחר חפש אוטומטית מנהלי התקנים אוֹפְּצִיָה:
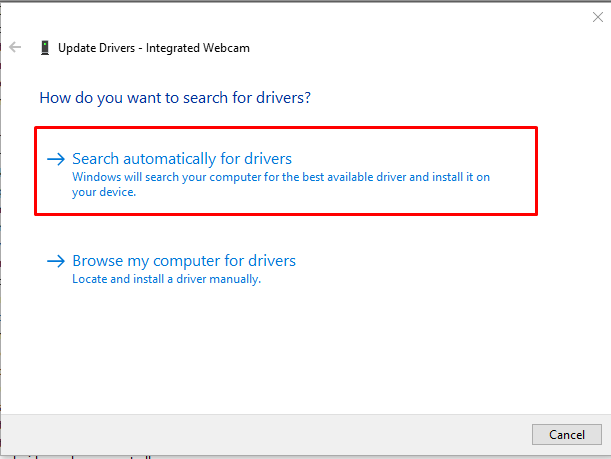
לאחר מכן, ייקח זמן מה להשלים את ההתקנה של מנהל ההתקן המעודכן:
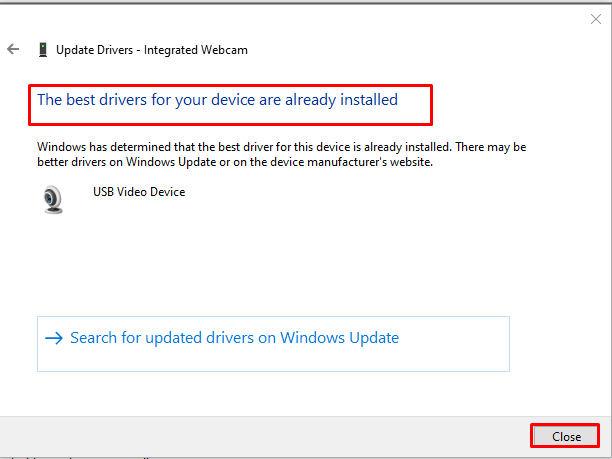
שיטה 4: פתרון בעיות באפליקציות של Windows Store
כדי לפתור בעיות באפליקציית Windows Store, חפש הגדרות על ידי לחיצה על מפתח Windows ופגע לִפְתוֹחַ :
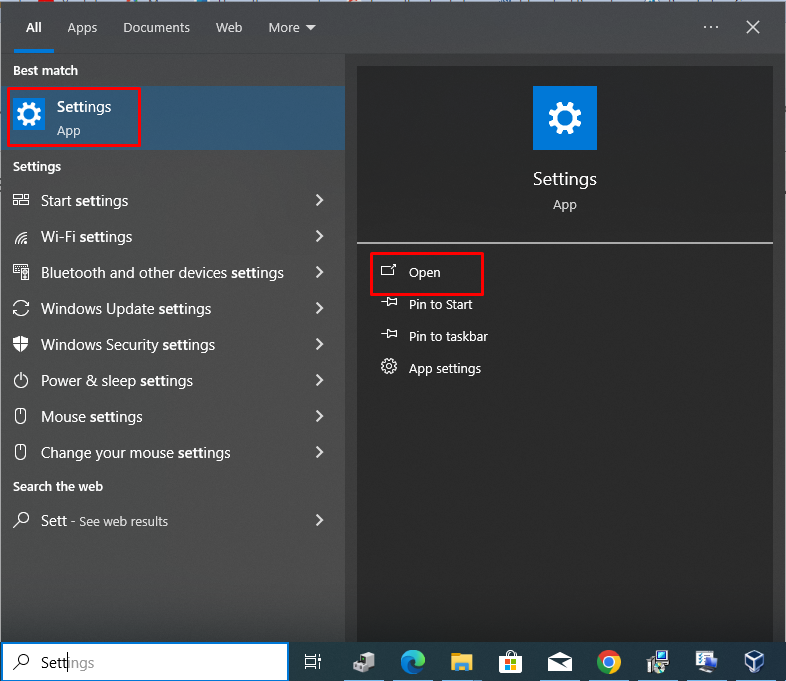
לאחר מכן, עבור אל עדכון ואבטחה כרטיסייה:
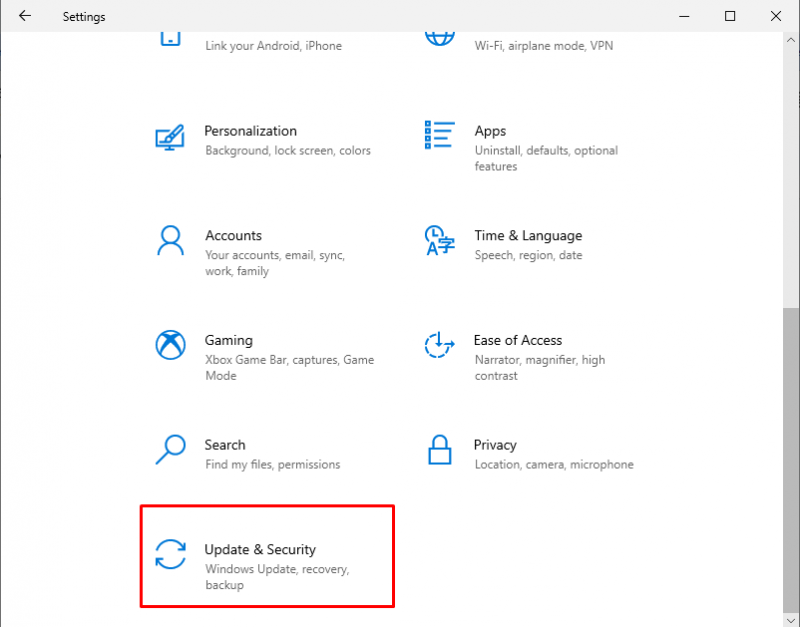
לאחר מכן, בחר פתרון בעיות ולחץ על פותרי בעיות נוספים אוֹפְּצִיָה:
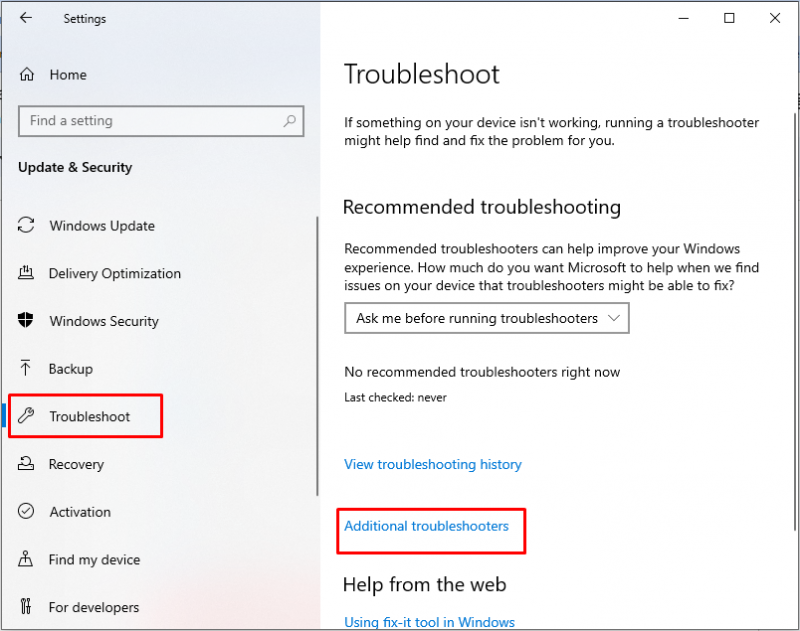
לאחר מכן, בחר אפליקציות Windows Store ולחץ הפעל את פותר הבעיות לַחְצָן:
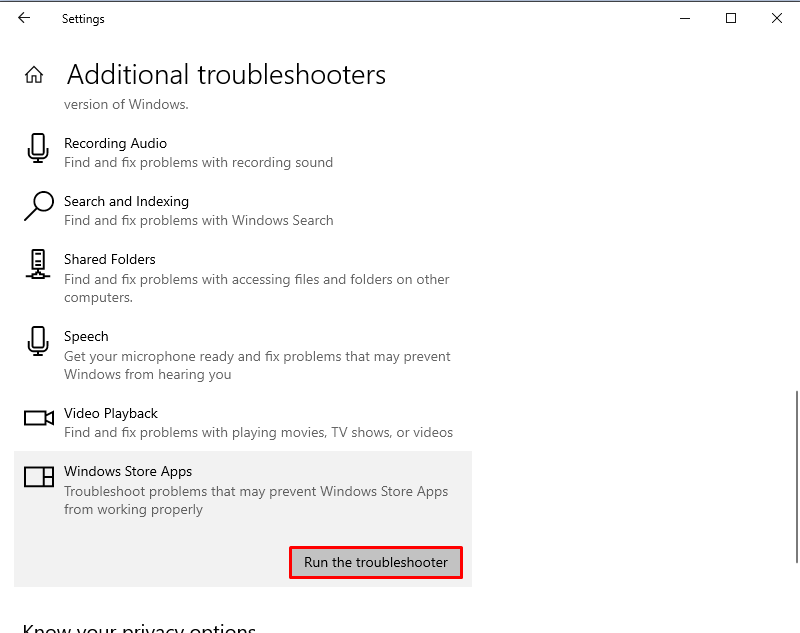
לאחר מכן, ייקח זמן מה להשלים את פתרון הבעיות, בחר הַבָּא כדי להפעיל מחדש את המערכת שלך:
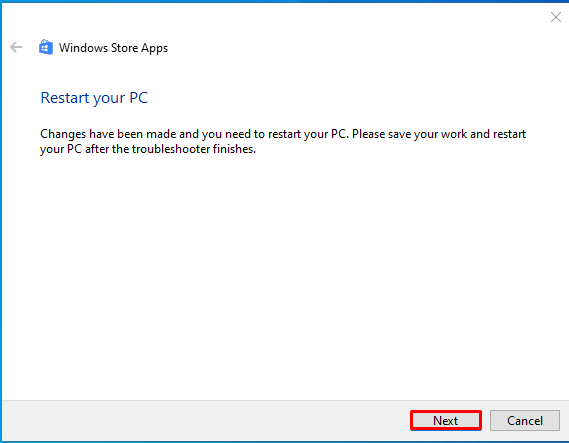
שיטה 5: פתרון בעיות אתחול נקי
פתרון בעיות אתחול נקי יכול גם לתקן את בעיות המסך השחור של מצלמת הרשת ב-Windows. ראשית, לחץ Windows + R מקשים לפתיחת ה' לָרוּץ ' חלון ולאחר מכן הקלד msconfig ולחץ בסדר :
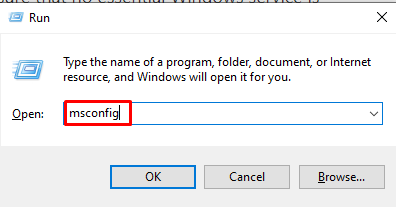
עכשיו, ב הגדרות מערכת חלון, עבור אל שירותים בכרטיסייה, סמן הסתר את כל שירותי Microsoft, בחר להגיש מועמדות ואז מכה בסדר :
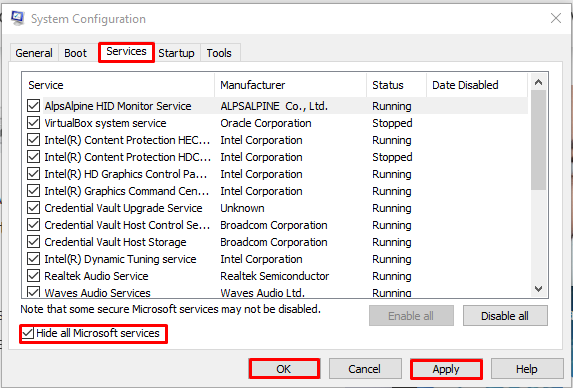
סיכום
מצלמת אינטרנט נחוצה עבור הקלטת וידאו, שיחות וידאו וכל הפעולות הכרוכות באינטראקציה בזמן אמת. ניתן לתקן בעיות במסך שחור של מצלמת אינטרנט ב-Windows על ידי בדיקת הגדרות הפרטיות של המצלמה, איפוס המצלמה, עדכון מנהלי התקנים ופתרון בעיות של יישומי חנות Windows, ואתחול נקי. עדיף להפעיל מחדש את המחשב לאחר ביצוע שיטות אלה כדי לשמור שינויים ולתקן בעיות. מאמר זה הדגים מספר שיטות לפתרון בעיות במסך שחור של מצלמת אינטרנט ב-Windows.