מאמר זה מדגים למצוא ולפתוח קובץ/תיקיה באמצעות CMD ב-Windows 11
מדוע להשתמש ב-CMD כדי למצוא ולפתוח קבצים?
CMD יעיל מאוד בכל הנוגע לאיתור קבצים. במקום לעבור מתיקיה לתיקיה כדי לחפש חיים ספציפיים, אתה יכול פשוט לספק את שם הקובץ/תיקיה ל-CMD ו-CMD יטפל בשאר עבורך. שורת הפקודה היא הרבה יותר מהירה, יעילה ומגיבה יותר באיתור ופתיחת קבצים במקום לעשות זאת באופן ידני או באמצעות סייר Windows.
כיצד למצוא את הקובץ/תיקיה באמצעות CMD?
CMD יכול לחפש את הקבצים שאתה לא יכול לאתר בהיררכיות נרחבות של תיקיות. יתר על כן, אתה יכול לפתוח אותם, להציג את התוכן שלהם ולשמור אותם לשימוש מאוחר יותר באמצעות CMD. CMD מציע פונקציונליות מוגבלת אך יכול לבצע ביעילות את כל המשימות שאנו מבצעים באמצעות GUI.
כדי למצוא את הקובץ/תיקיה, בצע את ההוראות הבאות:
שלב 1: פתח את CMD
מתפריט התחל, הקלד וחפש ' CMD ' ולחץ עליו כדי לפתוח אותו:
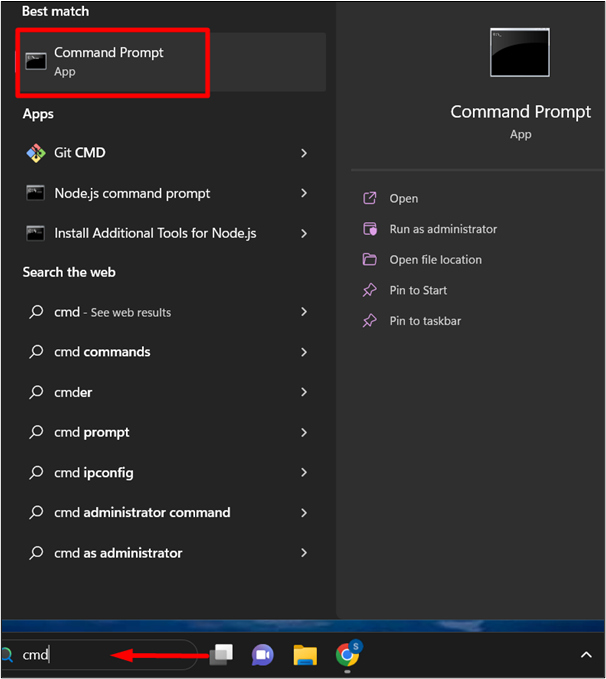
שלב 2: מצא את הקובץ
כדי למצוא את הקובץ/תיקיה שאנו מחפשים, ספק את הפקודה הבאה. ה ' אתה ' מייצג מַדרִיך:
אתה ' \F inalFile*' / ס
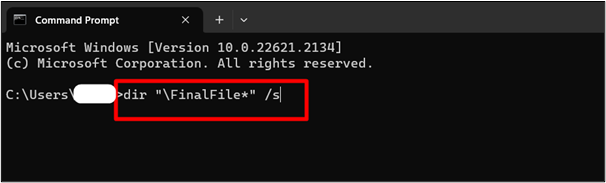
כאן, הוא יציג את התוצאות היכן שהקובץ קיים. כמו כן, אם כל קובץ/תיקייה אחרת ממוקמת עם אותו הדבר, הוא גם יגייס אותו עם השם והסיומת שלו:
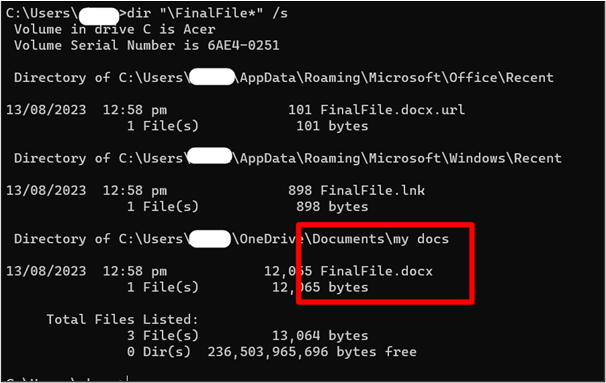
כיצד לפתוח קובץ באמצעות CMD?
ניתן להשתמש ב-CMD גם לפתיחת קובץ. בצע את השלבים הבאים:
שלב 1: שנה נתיב
לאחר ש-CMD איתר את הקובץ/תיקיה, העתיק את הנתיב והדבק אותו עם מילת המפתח ' CD '. ה ' CD ” קיצור של Change Directory .
לדוגמה, אם הקובץ/תיקיה נמצאים ב' המסמכים שלי ' בספריית המסמכים, נספק את הפקודה הבאה:
CD C:\Users\Username\OneDrive\Documents\my docs 
שלב 2: ספק את שם הקובץ
לאחר שתופנה לנתיב המוזכר בפקודות, ספק את שם הקובץ/תיקיה בפסיקים כמוזכר להלן:
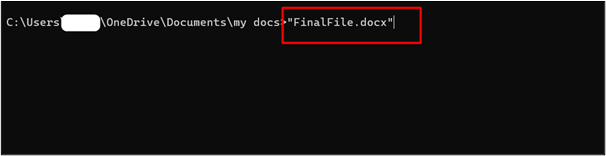
כאן, הקובץ/תיקיה שסיפקנו ל-CMD נפתח על ידי CMD:
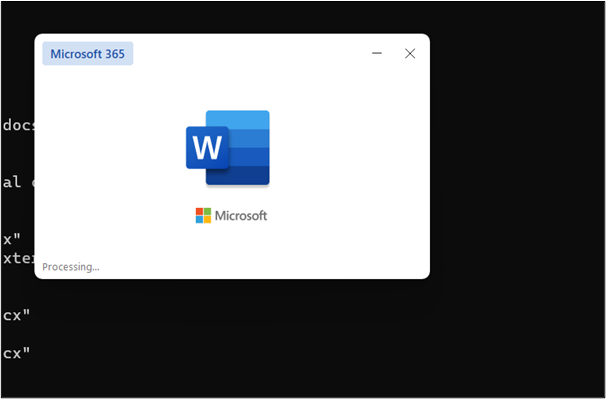
זה הכל מהמדריך.
סיכום
איתור ופתיחה של קובץ/תיקיה היא משימה פשוטה וקלה עם CMD על ידי מתן פקודות בשורה אחת, כלומר 'dir '\File Name*' /s' ו-'File Name'. כאן, CMD יגייס את כל הקבצים/תיקיות עם אותו שם שאותרו בזמן החיפוש. אנחנו יכולים להעתיק את הנתיב ולשנות את הספרייה לנתיב זה. כדי שנוכל לשנות את הקובץ בהתאם לדרישות שלנו. מאמר זה מספק שיטות פשוטות להשגת פונקציונליות זו.