תכונות אבטחת אתרים אלו של Google Chrome מאפשרות לך להגדיר את Google Chrome כך שיאפשר גישה לחומרה/התקנים ותכונות דפדפן אחרות רק לאתרים שאתה סומך עליהם.
במאמר זה נראה לך כיצד להגדיר את ההרשאות עבור תכונות הדפדפן השונות עבור אתרי האינטרנט שאתה סומך עליהם ב-Google Chrome.
תוכן העניינים:
- הוספת האתר הנוכחי כאתר מהימן ב-Google Chrome
- ניהול הגדרות האתר המהימן עבור אתרים שבהם ביקרת לאחרונה ב-Google Chrome
- הרשאות אתר מהימן של Google Chrome זמינות
- אפס את הרשאות האתר המהימן ב-Google Chrome
- נקה את נתוני האתר בגוגל כרום
- אפשר לאתרים המהימנים להשתמש בקובצי Cookie ב-Google Chrome
- סיכום
- הפניות
הוספת האתר הנוכחי כאתר מהימן ב-Google Chrome
נניח שאתה מבקר באתר שאתה סומך עליו (כלומר. https://linuxhint.com ) עם Google Chrome וברצונך להגדיר את ההרשאות עבור האתר.
כדי להגדיר את הרשאות האתר עבור האתר שבו אתה מבקר (ובוטח בו) עם Google Chrome, לחץ על

> הגדרות אתר .
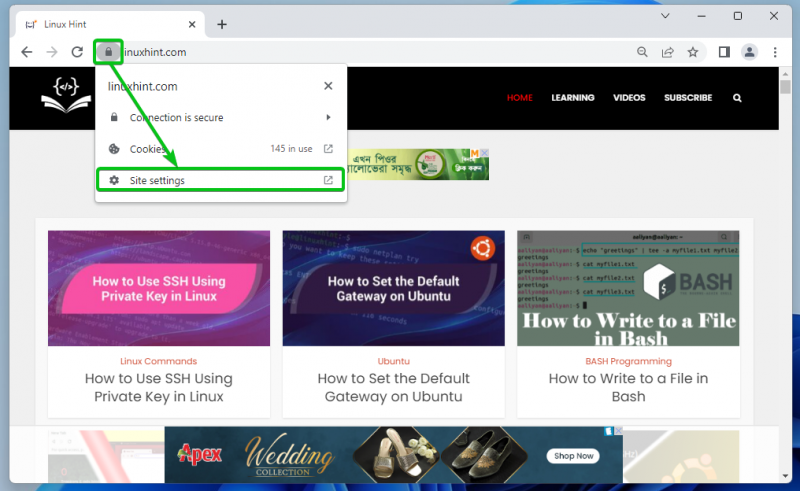
תראה רשימה של הרשאות שתוכל להגדיר עבור האתר המהימן ב- הרשאות סעיף כפי שמסומן בצילום המסך הבא.
הסברנו את כל ההרשאות הזמינות ב- הרשאות אתר מהימן של Google Chrome זמינות סעיף של מאמר זה. אם אינך יודע מה עושה כל אחת מההרשאות, הקפד לבדוק זאת.
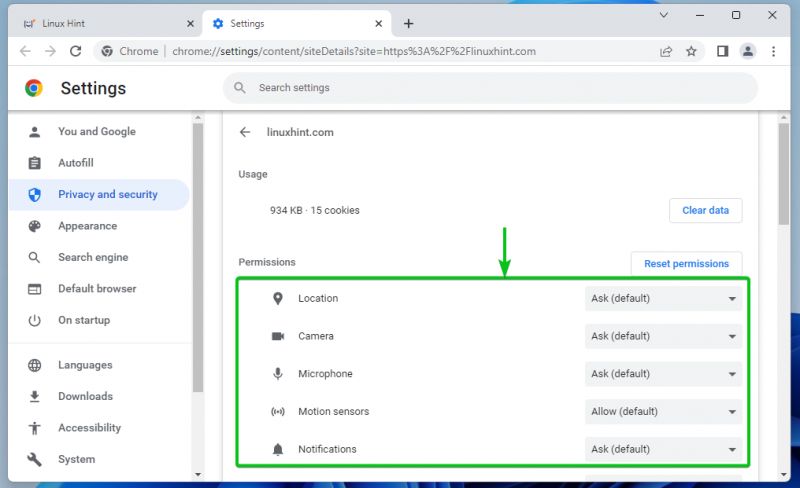
כדי להגדיר הרשאה ספציפית לאתר המהימן, לחץ על התפריט הנפתח המתאים ובחר באחת מהאפשרויות הרלוונטיות. האפשרות המוגדרת כברירת מחדל על ידי Google Chrome כוללת את מילת המפתח המוגדרת כברירת מחדל בסוגריים - (בְּרִירַת מֶחדָל) .
לִשְׁאוֹל : Google Chrome שואל אם ברצונך לאפשר או לחסום את הגישה לתכונת החומרה/התקן/דפדפן כאשר האתר דורש גישה אליו.
להתיר : Google Chrome מאפשר גישה לתכונת החומרה/התקן/דפדפן כאשר האתר המהימן דורש גישה אליו.
לַחסוֹם : Google Chrome חוסם את הגישה לתכונת החומרה/התקן/דפדפן כאשר האתר דורש גישה אליו.
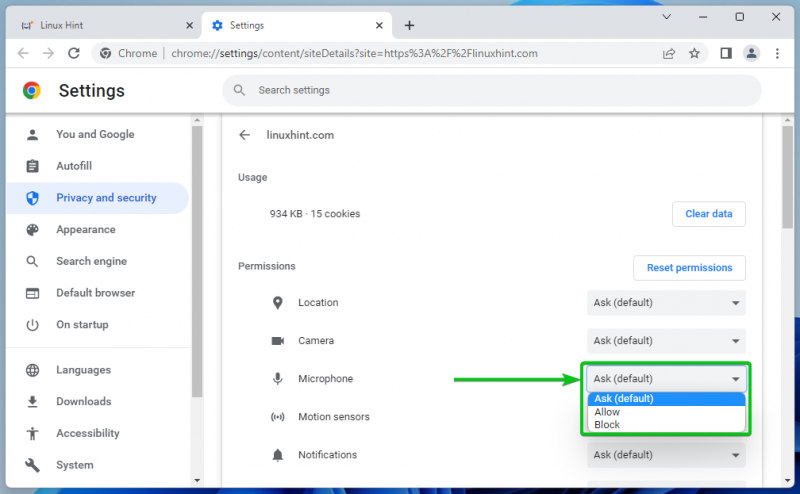
נשמע לרשות יש אפשרויות שונות מהאחרות.
אוֹטוֹמָטִי : בהתאם לתצורת מערכת ההפעלה העולמית, Google Chrome מאפשר/משמיע או משתיק את הסאונד באתר בעת הפעלת הווידאו/השמע.
להתיר : Google Chrome מאפשר/משמיע את הסאונד באתר בעת הפעלת הווידאו/השמע.
לְהַשְׁתִיק : Google Chrome משתיק את הסאונד באתר בעת הפעלת הווידאו/השמע.
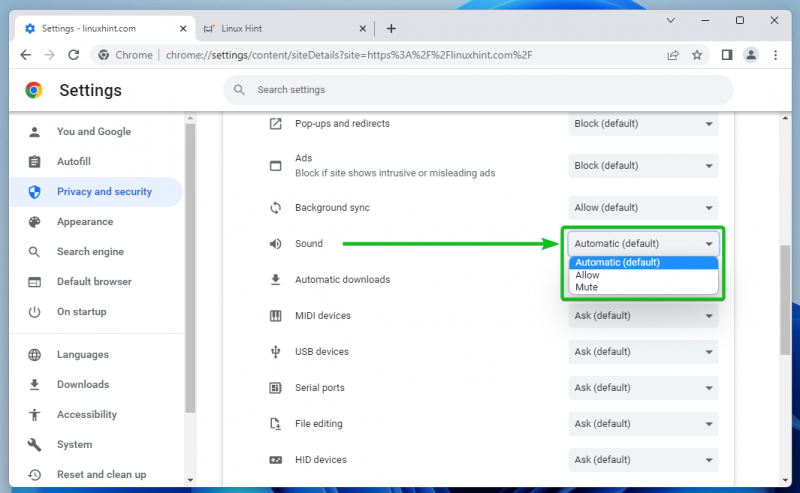
ניהול הגדרות האתר המהימן עבור אתרים שבהם ביקרת לאחרונה ב-Google Chrome
תוכל גם לנהל את ההרשאות עבור אתרי האינטרנט שבהם ביקרת לאחרונה באמצעות Google Chrome.
כדי לעשות זאת, לחץ על

> הגדרות מהפינה השמאלית העליונה של Google Chrome.
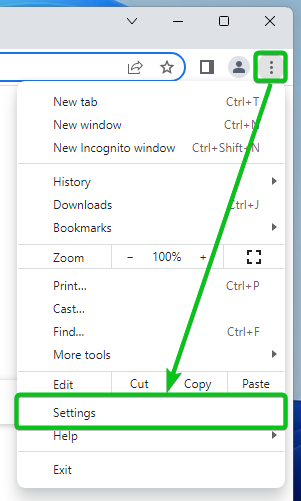
לחץ על פרטיות ואבטחה > הגדרות האתר .
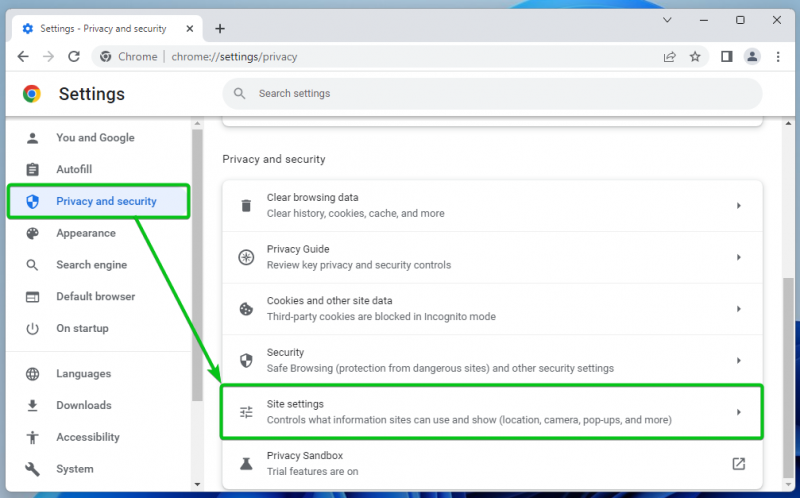
לחץ על הצג הרשאות ונתונים המאוחסנים באתרים שונים .
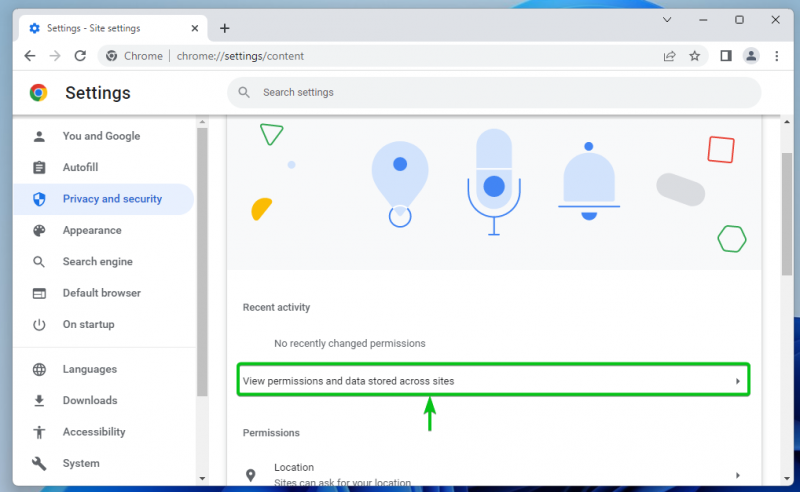
יש לרשום את כל האתרים שבהם ביקרת [אחד] .
אם אתה מתקשה למצוא את האתרים שאתה סומך עליהם, אתה יכול להשתמש בסרגל החיפוש כדי למצוא אותם בקלות [2] .
לאחר שתמצא את האתר שאתה סומך עליו, לחץ עליו.
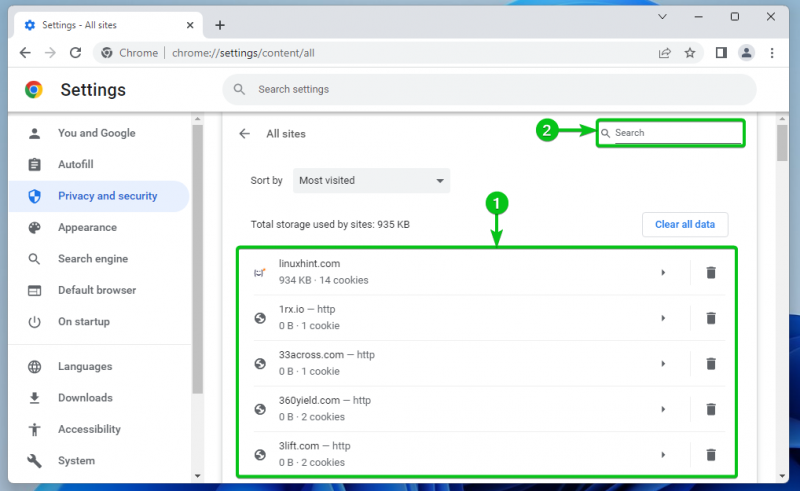
תראה רשימה של הרשאות שתוכל להגדיר עבור האתר המהימן ב- הרשאות סעיף כפי שמסומן בצילום המסך הבא.
הסברנו את כל ההרשאות הזמינות ב- הרשאות אתר מהימן של Google Chrome זמינות סעיף של מאמר זה. אם אינך יודע מה עושה כל אחת מההרשאות, הקפד לבדוק זאת.
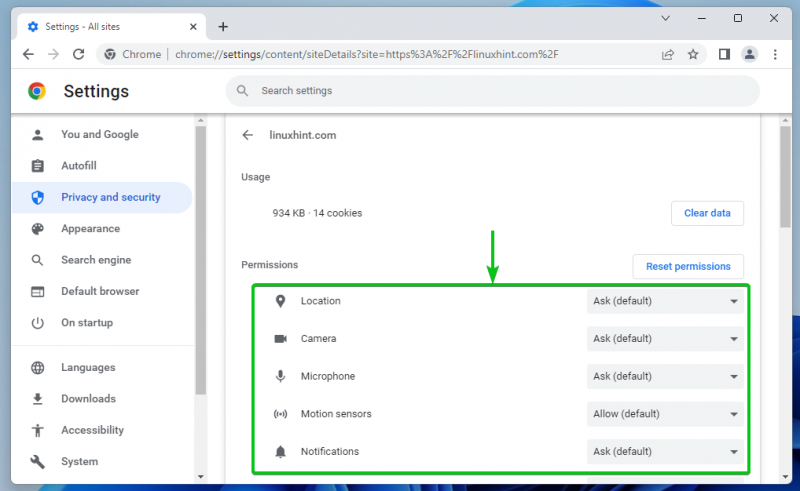
כדי להגדיר הרשאה ספציפית לאתר המהימן, לחץ על התפריט הנפתח המתאים ובחר באחת מהאפשרויות הרלוונטיות. האפשרות המוגדרת כברירת מחדל על ידי Google Chrome כוללת את מילת המפתח המוגדרת כברירת מחדל בסוגריים - (בְּרִירַת מֶחדָל) .
לִשְׁאוֹל : Google Chrome שואל אם ברצונך לאפשר או לחסום את הגישה לתכונת החומרה/התקן/דפדפן כאשר האתר דורש גישה אליו.
להתיר : Google Chrome מאפשר גישה לתכונת החומרה/התקן/דפדפן כאשר האתר המהימן דורש גישה אליו.
לַחסוֹם : Google Chrome חוסם את הגישה לתכונת החומרה/התקן/דפדפן כאשר האתר דורש גישה אליו.
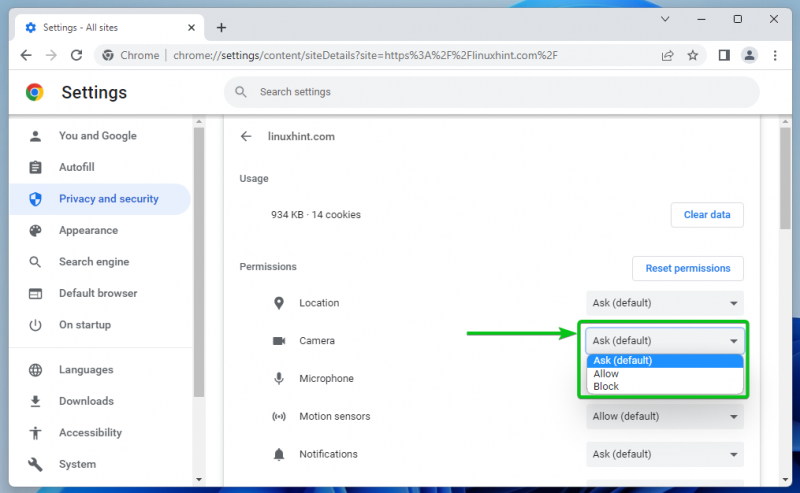
נשמע להרשאה יש אפשרויות שונות מהאחרות:
אוֹטוֹמָטִי : בהתאם לתצורת מערכת ההפעלה העולמית, Google Chrome מאפשר/משמיע או משתיק את הסאונד באתר בעת הפעלת הווידאו/השמע.
להתיר : Google Chrome מאפשר/משמיע את הסאונד באתר בעת הפעלת הווידאו/השמע.
לְהַשְׁתִיק : Google Chrome משתיק את הסאונד באתר בעת הפעלת הווידאו/השמע.
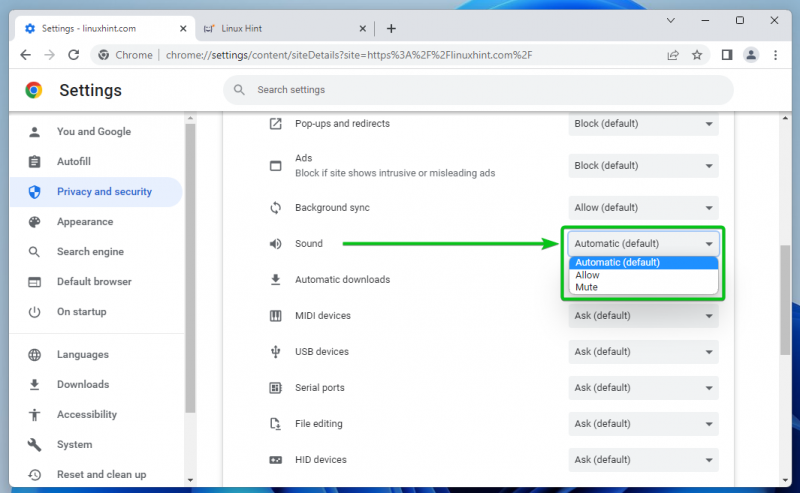
הרשאות אתר מהימן של Google Chrome זמינות
מ ה הרשאות בסעיף, תוכל להגדיר את ההרשאות הבאות עבור האתר המהימן של Google Chrome:
מקום : הגדר את הרשאת הגישה למיקום עבור האתר.
מַצלֵמָה : הגדר את הרשאת הגישה למצלמה עבור האתר.
מִיקרוֹפוֹן : הגדר את הרשאת הגישה למיקרופון עבור האתר.
חיישני תנועה : הגדר את הגישה להתקני חיישני התנועה של המחשב שלך עבור האתר.
התראות : הגדר את הרשאת ההתראות עבור האתר בהתאם לשאלה אם אתה רוצה שהאתר ישלח לך התראות.
JavaScript : אפשר או חסום את הרשאת ביצוע JavaScript עבור האתר.
תמונות : אפשר או חסום את הצגת התמונות באתר.
חלונות קופצים והפניות מחדש : אפשר או חסום את החלונות הקופצים וההפניות מחדש עבור האתר.
מודעות : אפשר או חסום את הצגת המודעות באתר.
סנכרון ברקע : אפשר או חסום לאתר להפעיל משימות מסוימות (כלומר העלאת קבצים, סנכרון הודעות צ'אט) ברקע.
נשמע : הגדר את הסאונד למוזיקה/וידאו שמושמע באתר.
הורדות אוטומטיות : הגדר את ההורדה האוטומטית של קבצים קשורים לאתר כדי לחסוך לך זמן.
מכשירי MIDI : אפשר או חסום את הגישה לאתר להתקני MIDI (ממשק כלי נגינה דיגיטלי).
התקני USB : הגדר את הגישה לאתר להתקני ה-USB של המחשב שלך.
יציאות טוריות : הגדר את הגישה לאתר ליציאות הטוריות של המחשב שלך.
עריכת קבצים : הגדר את הגישה לאתר לקבצים של המחשב שלך ושמור את השינויים ישירות במערכת הקבצים.
מכשירי HID : הגדר את הגישה לאתר להתקני HID (התקני ממשק אנושי) של המחשב שלך, כלומר מקלדת, עכבר, בקרי משחק וכו'.
מזהי תוכן מוגנים : אפשר או חסום תוכן מוגן להפעיל באתר.
לוח כתיבה : הגדר את הגישה ללוח עבור האתר.
מטפלי תשלומים : אתרים מסוימים מתקינים מטפלי תשלומים כדי להקל על התשלום. אתה יכול לאפשר או לחסום את מטפלי התשלומים עבור האתר מכאן.
תוכן לא מאובטח : אפשר או חסום תוכן לא מאובטח באתר.
כניסה של צד שלישי : אפשר או חסום תכונת כניסה של צד שלישי לאתר.
מציאות רבודה : אפשר או חסום את הגישה לאתר למצלמה של המחשב שלך לאפליקציות ומשחקים של מציאות רבודה (AR).
מציאות מדומה : אפשר או חסום את האתר להשתמש במכשירי המציאות המדומה (VR) ולהיכנס למפגשי המציאות המדומה.
השימוש במכשיר שלך : אפשר או חסום את האתר מלזהות מתי אתה משתמש במחשב שלך כדי לעדכן את סטטוס הזמינות באפליקציות צ'אט או הודעות מיידיות.
ניהול חלונות : אפשר או חסום את הרשאות האתר לשנות את הגודל, למקסם, למזער וכו' את משימות ניהול החלונות.
גופנים : אפשר או חסום לאתר לגשת לגופנים המותקנים מקומית במחשב שלך.
למידע נוסף על הרשאות זמינות לאתר Google Chrome, בדוק שנה הרשאות אתר - מחשב - עזרה של Google Chrome .
אפס את הרשאות האתר המהימן ב-Google Chrome
כדי לאפס את ההרשאות של האתר שנבחר לברירת המחדל, לחץ על אפס הרשאות .
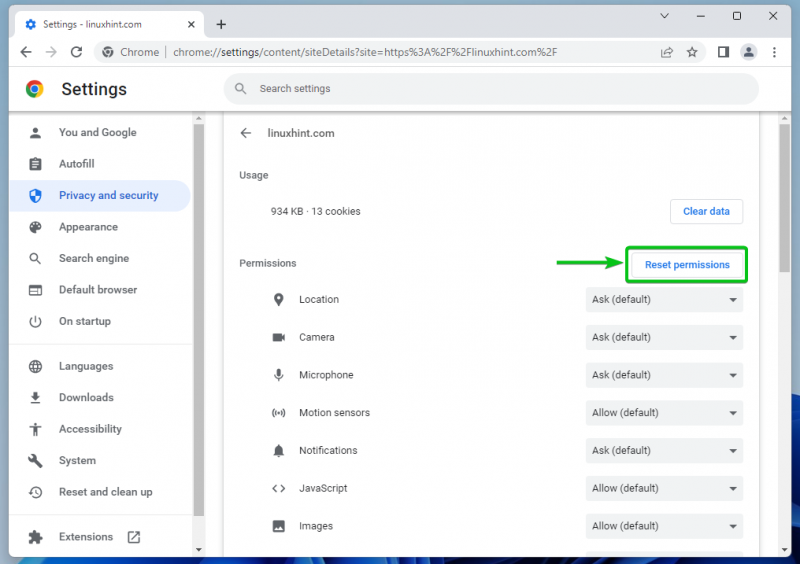
נקה את נתוני האתר בגוגל כרום
כדי לנקות את נתוני העוגיות של האתר הנבחר, לחץ על נקה נתונים .
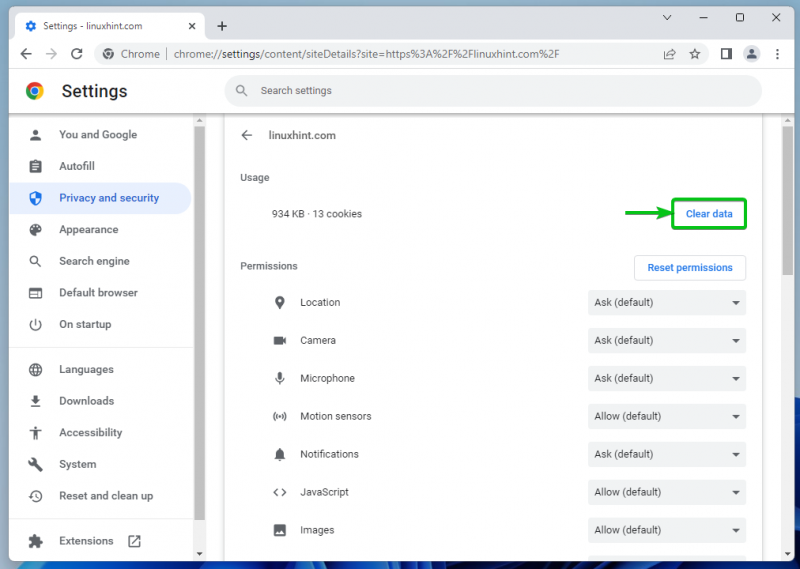
אתה יכול גם לנקות את נתוני העוגיות של כל האתרים שבהם ביקרת.
כדי לעשות זאת, נווט אל

> הגדרות > פרטיות ואבטחה > הגדרות האתר > הצג הרשאות ונתונים המאוחסנים באתרים שונים ולחץ על נקה את כל הנתונים.
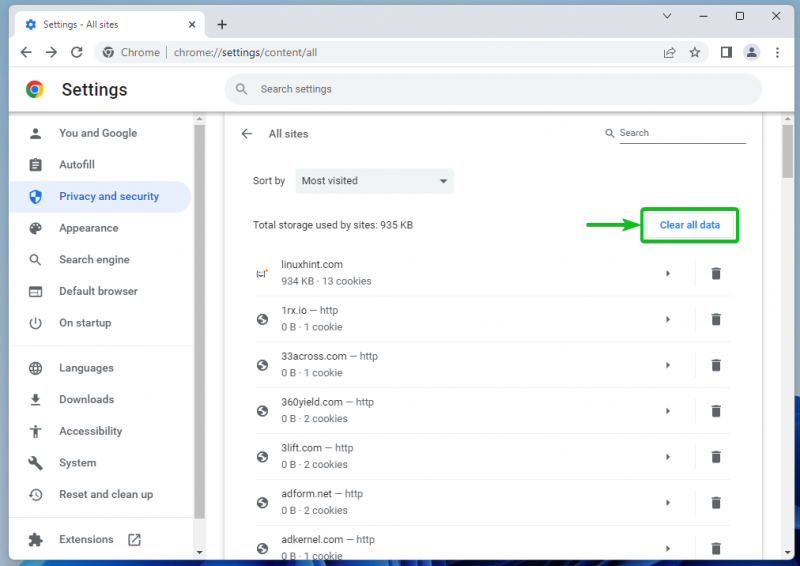
אפשר לאתרים המהימנים להשתמש בקובצי Cookie ב-Google Chrome
כדי לאפשר לאתרים המהימנים להשתמש בקובצי Cookie ב-Google Chrome, נווט אל

> הגדרות > פרטיות ואבטחה ולחץ על קובצי Cookie ונתוני אתר אחרים .

גלול מעט למטה ולחץ על לְהוֹסִיף מ ה אתרים שתמיד יכולים להשתמש בעוגיות סָעִיף.
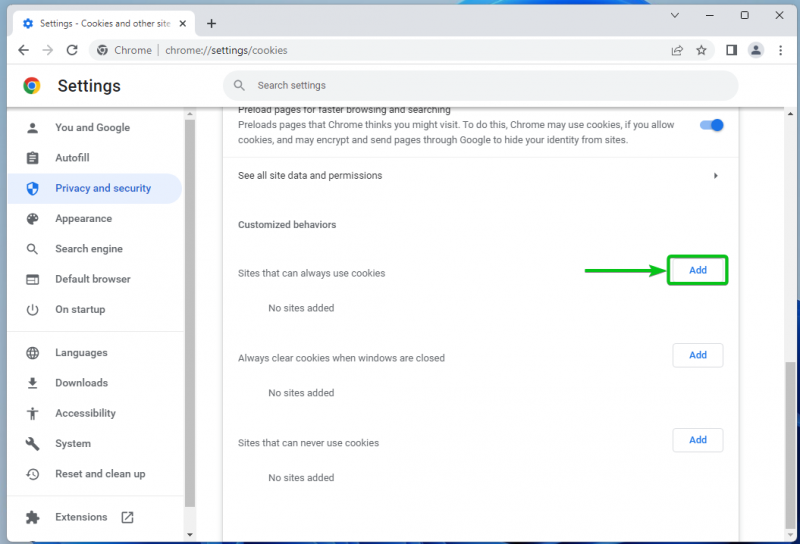
הקלד את שם הדומיין של האתר המהימן שברצונך לאפשר להשתמש בעוגיות ב- אֲתַר סָעִיף [אחד] .
אם ברצונך לאפשר את העוגיות של צד שלישי גם באתר זה, סמן כולל עוגיות של צד שלישי באתר זה [2] .
לאחר שתסיים, לחץ על לְהוֹסִיף [3] .
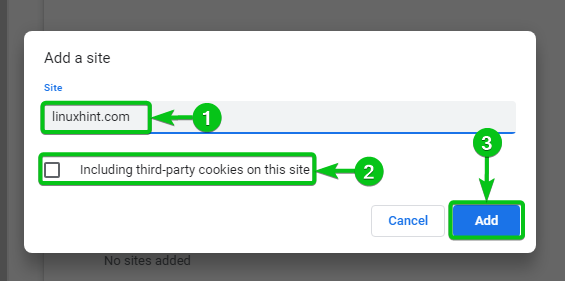
האתר המהימן הרצוי שלך אמור להיות מסוגל להשתמש בעוגיות מעתה ואילך.
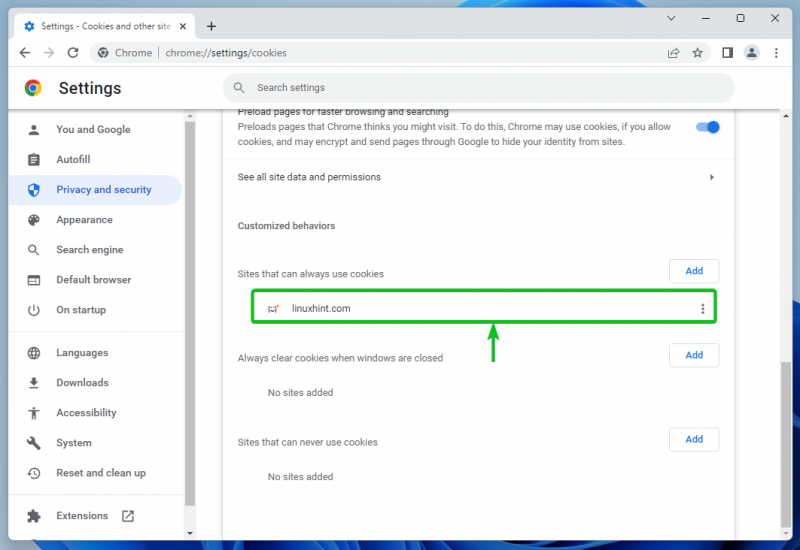
כדי לשנות את הרשאת העוגיות עבור האתר המהימן, לחץ על

:

תוכלו למצוא את אפשרויות הרשאת העוגיות הבאות עבור האתר המהימן:
לַחסוֹם : אל תאפשר את העוגיות עבור האתר.
נקה ביציאה : אפשר את העוגיות עבור האתר אך הסר אותן כאשר אתה סוגר את האתר/דפדפן.
לַעֲרוֹך : ערוך את הגדרות העוגיות עבור האתר.
לְהַסִיר : הסר את האתר מה- אתרים שתמיד יכולים להשתמש בעוגיות רשימה. הרשאת ברירת המחדל של קובצי Cookie מוחלת על האתר לאחר מכן.
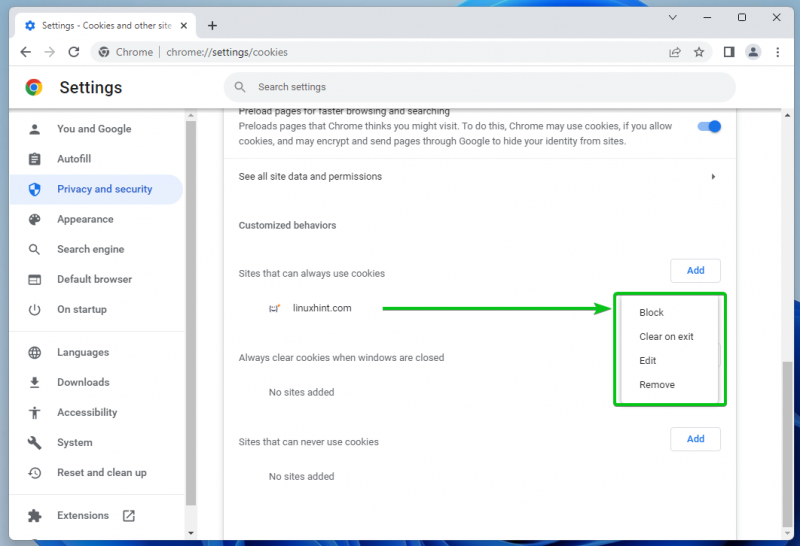
למידע נוסף על ניהול קובצי ה-Cookie ב-Google Chrome, קרא את המאמר בנושא כיצד לנהל את העוגיות בגוגל כרום .
סיכום
במאמר זה הראנו לך כיצד לנהל/לאפס את הרשאות האבטחה עבור אתרים מהימנים ב-Google Chrome. הראנו לך גם כיצד לנקות את נתוני האתר (כלומר קובצי Cookie) עבור אתרים ספציפיים/כל האתרים ב-Google Chrome. הראנו לך כיצד לאפשר לאתרים המהימנים להשתמש בקובצי Cookie גם ב-Google Chrome.