שיטה מס' 01: שימוש ב-Cygwin
השיטה הראשונה להתקנת מערכת הפעלה מסוג סיור Windows 11 היא באמצעות הכלי Cygwin. בשיטה הראשונה שלנו, נציג לך דרך להתקין את ה-Ansible על מערכת ההפעלה Windows 11 באמצעות סביבת Cygwin. אתה יכול לפתוח כל אחד מהדפדפנים המועדפים עליך ולחפש את ההורדה 'Cygwin'. זה עשוי להציג לך את האתר הרשמי ממנו תוכל להוריד אותו במערכת שלך. הקובץ 'exe' של Cygwin יהיה בשם 'setup-x86_64.exe'. שמור אותו כשתקבל תיבת דו-שיח להורדה כמו התמונה למטה.

קובץ ההתקנה יוורד תוך מספר שניות במערכת ההפעלה Windows 11 שלך. כעת, כדי להתקין את סביבת Cygwin, הקש ימני על קובץ ההתקנה ובחר 'הפעל כמנהל' כדי להתחיל בתהליך ההתקנה שלו.
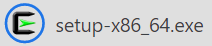
חלון ההתקנה בשם 'Cygwin Setup' להלן עשוי להופיע על מסך שולחן העבודה שלך ויידע אותך על מידע השחרור שלו. אם הגדרת ההתקנה והמידע שלה נראים לך אפשריים, המשך בהגדרתה באמצעות כפתור 'הבא' המופיע בתחתית.
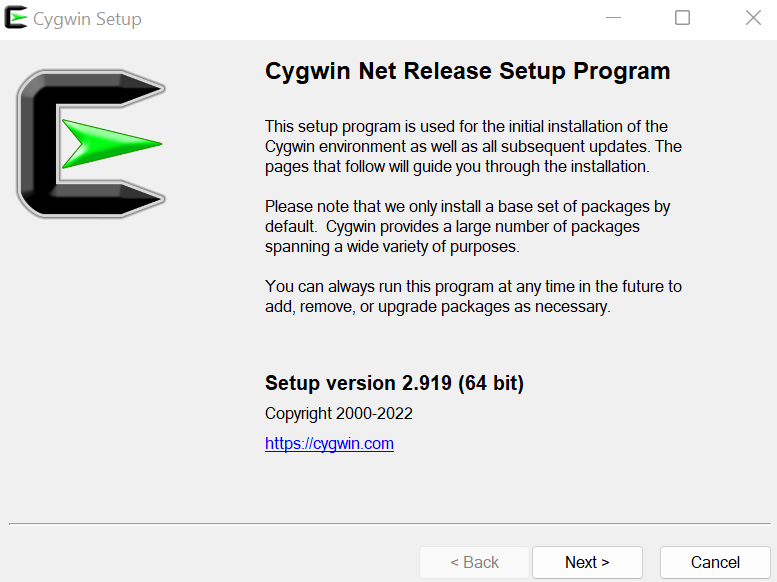
כעת, הגיע הזמן לבחור את סוג ההתקנה עבור סביבת Cygwin. חלון Cygwin Setup מציג בפניך שלוש אפשרויות לבחירה. האפשרות הראשונה מציינת שאתה יכול להתקין אותו מהאינטרנט באמצעות הדפדפן שלך והקבצים שהורדת יישמרו במערכת המקומית שלך. אנו מציעים להשתמש באפשרות הראשונה מכיוון שהיא תתקין את כל כלי השירות הנדרשים יחד איתה. האפשרות השנייה תאפשר לך להוריד את Cygwin רק מבלי להתקין אותה. האפשרות האחרונה תהיה מועילה כאשר יש לך הורדת קובץ Cygwin 'exe' במערכת המקומית שלך ואתה רק צריך להגדיר אותו.
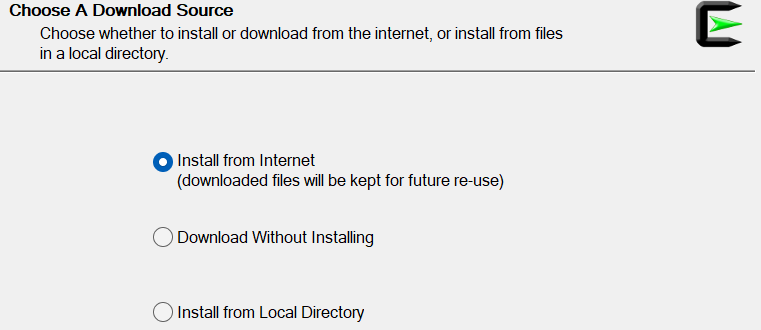
השלב הבא הוא לבחור את תיקיית השורש שבה תתקין את סביבת Cygwin במערכת ההפעלה Windows 11 שלך. למרות שההגדרה מספקת לך תיקיית ברירת מחדל להתקנה בכונן C שלך, אתה יכול לשנות אותה גם באמצעות כפתור 'עיון'. לאחר מכן, הוא יציג לך את האפשרות להתקין את סביבת Cygwin שלך עבור כל המשתמשים במערכת ההפעלה Windows 11 שלך או פשוט להתקין אותה עבור עצמך בלבד. ההתקנה תמליץ לך להתקין אותו עבור כולם על ידי בחירת האפשרות הראשונה. אתה יכול לראות שבחרנו באפשרות 'כל המשתמשים' כדי להמשיך להתקין אותה עבור כל המשתמשים שיש לנו במערכת ההפעלה Windows 11 שלנו. כדי להתקדם, לחץ על כפתור 'הבא' מהלחצנים הרשומים למטה.
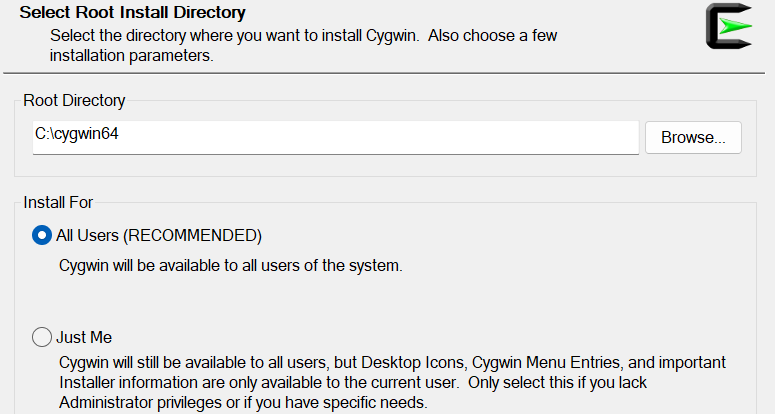
כעת, עליך להוסיף את הנתיב לספריית החבילות המקומית של המשתמש המחובר כעת לצורך התקנת Cygwin בה. לשם כך, יש לנו כפתור 'עיון' בחלון זה. אתה יכול להשתמש בכפתור זה כדי להמשיך. כעת, עבור לשלב הבא באמצעות כפתור 'הבא' הזמין.
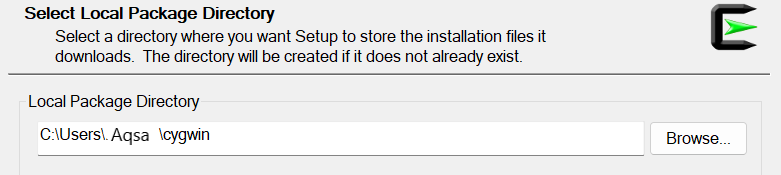
כעת, עליך לבחור את חיבור האינטרנט שאתה צריך כדי להתחבר מהאפשרויות הזמינות באשף ההגדרה הזה. ההמלצה היא להשתמש באפשרות 'חיבור ישיר' לאחר הלחצן 'הבא' של שלב אשף ההגדרה הזה.
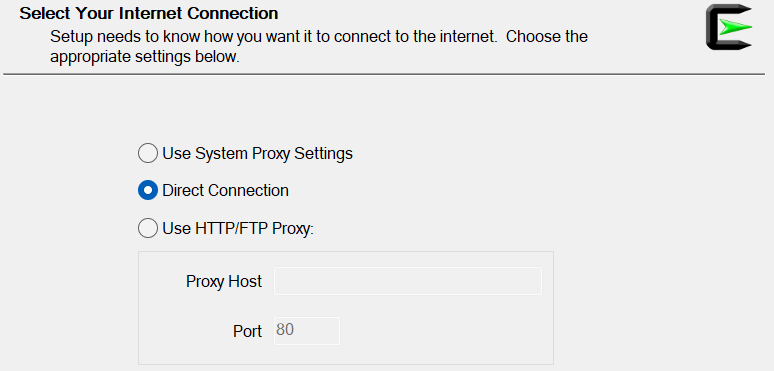
כעת, בחר כתובת אתר של אתר שממנו ברצונך להוריד את קובץ המראה של התקנת Cygwin יחד עם כלי השירות האחרים שלו. אתה יכול גם להוסיף את אתר המראה שלך בתיבת הטקסט שסופקה לפני הכותרת 'כתובת אתר של משתמש'. לאחר הוספת כתובת האתר, הקש על כפתור 'הוסף' מול תיבת הטקסט והמשך באמצעות כפתור 'הבא'.
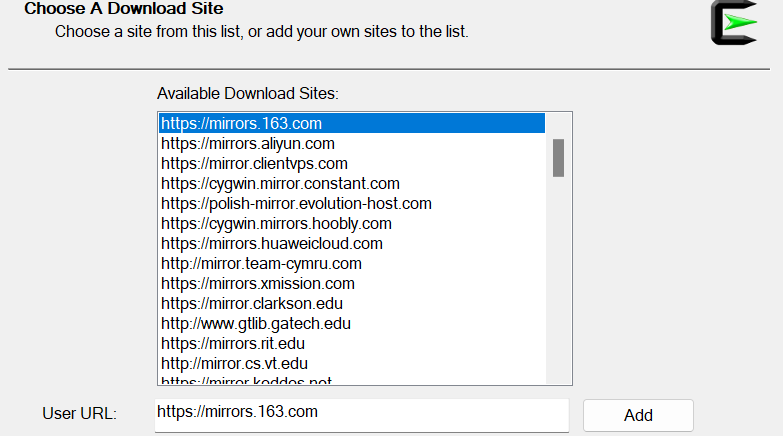
ההגדרה תציג את התקדמות הורדת קבצי המראה של Cygwin מהאתר הנבחר.
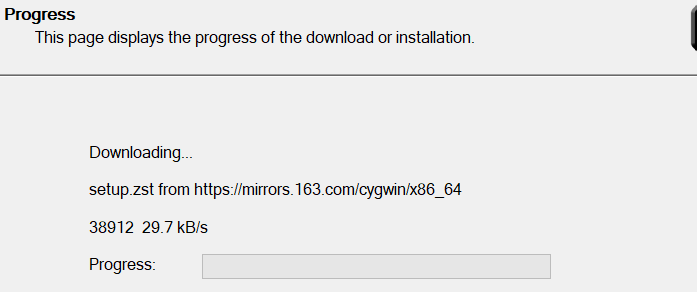
כעת, עליך לבחור את החבילות שברצונך להתקין עבור Cygwin. עליך להשתמש במסנן על ידי בחירת הקטגוריה כ'מלאה' מהאפשרות תצוגה וחיפוש אחר החבילה הנדרשת. כאשר החבילות מוצגות, בחר את השחרור שלהן באמצעות העמודה 'חדש', סמן את תיבות הסימון של העמודה 'Src', והמשך לשלב הבא לאחר לחיצה על 'הבא'.

זה יציג את כל החבילות וכלי השירות הקשורים שיותקנו במערכת שלך בסביבת Cygwin. כדי לאשר התקנות אלה, הקש על 'הבא'.
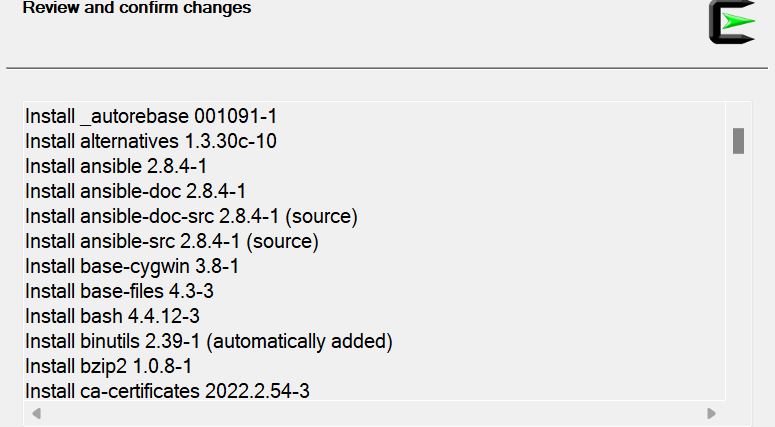
כעת, החבילות, כולל ansible, מתחילות להיות מותקנות. זה עשוי לקחת עד שעה.
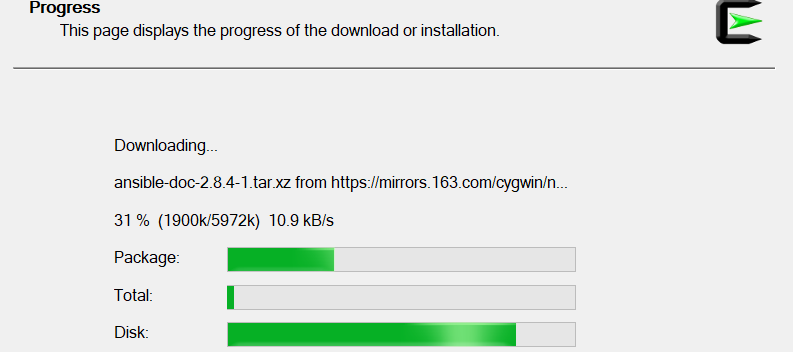
לאחר ההתקנה המלאה שלו, יוצג לך חלון חדש. עליך לסמן את שתי אפשרויות תיבת הסימון המוצגות כדי ליצור סמל שולחן עבודה וסמל תפריט התחלה עבור סביבת Cygwin. מכיוון שסטטוס ההתקנה הוצג כ'הושלם', לחץ על כפתור סיום.
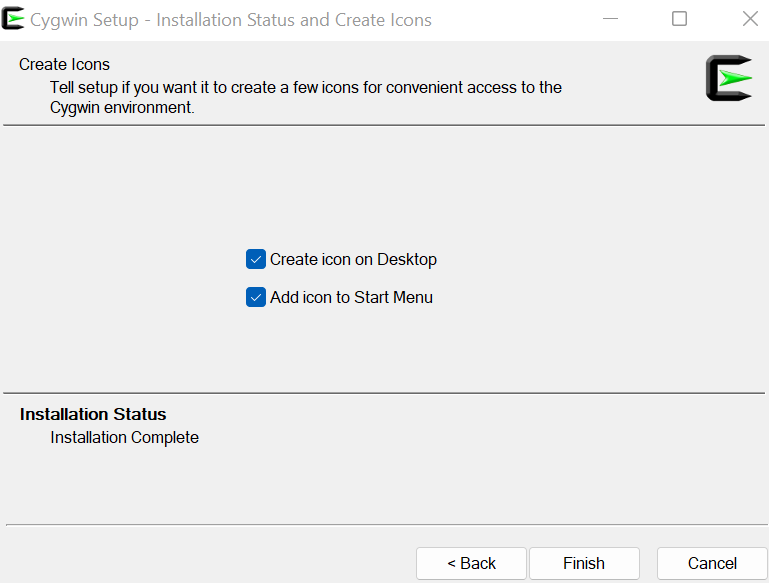
ניתן לראות את סמל שולחן העבודה בשולחן העבודה של Windows 11. אתה יכול להשתמש ב- ansible בו עכשיו.
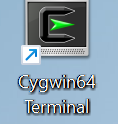
שיטה מס' 02: שימוש במערכת לינוקס
אתה יכול גם להתקין אנסible באמצעות מערכת לינוקס כמו אובונטו 20.04. ודא שיש לך מערכת אובונטו 20.04 לינוקס המוגדרת דרך התיבה הוירטואלית. פתח והתחבר ממערכת ההפעלה Ubuntu 20.04 Linux לאחר התקנתה המוצלחת דרך קובץ ה-iso image.
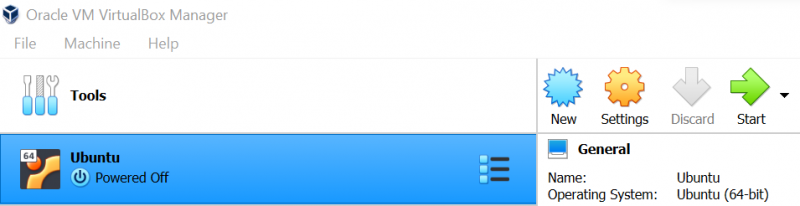
פתח את מסוף ה-Linux של Ubuntu 20.04 ועדכן תחילה את מערכת הלינוקס שלך על ידי שימוש בכלי השירות 'apt' יחד עם מילת המפתח 'עדכון'. הוסף את הסיסמה שלך אם היא מבקשת אותה.

כעת, עליך להתקין את ה-Ansible במערכת Ubuntu 20.04 Linux שלך באמצעות אותו כלי שירות 'מתאים'. יחד עם זה, השתמש במילת המפתח 'התקנה' עם כלי השירות 'apt' ואחריו שם החבילה 'ansible' ודגל '-y' כדי לאלץ התקנה זו. ההתקנה תתחיל להתקין את ansible בסביבת הלינוקס שלך באיחור של שנייה אחת. המתן זמן מה עד ההשלמה.
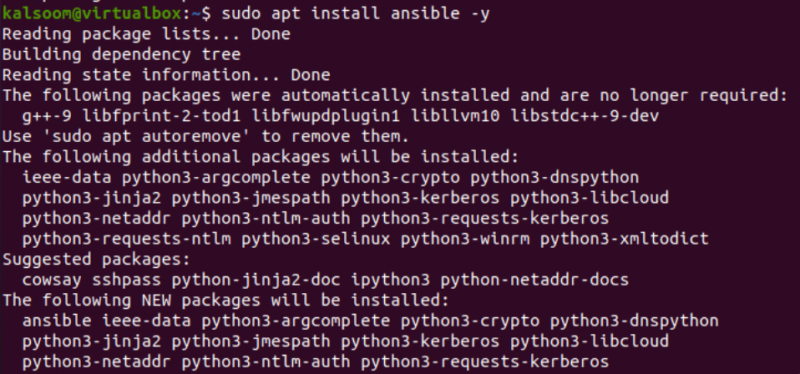
לאחר ההתקנה המוצלחת של ansible, תוכל לבדוק את הגרסה המותקנת שלו במערכת ההפעלה לינוקס שלך
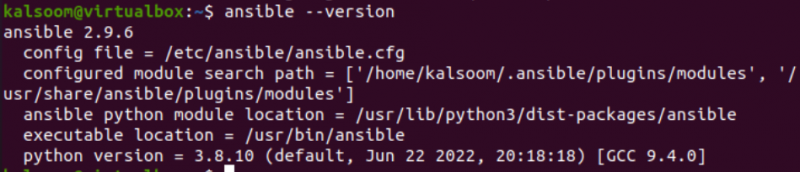
סיכום
מדריך זה נוצל כדי לעזור לכל משתמשי מערכת Windows 11 להתקין תשתית Ansible. באמצעות מדריך זה, הסברנו שתי שיטות שונות להתקנה והגדרה בקצה Windows 11 שלנו. השיטה הראשונה מכילה את ההתקנה של הכלי Cygwin באמצעות קובץ ההתקנה 'Exe' שהורד, ולקח לנו כמעט שעה להשלים את זה. דרך דומה נוצלה כאשר הותקנה מערכת דמוית יוניקס יחד עם הכלים האפשריים בה. באופן דומה, התקנו את מערכת ההפעלה אובונטו 20.04 לינוקס ולאחר מכן הגדרנו עליה את התשתית ה'ניתנת לביצוע' באמצעות הוראת 'התקן מתאים'.