למרות שקבלת Rocky Linux 9 כמערכת ההפעלה המוגדרת כברירת מחדל היא רעיון נהדר, המעבר ממערכת הפעלה אחת לאחרת הוא תמיד קשה. לכן אנו תמיד ממליצים למשתמשים לנסות מערכת הפעלה חדשה ב-VirtualBox ולאחר מכן להשתמש בה כמערכת ההפעלה הנוכחית של המערכת.
במדריך זה, נסביר את השיטה השלמה והפשוטה להתקנת Rocky Linux 9 ב- VirtualBox. אתה יכול לעקוב אחר הדרכה זו כדי להתקין ולהגדיר את Rocky Linux 9 ב- VirtualBox עבור Windows, macOS ו- Linux.
כיצד להתקין את Rocky Linux 9 ב- VirtualBox
לפני התקנת Rocky Linux 9 ב-VirtualBox, עקוב אחר התנאים המוקדמים המפורטים:
RAM: למרות ש-Rocky Linux 9 דורש מינימום של 2GB RAM כדי לפעול כהלכה, זה בדרך כלל משתנה בהתאם לדרישות המשתמש. לדוגמה, המערכת דורשת הקצאת RAM גבוהה יותר אם אתה רוצה להשתמש ביישומים עתירי משאבים. לפיכך, הקצאת זיכרון ה-RAM תלויה בצרכים שלך, אך הקצאת משאב קטן בלבד ל-VirtualBox כי זה בוודאי יגרום לבעיות במערכת המארחת שלך.
אִחסוּן: עליך להקצות לפחות 20 GB של שטח אחסון כדי להפעיל את Rocky Linux 9 ב-VirtualBox.
התקנת VirtualBox: הורד והתקן את VirtualBox ממנו אתר רשמי .
חיבור לאינטרנט: כדי להגדיר את Rocky Linux 9 ב-VirtualBox, עליך להיות בעל חיבור אינטרנט יציב.
לאחר שתמלאו את כל הדרישות המוקדמות הנתונות עבור Rocky Linux 9, בואו נתקין אותו ב- VirtualBox:
ראשית, הורד את Rocky Linux 9 ISO מהאתר הרשמי שלו. כאן, עליך ללחוץ על ה-DVD של ארכיטקטורת 'x86_64' כדי להוריד את קובץ ה-ISO.
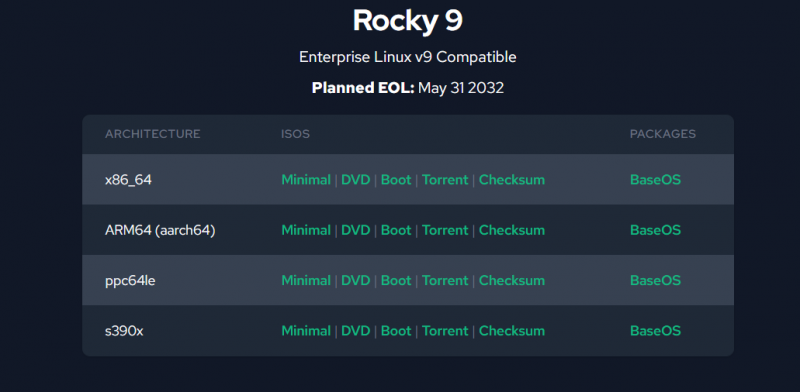
פתח את ה-VirtualBox ולאחר מכן לחץ על כפתור 'חדש' או הקש CTRL+N כדי להתחיל ליצור את המערכת הוירטואלית החדשה.
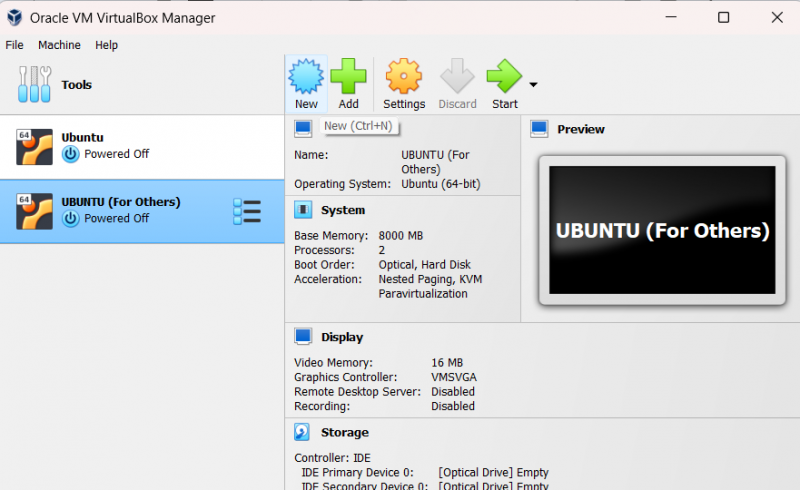
כאן, עליך להזין את שם מערכת ההפעלה לינוקס, וה-VirtualBox יבחר אוטומטית את סוג הלינוקס שלו. אם הוא לא מציין את סוג מערכת ההפעלה באופן אוטומטי, בחר 'Linux and Red Hat 9.x (64-Bit)' כגרסת מערכת ההפעלה.
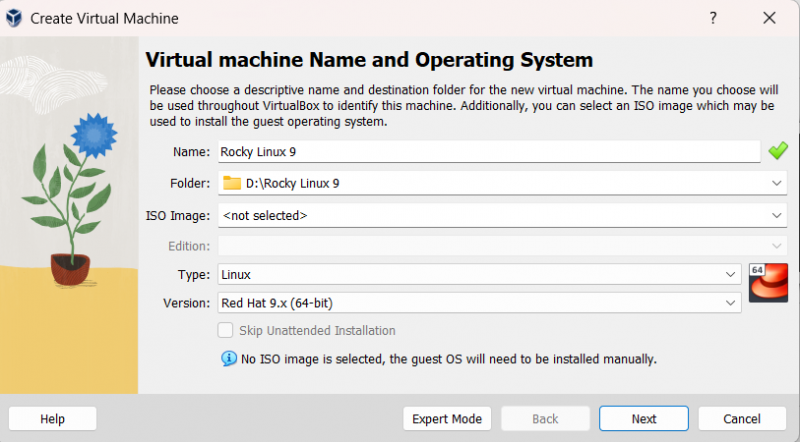
כעת, לחץ על כפתור 'הבא' והקצה את גודל הזיכרון. Rocky Linux 9 דורש בדרך כלל 2048 MB זיכרון, אבל אתה יכול להגדיל אותו לפי הצרכים שלך. יתר על כן, בחר שני מעבדים מכיוון שמערכת ההפעלה מציגה שגיאות לפעמים אם אתה משתמש במעבד יחיד.
לאחר הקצאת הזיכרון, לחץ על כפתור 'הבא' כדי להמשיך לחלון הקצאת הדיסק הווירטואלי.
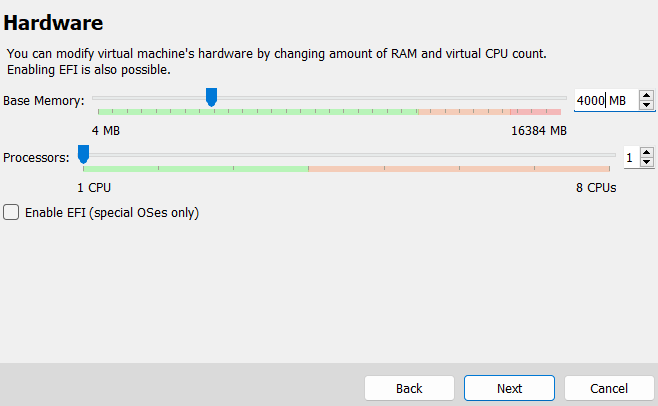
כעת, הקצו את הדיסק הווירטואלי ואת Rocky Linux 9 עם שטח אחסון מינימלי של 20 GB, אך בחרו בהתאם.
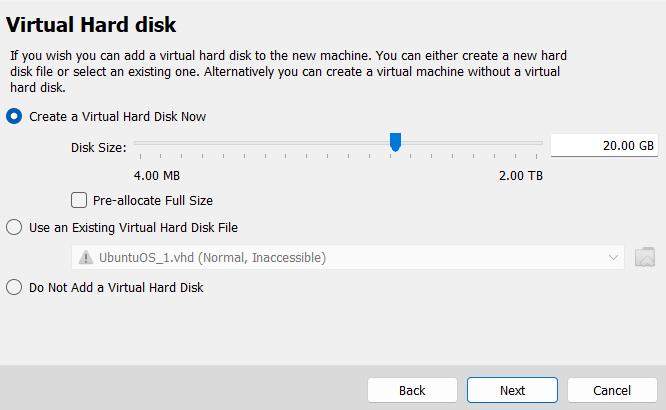
כעת הגדרתם בהצלחה את Rocky Linux 9, אז הגיע הזמן להוסיף את קובץ ה-ISO עבור המערכת הוירטואלית. לפיכך, לחץ על כפתור 'הגדרות' או הקש על מקשי CTRL+S.
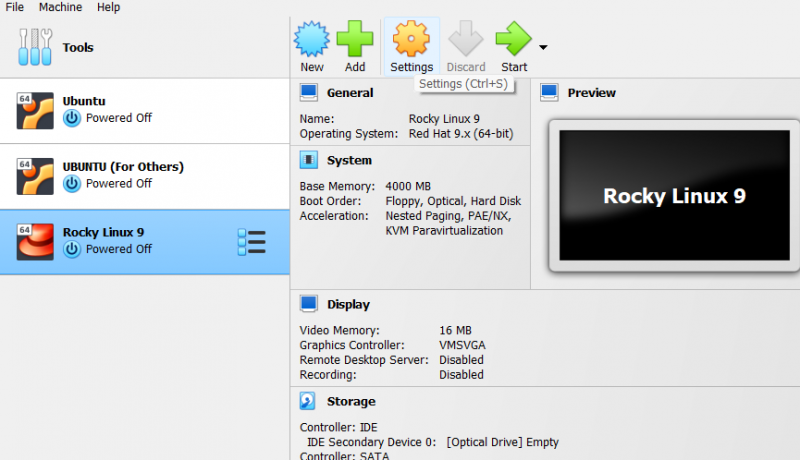
בחלון 'הגדרות', לחץ על האפשרות 'אחסון'. כאן, אתה יכול לבחור את הכונן האופטי של Rocky Linux 9.
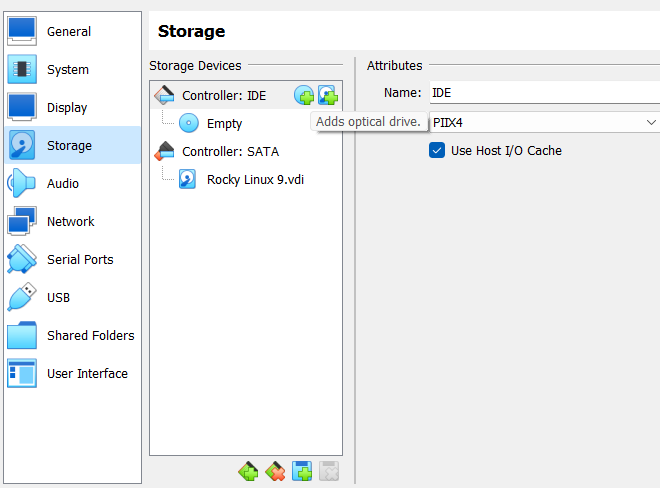
בסעיף זה, לחץ על האפשרות 'הוסף כונן אופטי'. לאחר מכן, אתר את התיקיה שבה הורדת את קובץ ה-ISO.
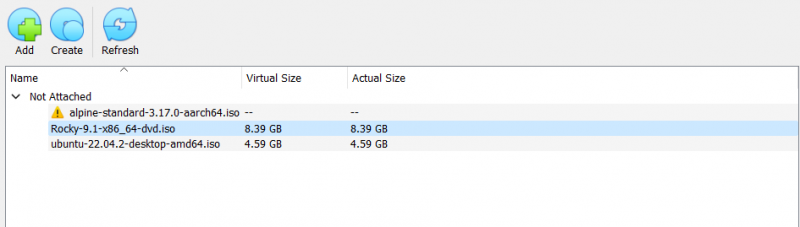
לאחר הגדרת הכל, כעת תוכל להפעיל את Rocky Linux מהחלון הראשי של VirtualBox.
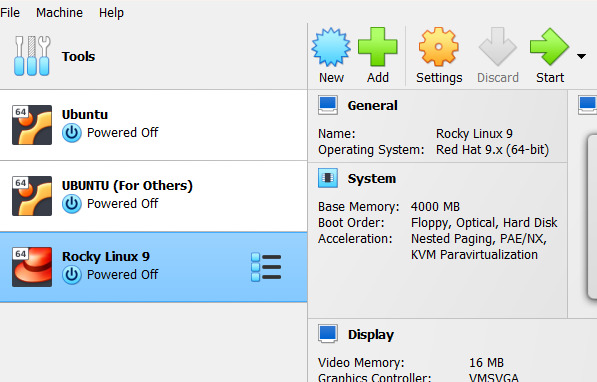
לחץ על כפתור 'התחל', והמערכת תפתח חלון חדש עבור מערכת ההפעלה. כאן, בחר 'התקן את Rocky Linux 9'.

כעת המערכת תתחיל להגדיר את מערכת ההפעלה כדי להתחיל בתהליך ההתקנה.
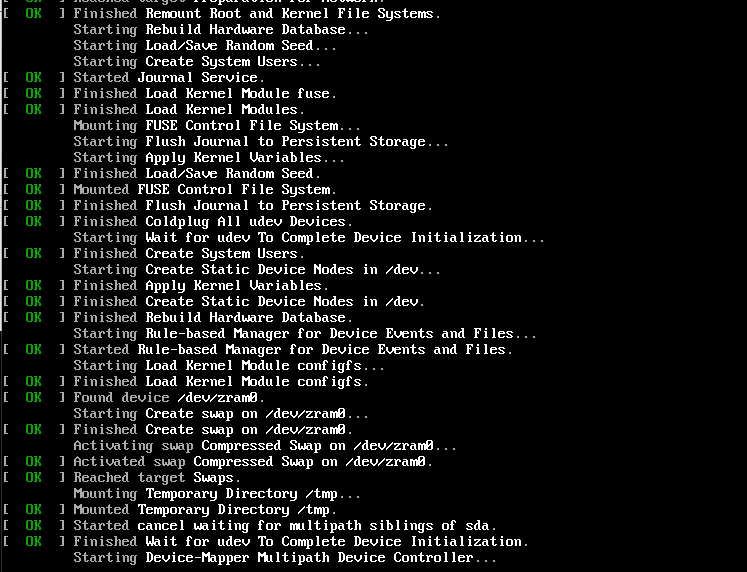
לאחר ההגדרה המוצלחת, תתבקש לחלון החדש לבחור את שפת המערכת.

בחר את השפה ולחץ על כפתור 'המשך' כדי להמשיך לחלון הבא. בחלון הבא, גלול מטה ולחץ על 'סיסמת השורש' כדי להגדיר את גישת השורש.
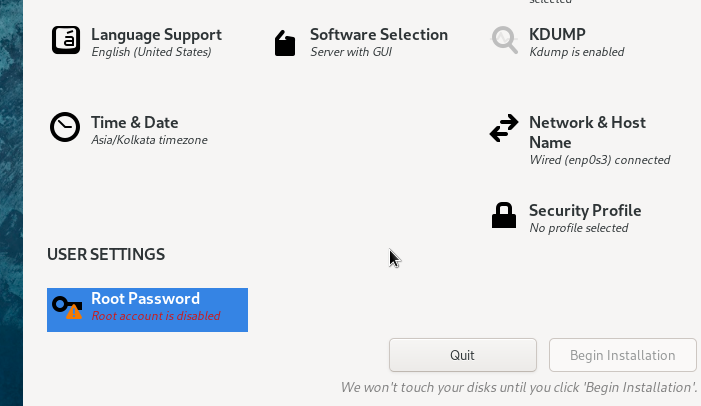
לאחר שתסיים, לחץ על כפתור 'התחל בהתקנה' כדי להתחיל בתהליך.
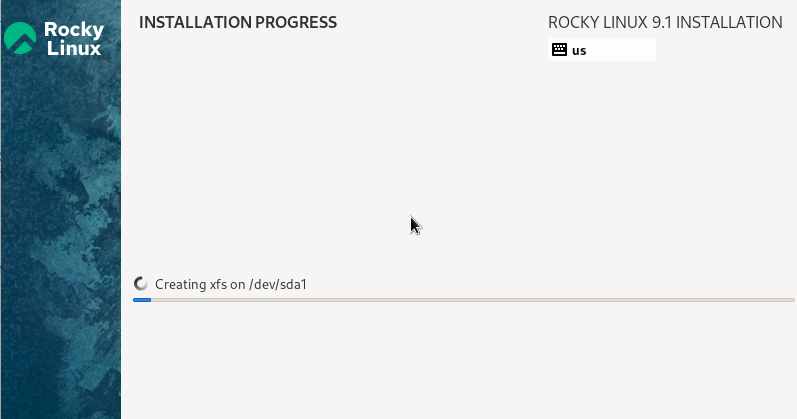
לאחר תהליך ההתקנה המוצלח, המערכת תבקש ממך לאתחל את המערכת. לחץ על כפתור 'אתחול מחדש'.
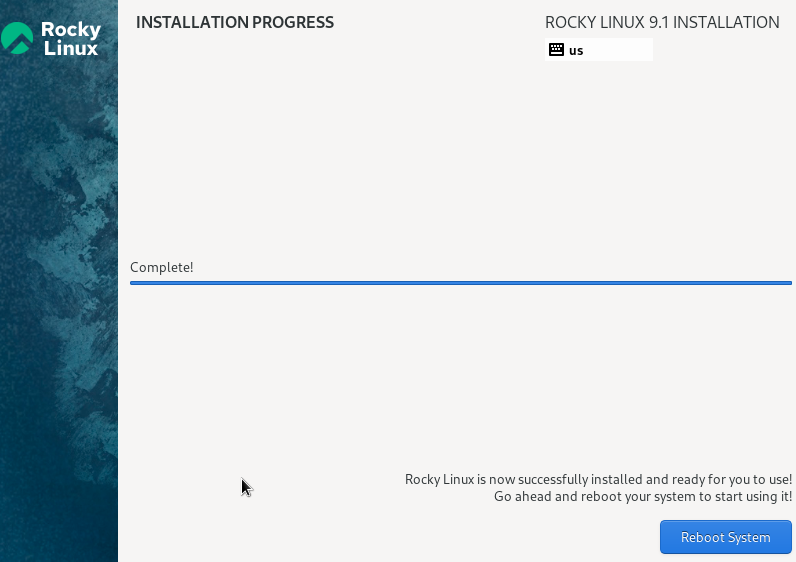
כעת תוכל לגשת ל- Rocky Linux 9 לאחר אתחול המוצלח. לפיכך, לחץ על 'התחל התקנה' כדי להתקדם הלאה.
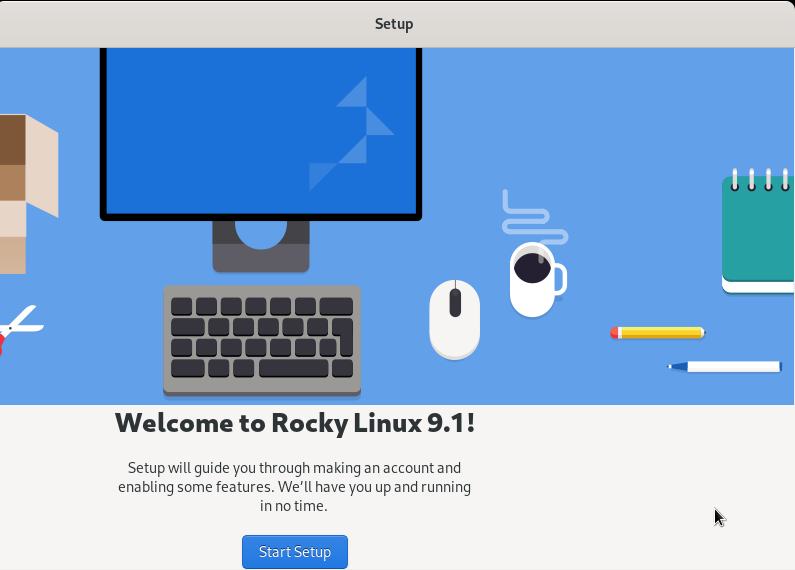
בסעיף 'אודותיך', המערכת תבקש ממך להגדיר את שם המשתמש והשם המלא.

לבסוף, אתה יכול לגשת ל-Rocky Linux 9. צא לסיור כדי להבין הכל על המערכת.
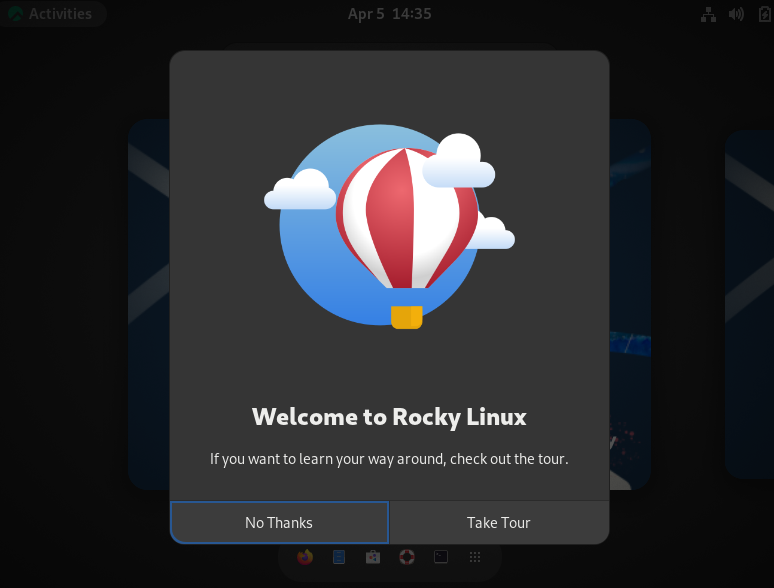
הערה: אם אינך יכול להזיז את הסמן מחלון המכונה הווירטואלית של Rocky Linux 9, לחץ על כפתור ה-CTRL הימני כדי לשחרר אותו.
סיכום
זה הכל על הדרך הפשוטה להתקין את Rocky Linux 9 ב- VirtualBox. העדכון האחרון של Rocky Linux הוא 9.1 אשר שוחרר ב-22 בנובמבר 2022 התומך בארכיטקטורות x86_64, ppc64le, s390x ו-aarch64. עם זאת, אתה יכול להשתמש בשלבים המסופקים כדי להתקין את Rocky Linux 9.1 מכיוון שהשתמשנו גם ב-9.1 ISO.