מדריך זה יעזור למשתמשים 'להתאים אישית את התראות מסך הנעילה' ב-Windows 10 ו-11.
- כיצד להתאים אישית את הודעות מסך הנעילה של Windows 10?
- כיצד להתאים אישית את הודעות מסך הנעילה של Windows 11?
כיצד להתאים אישית את הודעות מסך הנעילה של Windows 10?
Windows 10 מבורכת באפשרויות התאמה אישית נוספות לגבי הודעות מסך נעילה . ל התאם אישית את הודעות מסך הנעילה של Windows 10 , בצע את השלבים הבאים:
שלב 1: פתח את אפליקציית ההגדרות של Windows
ה הגדרות Windows האפליקציה מארחת מספר התאמות אישיות והגדרות שהמשתמשים יכולים לשנות בהתאם לדרישותיהם. כדי לפתוח אותו, לחץ על Windows + i מקשים בו זמנית:
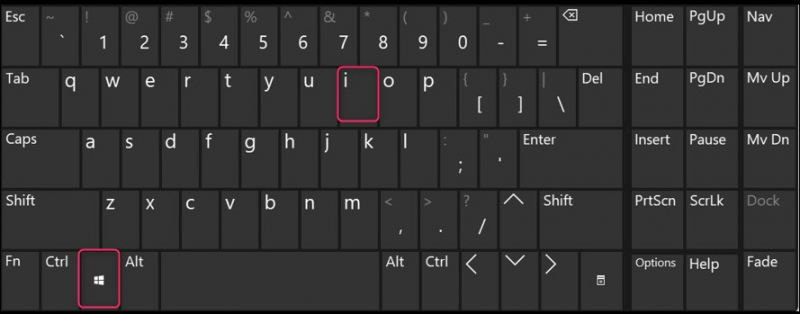
שלב 2: נווט להגדרות מסך הנעילה
ה מסך נעילה ההגדרות ממוקמות בתוך התאמה אישית וכדי לגשת אליו, בחר ' התאמה אישית ' מאפליקציית ההגדרות של Windows:
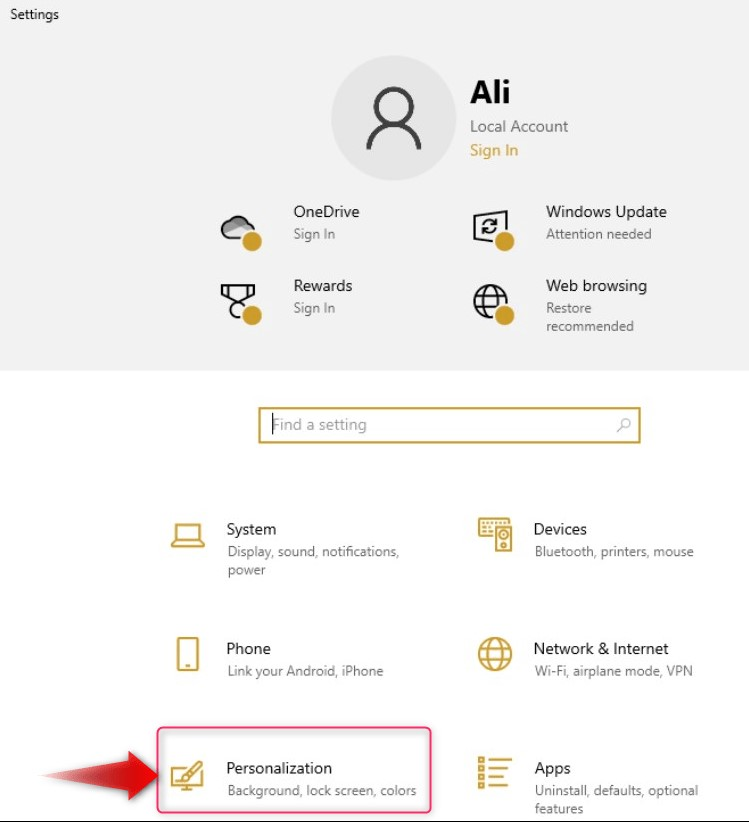
לאחר מכן, בחר את מסך נעילה מהחלונית השמאלית וזה יפתח את ההגדרות שלו בחלונית הימנית:
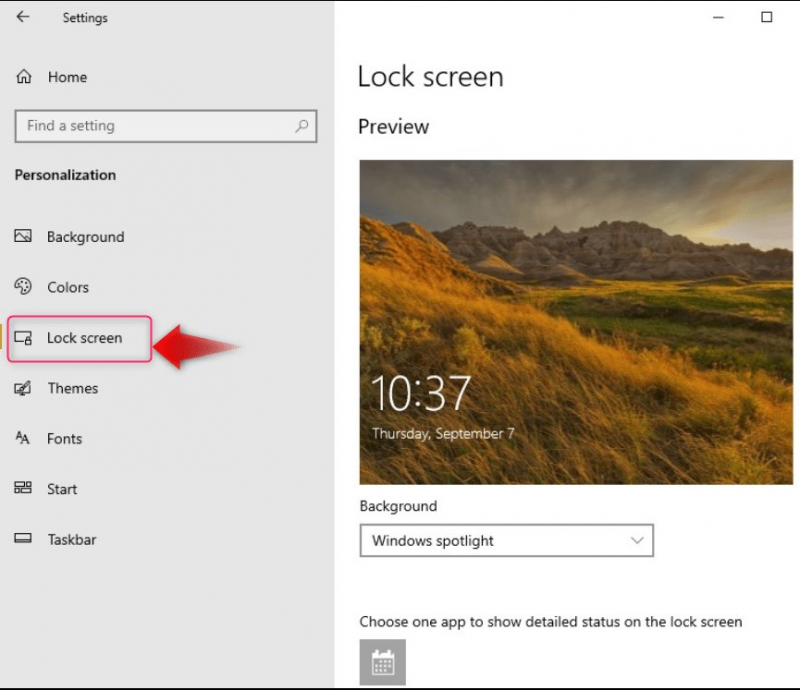
שלב 3: התאם אישית את רקע מסך הנעילה
ב-Windows 10, משתמשים יכולים להתאים אישית את המערכת שלהם רקע או טפט של מסך נעילה באמצעות הדברים הבאים:
- Windows Spotlight : מגדיר אוטומטית את טפטי מסך הנעילה מהתמונה המוצגת היומית ב-Microsoft Bing.
- תְמוּנָה כדי להגדיר תמונה בודדת כרקע למסך הנעילה.
- מצגת להצגת מספר תמונות (אחת בכל פעם) במסך הנעילה. תיקיית ברירת המחדל עבור תמונות אלה היא תמונות ניתן להוסיף גם תיקיה ותיקיות נוספות:
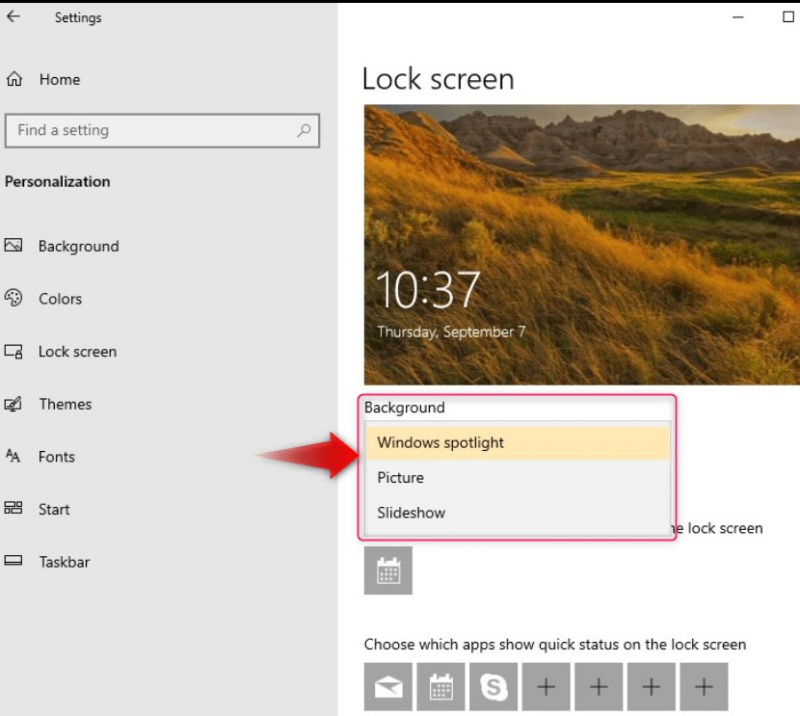
אם בחרת זרקור חלונות , זה יקבע אוטומטית רקע חדש למסך נעילה מדי יום. אם ה תְמוּנָה נבחר, על המשתמשים לציין את התמונות, בין אם מובנות או מותאמות אישית (באמצעות לְדַפדֵף לַחְצָן):
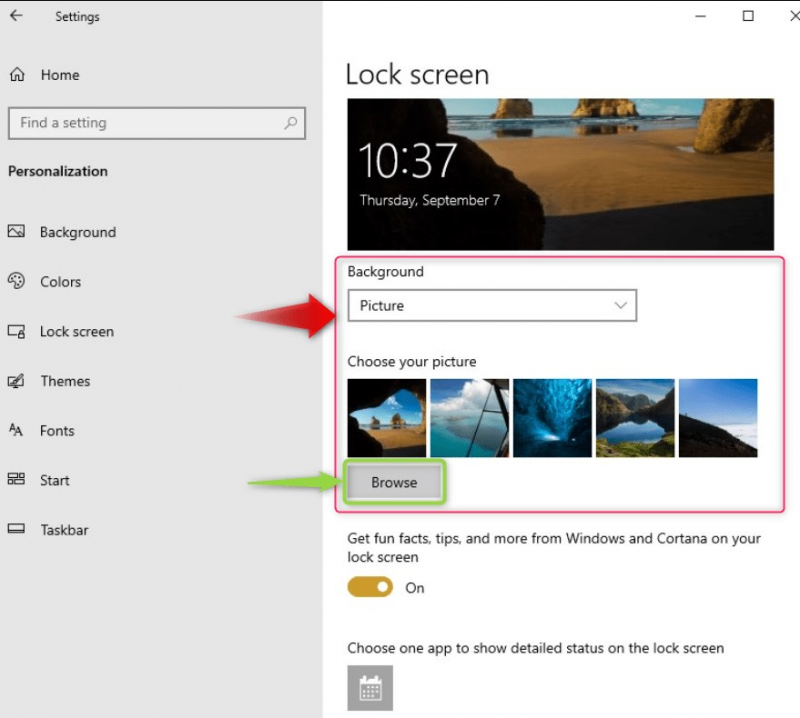
אם ה מצגת נבחר, משתמשים יכולים להשתמש בברירת המחדל תמונות תיקיה או ה הוסף תיקיה אפשרות להוספת תיקיות נוספות ברשימת המצגות עבור מסך הנעילה של Windows 10:
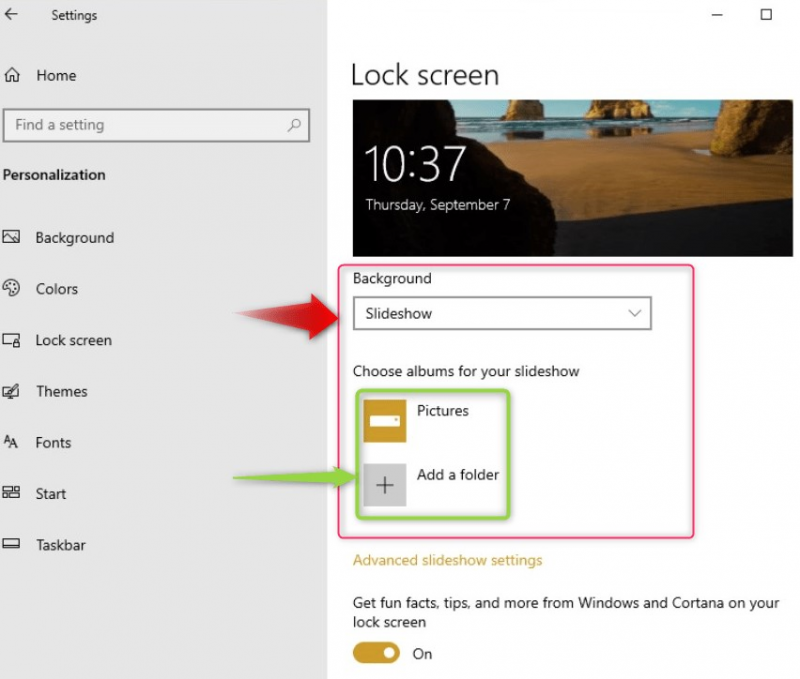
להשתמש ב הגדרות מתקדמות של מצגת שקופיות להתאמות אישיות נוספות עבור מצגת :
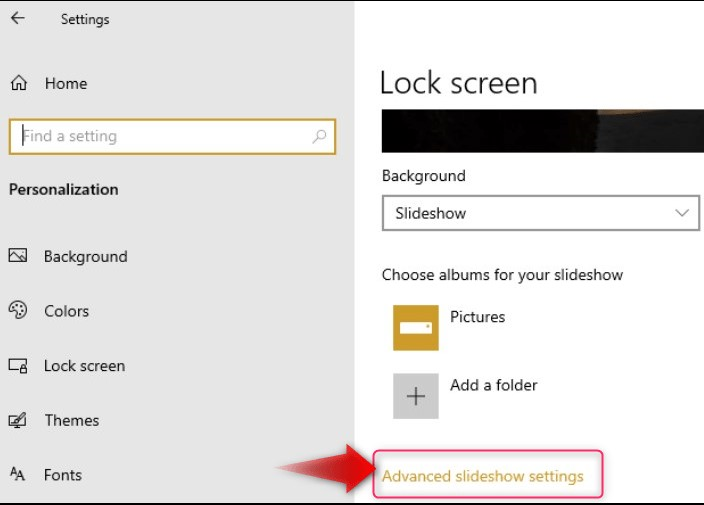
ה הגדרות מתקדמות של מצגת שקופיות מציעים את ההתאמות האישיות הבאות:
- להשתמש ב רול מצלמה תיקיות מהמערכת וסנכרן עם OneDrive כדי ליצור מצגת שקופיות מותאמת אישית.
- השתמש רק בתמונות שיכולות להתאים למסך המערכת (בהתבסס על רזולוציה).
- ציין אם ברצונך להציג את מסך הנעילה במקום לכבות את המסך לאחר זמן מוגדר.
- ציין את הזמן לכיבוי המסך לאחר הפעלת המצגת:
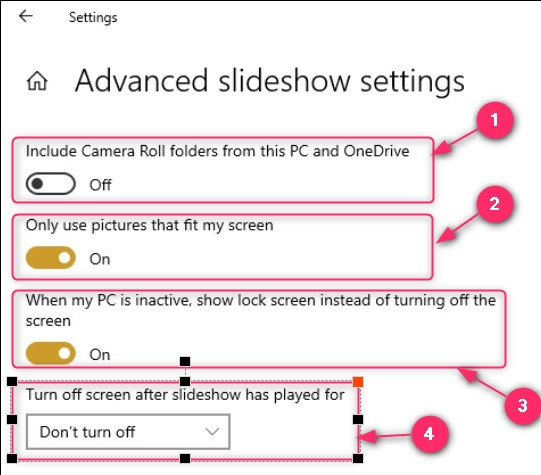
שלב 4: התאם אישית את התראות יישומי מסך הנעילה
ניתן גם להתאים את מסך הנעילה כדי להציג את ההתראות מהיישומים שצוינו. הגדרות אלו מנוהלות ב- מסך נעילה הגדרות. אתה יכול לנהל את אפליקציית מסך הנעילה באופן הבא:
- החלף כדי לראות עובדות וטיפים ממפתחי Cortana או Windows במסך הנעילה שלך.
- בחר אפליקציה בודדת שתציג תצוגה מפורטת של ההתראה במסך הנעילה של המערכת שלך.
- ציין את האפליקציות שיציגו חלק קצר מההתראות.
- ציין אם ברצונך לראות את תמונת הרקע במסך הכניסה:
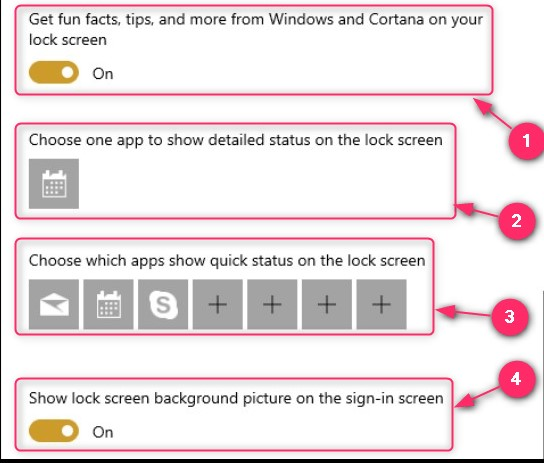
זה הכל להתאמה אישית של הודעות מסך הנעילה של Windows 10.
כיצד להתאים אישית את הודעות מסך הנעילה של Windows 11?
Windows 11 מצויד בהתאמות האישיות הבאות עבור הודעות מסך נעילה:
- לבחור בין Windows Spotlight , תְמוּנָה , ו מצגת תיקיות כדי לשנות את רקע מסך הנעילה של המערכת.
- עיין בתמונות כדי לחפש את התמונות להגדיר כרקע מסך הנעילה.
- קבל עובדות מהנות, טיפים ועוד במסך הנעילה שלך.
- לְאַפשֵׁר מצב מסך הנעילה לצפייה בסטטוס המפורט של אפליקציה בודדת.
- ציין אם ברצונך להציג את תמונת הרקע במסך הכניסה:
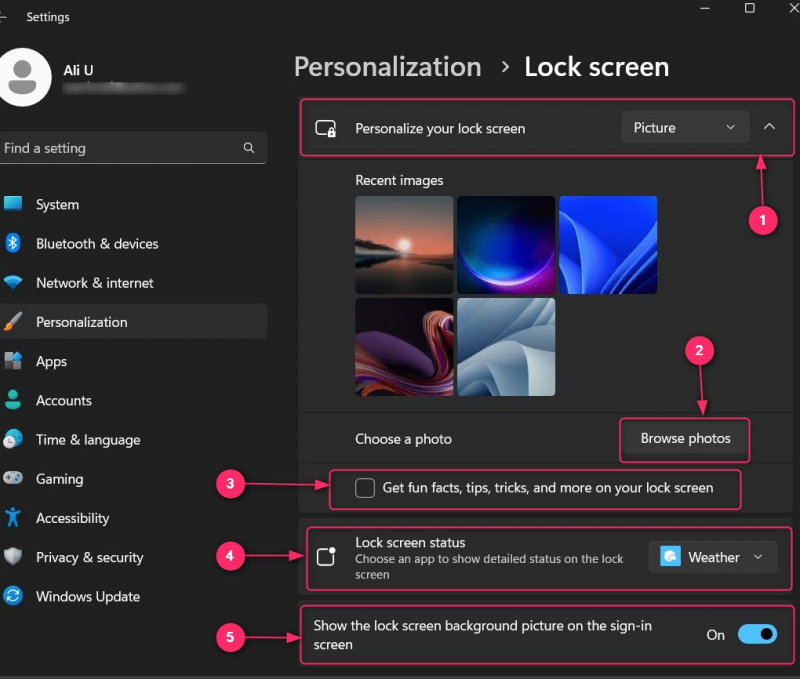
בנוסף, אם ברצונך להפעיל או להשבית את ההתראות ב- מסך נעילה של Windows , נווט אל אפליקציית הגדרות ⇒ מערכת ⇒ התראות , ומכאן, הפעל או השבת אותו:
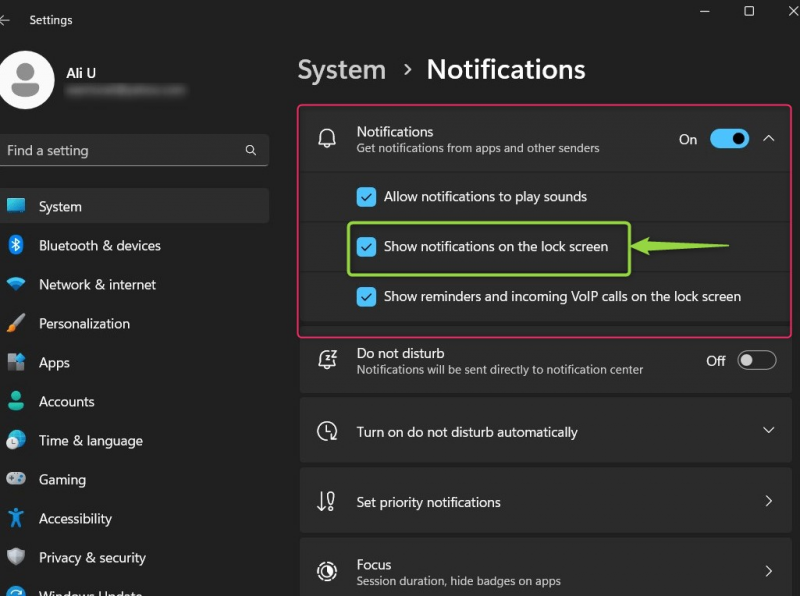
כלומר, זה להתאמה אישית של הודעות מסך הנעילה של Windows 11
סיכום
ה הודעות מסך נעילה ב-Windows 10 ו-11 מותאמים אישית ב- הגדרות התאמה אישית ומשתמשים יכולים לציין איזו תמונה להציג ברקע ואת מצב האפליקציה. משתמשים יכולים גם לשנות אילו אפליקציות יכולות להציג את ההתראות במסך הנעילה ולהראות את תמונת הרקע או לא. ניתן גם להפעיל/להשבית את ההתראות מה- הגדרות התראות.