ה נְגִישׁוּת תכונות במכשיר אנדרואיד שימושיות להפליא, במיוחד עבור אנשים עיוורים או בעלי ראייה לקויה. תכונה אחת כזו היא Talkback, המספקת משוב בדיבור ומאפשרת לנווט באפליקציה באמצעות מחוות ופקודות קוליות. תכונות אחרות כוללות הגדלה, תיקון צבע ועוד הרבה יותר.
עקוב אחר פוסט זה כדי ללמוד על הפעלה ושימוש ב נְגִישׁוּת תכונות במכשיר האנדרואיד שלך.
כיצד לגשת לתכונות הנגישות של אנדרואיד?
תכונות נגישות באנדרואיד נחוצים לאנשים עם מוגבלויות. זה מאפשר למשתמשים להתאים אישית את הגדרות המכשיר שלהם ולהשתמש בתכונות מיוחדות המקלות על הניווט והאינטראקציה עם הטלפון שלהם. לשם כך, עליך לעקוב אחר ההוראות שניתנו לגישה לתכונות הנגישות.
שלב 1: נווט לעבר ' הגדרות ' האפליקציה במכשיר שלך תחילה.
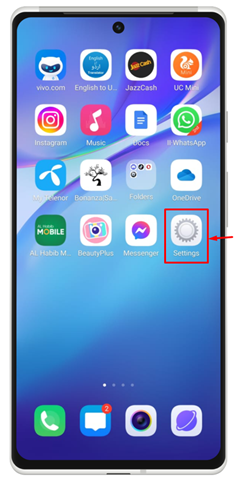
שלב 2: לחץ על ' קיצורי דרך ונגישות ' מהחלון המוצג.
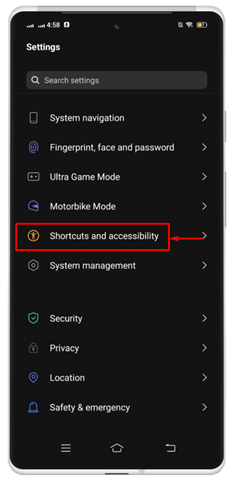
שלב 3: רשימה חדשה תופיע. בחר ' נְגִישׁוּת '.
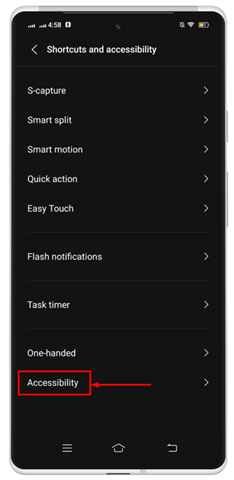
כאן תקבלו את כל תכונות הנגישות בהן המכשיר שלכם תומך.
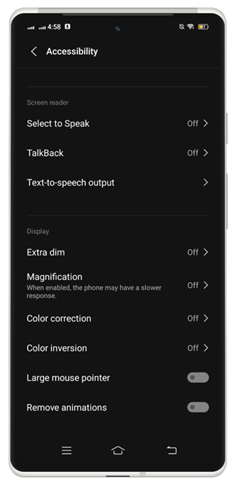
כיצד להפעיל ולהשתמש בתכונות נגישות אנדרואיד
כדי להשתמש באנדרואיד נְגִישׁוּת תכונות, תוכל להפעיל את התכונות הזמינות הבאות המפורטות להלן:
1: הפעל את התכונה 'בחר להקרא' ב-Android
זֶה נְגִישׁוּת ניתן להשתמש בתכונה כדי לבחור פריטים על המסך ולשמוע אותם נקראים בקול רם. אתה יכול להפעיל את התכונה הספציפית הזו בעזרת השלבים הבאים כדי לעבוד איתה באנדרואיד שלך.
שלב 1: תחת ' נְגִישׁוּת ', לך עם ' בחר לדבר ' אפשרות.
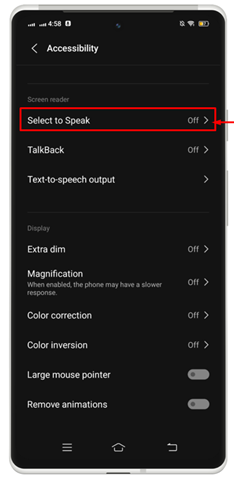
שלב 2: הפעל את המתג על ידי החלקה לצד ימין.
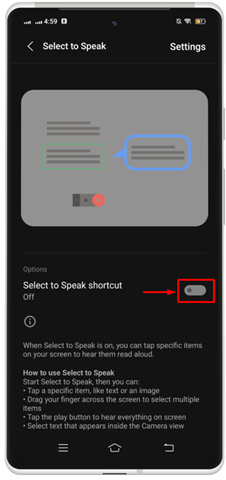
שלב 3: הענק הרשאה על ידי הקשה על ' להתיר '.
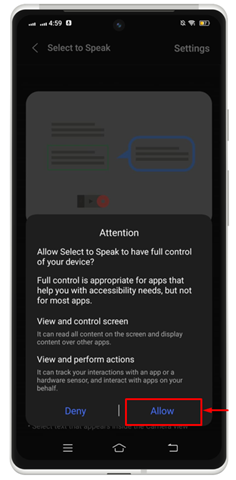
שלב 4: פגע ב ' הבנת ' כדי להגדיר סמל קיצור עבור תכונה זו במסך המכשיר שלך.
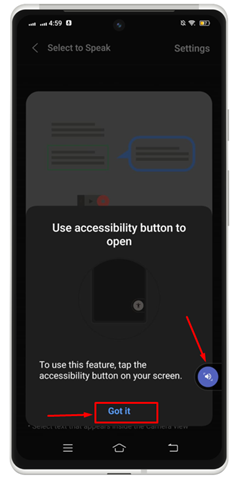
שלב 5: הקש על הסמל המסוים כדי להתחיל לעבוד.

הערה: להשתמש בחר לדבר , הקש והחזק כל טקסט על המסך שלך. אתה יכול לגרור את האצבע על פני המסך כדי לבחור את הטקסט שברצונך לקרוא בקול, ולאחר מכן לשחרר את האצבע כדי לשמוע את הטקסט בקול.
2: הפעל והשתמש בתכונת Talkback באנדרואיד
כדי ליצור אינטראקציה עם המכשיר שלך באמצעות מגע ומשוב מדובר, תוכל להפעיל את טוקבק קורא מסך. טוקבק מתאר את כל הפעולות שלך ומסביר התראות והתראות. כדי לאפשר את טוקבק תכונה באנדרואיד, בדוק את השלבים המפורטים להלן:
שלב 1: תחת ' נְגִישׁוּת ', הקש ' TalkBack ' תכונה.
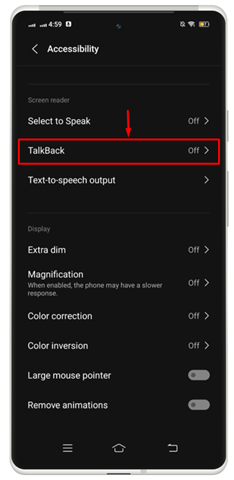
שלב 2: הפעל את המתג כדי להפעיל תכונה זו.
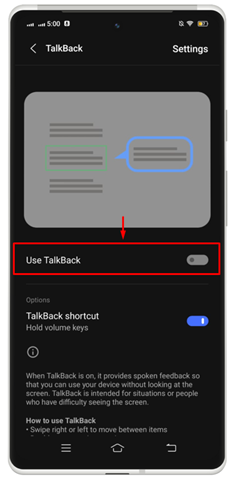
זה יפתח חלון שיקרא את כל הטקסט הזמין בתוך החלון.
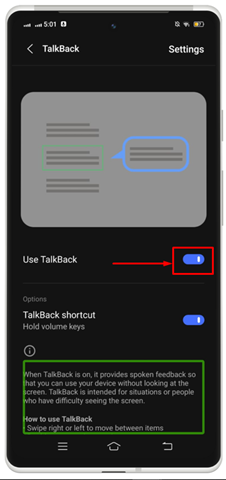
הערה: כעת תוכל להשתמש במחוות כדי לנווט במכשיר שלך וליצור אינטראקציה עם יישומים. לדוגמה, אתה יכול להחליף שמאלה או ימינה כדי לעבור במסך הנוכחי או להשתמש בלחיצה כפולה כדי לפתוח את היישום בטלפון שלך.
3: הפעל והשתמש בפלט טקסט לדיבור באנדרואיד
בתוך ה נְגִישׁוּת תכונה באנדרואיד, אתה יכול לאפס את טקסט לדיבור פלט במכשיר האנדרואיד שלך לפי העדפתך. אתה יכול לבחור מנוע בהתאם למפרט שלך, לכל שפה, קצב דיבור וגובה גובה. ברירת המחדל טקסט לדיבור אפשרויות המנוע משתנות בהתאם למכשיר.
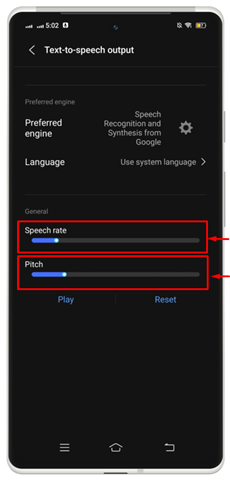
4: הפעל והשתמש ב-Extra Dim באנדרואיד
Extra Dim הוא נְגִישׁוּת תכונה המאפשרת למשתמשי אנדרואיד לאלץ את המכשיר שלהם לרמת בהירות נמוכה יותר מזו של חומרת הטלפונים שנועדה במקור. כדי לעשות זאת, עליך לפתוח את נְגִישׁוּת הגדרות במכשיר שלך ועבור עם ההליך הנתון.
שלב 1: הקש על ' עמום במיוחד ' תכונה כדי להפעיל אותו במכשיר שלך.
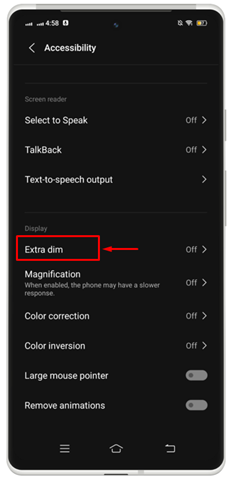
שלב 2: הפעל את המתג כדי להפעיל תכונה זו. זה יעמעם במיוחד את המסך שלך בכל פעם שאתה פותח אפליקציה. אתה יכול גם להגדיר סמל קיצור על המסך שלך כדי להפעיל ולהשבית אותו ישירות.
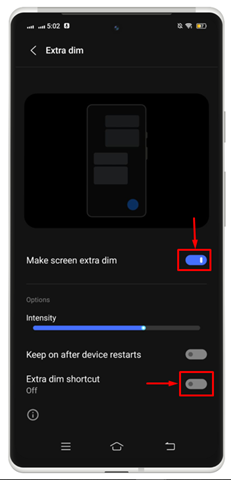
שלב 3: הקש ' הבנת ' כדי להגדיר אותו במסך האנדרואיד שלך.
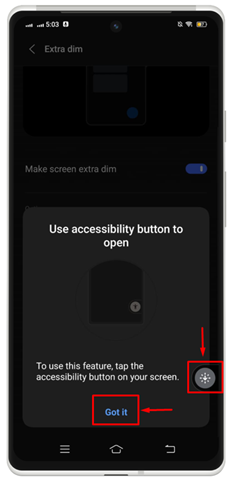
כתוצאה מכך, אתה יכול להפעיל או להשבית אותו ישירות מהמסך הנייד שלך בכל עת.

5: הפעל והשתמש בהגדלה באנדרואיד
תכונת הגדלה משמשת להתקרבות לתוכן במסך הנייד שלך. אם אתה רוצה לראות דברים בתצוגה גדולה יותר, עליך להפעיל את ' הַגדָלָה 'כלי. כדי לעשות זאת, נסה את השלבים המפורטים להלן:
שלב 1: לחץ על ' הַגדָלָה ' תכונה כדי להתקדם.
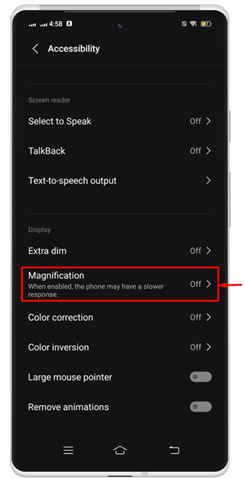
שלב 2: אפשר את המעבר נגד ' קיצור דרך להגדלה ' כדי להפעיל תכונה זו במכשיר האנדרואיד שלך. ניתן לבחור את סוג ההגדלה לפי בחירתכם.
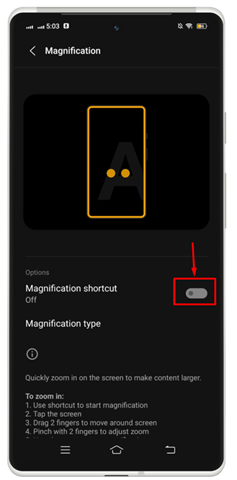
שלב 3: הקש ' הבנת ' כדי להפעיל אותו במכשיר שלך.
שלב 4: אתה יכול לבדוק את התוצאות כאשר אתה מפעיל תכונה זו, היא תרחיק את התוכן.
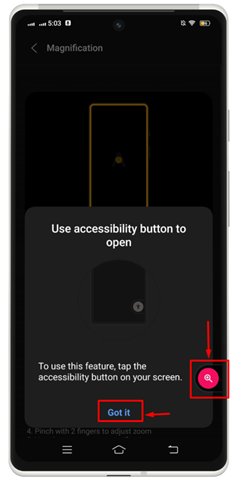
6: הפעל והשתמש בתיקון צבע באנדרואיד
לכל מכשיר אנדרואיד יש תכונת תיקון צבע כדי להגדיר את הצבע בצורה מדויקת יותר. כדי להפעיל את זה, עליך לבדוק את השלבים.
שלב 1: הקש על האפשרות המצוינת ' תיקון צבע 'כדי לאפשר זאת.
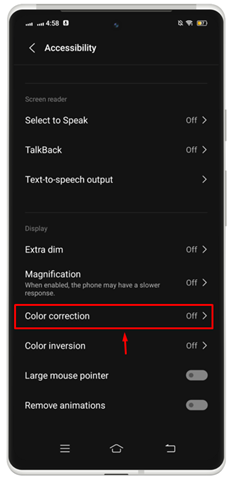
שלב 2: הפעל את 'השתמש בתיקון צבע אפשרות ' על ידי החלקת המתג ימינה.
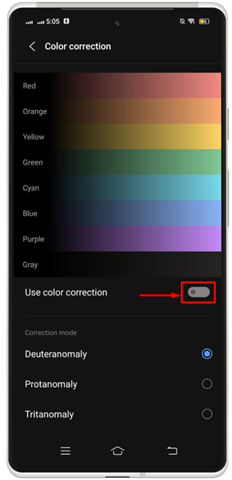
שלב 3: ללכת עם ' הבנת ' כדי להפעיל תכונה זו על מסך המכשיר שלך.
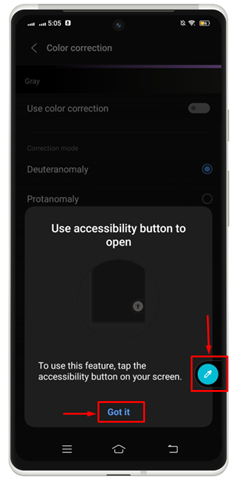
7: הפעל והשתמש בהיפוך צבע באנדרואיד
ניתן להחיל היפוך צבע על כל דבר במכשיר שלך, כולל מדיה. לדוגמה, טקסט שחור על מסך לבן הופך ללבן ובעוד הופך למסך שחור. יכולות להיות בעיות עם איכות צבע או קריאות, כך שאתה עשוי למצוא את זה מאתגר לקרוא ולצפות בתוכן עם צבעים הפוכים. כדי לאפשר היפוך צבע באנדרואיד, עליך לנסות את השלבים המפורטים להלן:
=
שלב 1: לחץ על ' היפוך צבע אפשרות להתקדם.
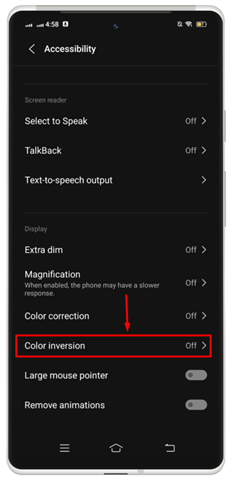
שלב 2: הפעל את המתג נגד ' השתמש בהיפוך צבע ' ו' קיצור דרך להיפוך צבע '.
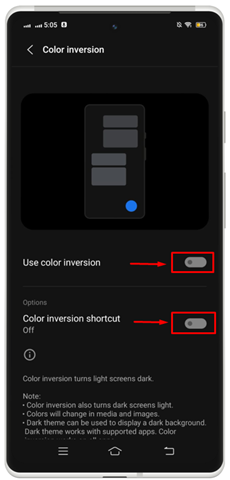
שלב 3: הקש ' הבנת ' כדי להפעיל את קיצור הדרך במכשיר שלך.
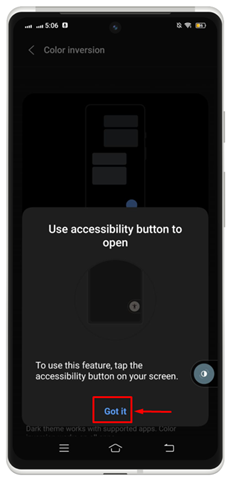
כתוצאה מכך, תכונת היפוך הצבע הושקה בהצלחה על מסך אנדרואיד.

משם אתה יכול להפעיל או להשבית את תכונת היפוך צבע באייפון.
8: הפעל והשתמש בתפריט נגישות באנדרואיד
אתה יכול להפעיל את הסט המלא של הגדרות הנגישות גם מהתפריט. כדי לעשות זאת, עליך לבדוק את השלבים המפורטים להלן:
=
שלב 1: הקש ' תפריט נגישות ' תחת ' בקרת אינטראקציה ' סעיף.
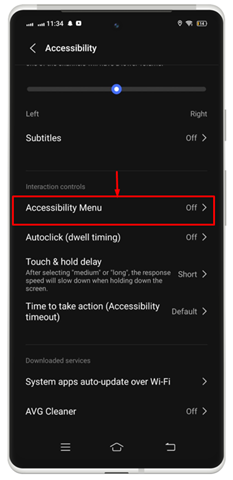
שלב 2: הפעל את המתג נגד ' קיצור דרך לתפריט נגישות '.
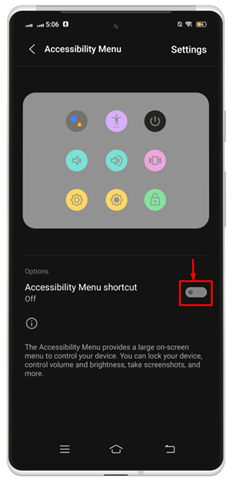
שלב 3: חלון ייפתח במסך הנייד המבקש רשות. הקש ' להתיר ' כדי להעניק גישה.
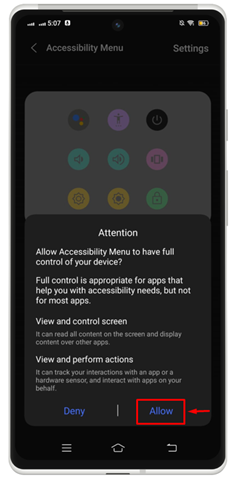
שלב 4: לאחר מכן, לחץ על ' הבנת 'כדי להפעיל את השלם נְגִישׁוּת תפריט במסך הנייד שלך.
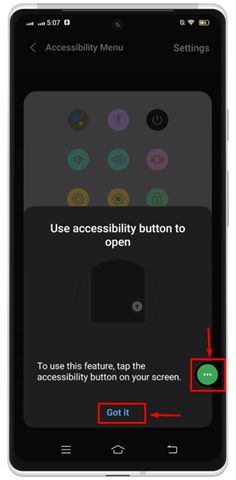
כתוצאה מכך, כל האפשרויות הזמינות בתפריט הנגישות מופיעות על המסך.
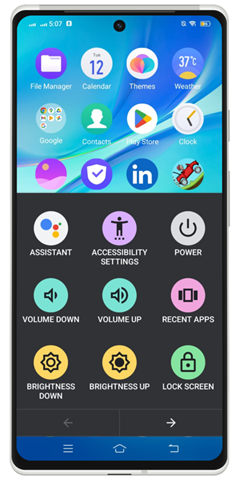
סיכום
הפעלה ושימוש בתכונות הנגישות של Android עוזרים לך להתאים אישית את הגדרות המכשיר שלך ולהשתמש בתכונות מיוחדות שמקלות על הניווט והאינטראקציה עם טלפונים אנדרואיד. ישנן מספר תכונות כולל, ' בחר לדבר ',' TalkBack ',' פלט טקסט לדיבור ',' Extra Dim ',' הַגדָלָה ',' תיקון צבע ', ו' היפוך צבע '.