Windows PowerShell היא מעטפת שורת פקודה המסופקת על ידי Windows כדי להפוך משימות לאוטומטיות ולהגדיר תוכניות שונות. משתמשים יכולים להזין פקודה בודדת או לכתוב סקריפט המכיל קבוצה של פקודות לביצוע משימה מסוימת. בנוסף לכך, ניתן להשתמש ב-Windows PowerShell כדי לעקוב אחר כל העדכונים שהותקנו ב-Windows. משתמשים יכולים להציג את התאריך, השעה, HotFixID ותיאור עבור כל עדכון. ניתן להשתמש בו כדי לנטר ולעקוב אחר השינויים המתרחשים במחשב שלך.
מאמר זה ירחיב על הצגת היסטוריית העדכונים של Windows באמצעות הפקודה PowerShell.
הצגת היסטוריית התקנות של Windows Update עם PowerShell?
כדי לבדוק את ההיסטוריה של כל עדכוני Windows שהתרחשו במערכת, בצע את השלבים המוצגים להלן.
שלב 1: הפעל את Windows PowerShell
לחץ על ' Windows + R 'קיצור דרך במקלדת, והקלד ' פגז כוח ' בתיבת הטקסט. לאחר מכן, לחץ על ' בסדר ' כפתור:
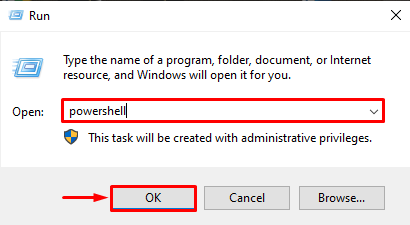
שלב 2: בצע את הפקודה
לאחר פתיחת Windows PowerShell, הקלד את הפקודה הבאה כדי להציג את רשימת היסטוריית העדכונים:
רשימת qfe של wmic

לחץ על ' להיכנס ' במקלדת, כתוצאה מכך, PowerShell תספק את רשימת העדכונים שהתרחשו במערכת:
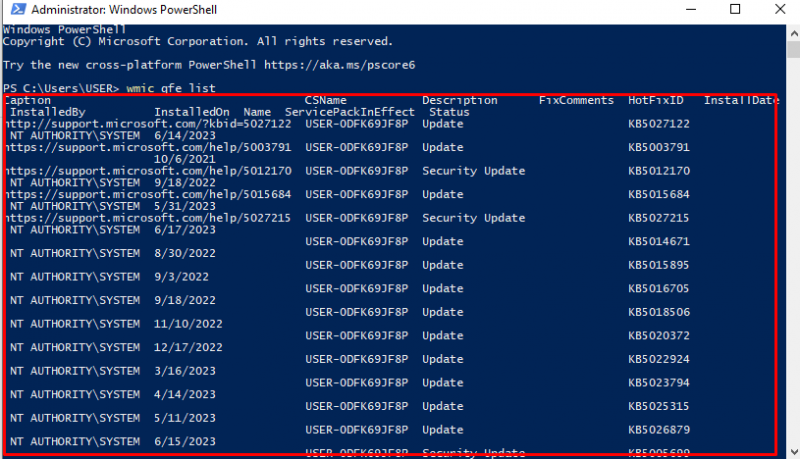
הנה המשמעות של העמודות בתוצאה לעיל:
-
- InstalledBy: הוא מייצג את הרשות שהתקינה את העדכון.
- מותקן על: מציג את תאריך ההתקנה.
- שם CS: זה מציג את שם משתמש המערכת.
- תיאור: זה מתאר את סוג העדכון.
- תקן הערות: זה מציג הערות לגבי העדכון.
- HotFixID: זהו מזהה ייחודי המוקצה לכל עדכון מותקן.
כדי לקבל נתונים פשטניים יותר, הכנס את הפקודה הבאה והקש Enter:
get-wmiobject -מעמד win32_quickfixengineering
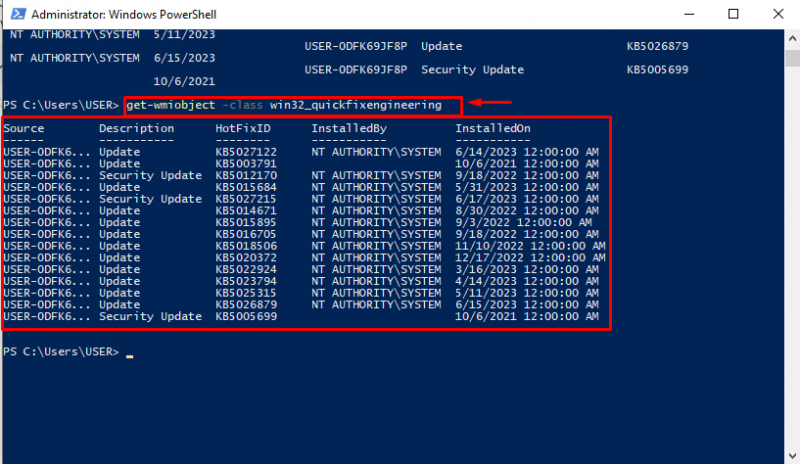
כעת, כדי להציג היסטוריית עדכונים מפורטת יותר שתכלול את כל ה-.NET, Windows Defender ועדכונים נוספים, הדבק את הסקריפט שסופק להלן ב-PowerShell והקש על Enter:
{
param ( [ פָּרָמֶטֶר ( חובה = $נכון ) ]
[ int ] $ResultCode
)
$Result = $ResultCode
החלף ( $ResultCode )
{
2
{
$Result = 'הצליח'
}
3
{
$Result = 'הצליח עם שגיאות'
}
4
{
$Result = 'נִכשָׁל'
}
}
לַחֲזוֹר $Result
}
פוּנקצִיָה Get-WuaHistory
{
הפעלה $ = ( חדש-אובייקט -ComObject 'Microsoft.Update.Session' )
$היסטוריה = הפעלה $ .QueryHistory ( '' , 0 , חמישים ) | ForEach-Object {
$Result = Convert-WuaResultCodeToName -ResultCode $_ .ResultCode
$_ | תוסיף חבר -MemberType NoteProperty -ערך $Result -שֵׁם תוֹצָאָה
$מוצר = $_ .קטגוריות | איפה-חפץ { $_ .סוּג -eq 'מוצר' } | בחר-אובייקט -ראשון 1 -ExpandProperty שֵׁם
$_ | תוסיף חבר -MemberType NoteProperty -ערך $_ .UpdateIdentity.UpdateId -שֵׁם UpdateId
$_ | תוסיף חבר -MemberType NoteProperty -ערך $_ .UpdateIdentity.RevisionNumber -שֵׁם RevisionNumber
$_ | תוסיף חבר -MemberType NoteProperty -ערך $מוצר -שֵׁם מוצר -לעבור דרך
כתיבה-פלט $_
}
$היסטוריה |
איפה-חפץ { ! [ חוּט ] ::IsNullOrWhiteSpace ( $_ .כותרת ) } |
Select-Object Result, Date, Title, SupportURl, Product, UpdateId, RevisionNumber
}
לאחר הזנת הסקריפט לעיל, הסמן יעבור לשורה הבאה:
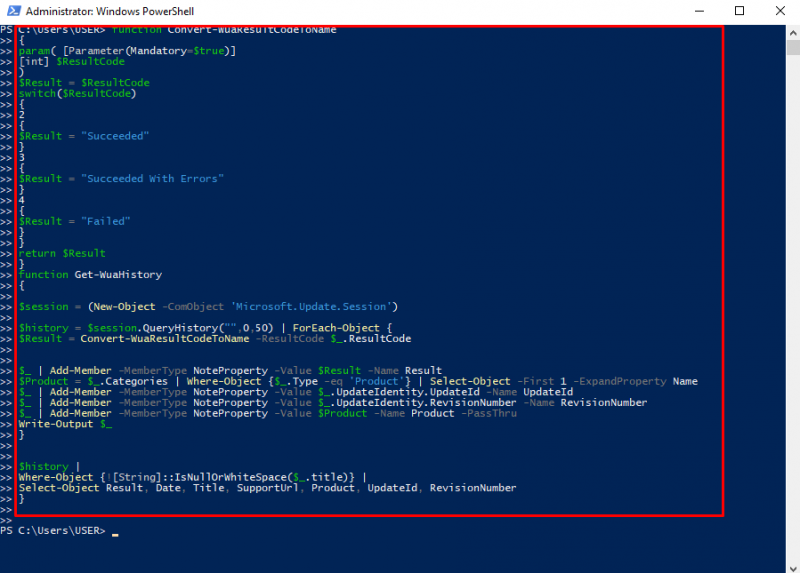
לאחר מכן, הזן את הפקודה הבאה:
הפלט שלהלן מציג את כל העדכונים שהותקנו ב-Windows עם התאריך, השעה, הכותרת שלהם והאם ההתקנה הצליחה או לא:
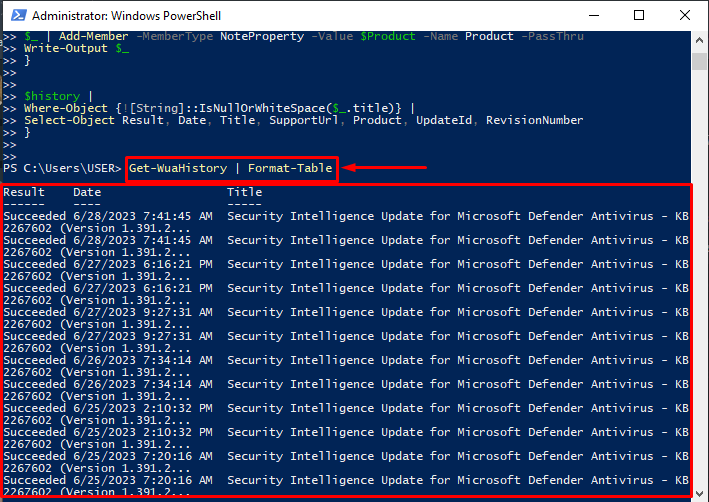
כך משתמש יכול להציג את כל היסטוריית העדכונים באמצעות Windows PowerShell.
סיכום
ניתן להשתמש ב-Windows PowerShell כדי להציג את כל העדכונים שהותקנו ב-Windows. למטרה זו, ראשית, גש לתיבת הדו-שיח RUN על ידי לחיצה על מקש 'Window + R'. לאחר מכן, הקלד ' פגז כוח ' בתיבה ולחץ על ' בסדר ' כפתור. לאחר מכן, הקלד את הפקודות שסופקו לעיל כדי להציג את רשימת היסטוריית העדכונים עם פרטים על מועד התקנתם, המקור, התיאור שלהם ועוד רבים אחרים. מאמר זה סיפק הוראות לבדיקת היסטוריית התקנת העדכונים באמצעות Windows PowerShell.