המשתמשים נאלצו לרשום תזכירים או מידע שימושי, כגון כתובת דואר אלקטרוני, מספר טלפון ומזהה פייסבוק/טוויטר, אך כעת הזמנים השתנו. השיטה הישנה הזו הייתה שימושית, אבל עם התפתחויות טכנולוגיות מהירות, היא נחשבת כיום עתיקה וכדי להתגבר על כך, מיקרוסופט הציגה אפליקציה בשם פתקים דביקים. ה פתקים דביקים האפליקציה מאפשרת למשתמשים לכתוב הערות במהירות ומספקת ניהול קל.
לאחר שעוברים על המדריך הזה, המשתמשים ילמדו את הדרכים 'להשתמש בפתקים הדביקים ב-Windows':
מהי אפליקציית Windows Sticky Notes ומדוע משתמשים בה?
דָבִיק הערות שוחרר לראשונה ב Windows Vista והוא נכלל כעת בכל הגרסאות האחרונות. עם ה עדכון יום השנה של Windows 10 2016 , ה פתקים דביקים האפליקציה עברה מהפכה עם מספר תכונות חדשות ושיפורים רבים לעומת הקיימים. ה מקל הערות אפליקציה עבור Microsoft Windows היא הפתרון הדיגיטלי שלך ליצירה, ניהול ושיתוף של הערות בין מכשירים.
כיצד להתקין את אפליקציית הפתקים הדביקים ב- Microsoft Windows?
ה פתקים דביקים האפליקציה מותקנת בדרך כלל מראש במערכות Windows, ואם הסרת אותה, בצע את השלבים הבאים כדי להתקין אותה מ-Microsoft Store - מרכז של מסד נתונים עצום של אפליקציות מאומתות ובטוחות:
שלב 1: פתח את Microsoft Store
כדי לפתוח את Microsoft Store, השתמש בסרגל החיפוש של תפריט התחל של Windows והפעל אותו באמצעות לִפְתוֹחַ אוֹפְּצִיָה:
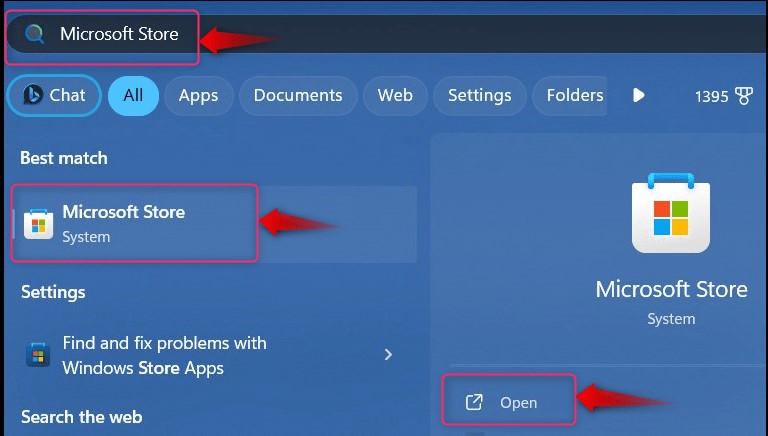
שלב 2: התקן את אפליקציית ה- Sticky Notes
ב-Microsoft Store, חפש פתקים נדבקים של מיקרוסופט, ופגע ב לקבל כפתור כדי להפעיל את תהליך ההורדה:
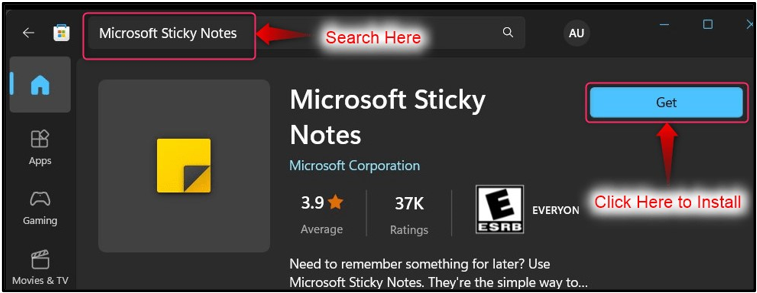
לאחר השלמת תהליך ההורדה, הפעל את פתקים דביקים האפליקציה דרך תפריט התחל של Windows. כאן, הוא מציע גם מספר קיצורי דרך המאפשרים גישה ישירה אל פתקים דביקים מאפיינים:

כיצד להשתמש באפליקציית הפתקים הדביקים ב- Microsoft Windows?
ה פתקים דביקים ניתן להשתמש באפליקציה ב-Windows ביעילות בדרכים הבאות:
כיצד ליצור הערה חדשה באפליקציית ה- Sticky Notes?
כדי ליצור הערה חדשה ב- פתקים דביקים האפליקציה, השתמש ב-' + ' כפתור בפינה השמאלית העליונה של המסך:
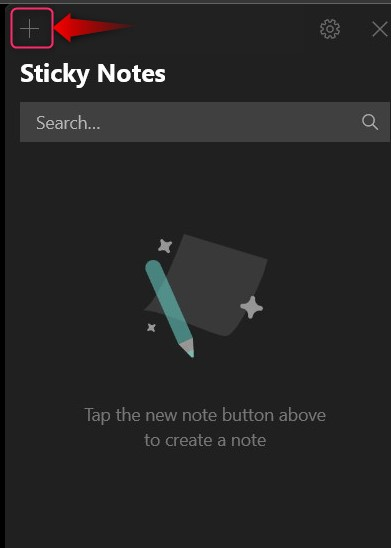
זה יפתח חלון חדש כדי ליצור הערה חדשה:
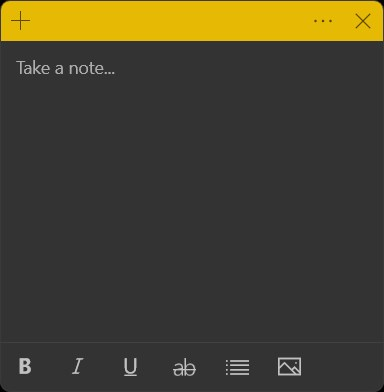
בתוך ה פתקים דביקים אפליקציה, מיקרוסופט מציעה אפשרויות עריכת טקסט בסיסיות הכוללות את הדברים הבאים:
-
- ה ב כדי להפוך את הטקסט למודגש (השתמש במקשי הקיצור CTRL + B כדי להפעיל זאת).
- ה אני כדי להפוך את הטקסט לנטוי (השתמש במקשי הקיצור CTRL + I כדי להפעיל זאת).
- ה כדי להפוך את הטקסט לקו תחתון (השתמש במקשי הקיצור CTRL + U כדי להפעיל זאת).
- ה אב כדי להפוך את הטקסט למחצה (השתמש במקשי הקיצור CTRL + T כדי להפעיל זאת).
- ה החלף כדורים צור את התבליטים המנוקדים במיקום הנוכחי של הסמן (השתמש במקשי הקיצור CTRL + Shift + L כדי להפעיל זאת. השתמש בו פעמיים עבור רשימה מספרית ושלוש פעמים עבור רשימת אלפא):

לאחר רשימת הערה, הקש על סגור (X) כפתור בפינה השמאלית העליונה והוא יישמר אוטומטית:
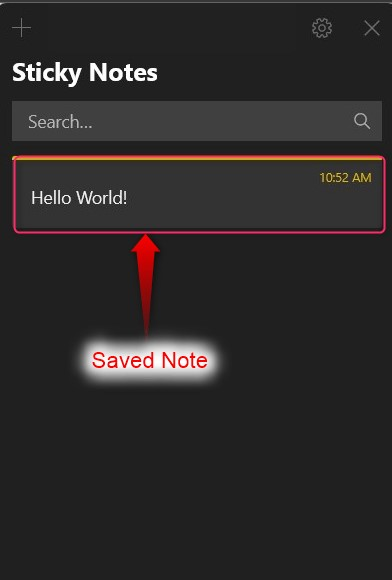
כיצד להוסיף תמונה בהערה באפליקציית הפתקים הדביקים?
תמונה קלה יותר לזכור על מה היה הפתק. כדי להוסיף תמונה בהערה חדשה ב- פתקים דביקים האפליקציה, השתמש ב-' + ' לחצן בפינה השמאלית העליונה של המסך ומהחלון החדש, בחר את תמונה כפתור, כפי שהודגש:
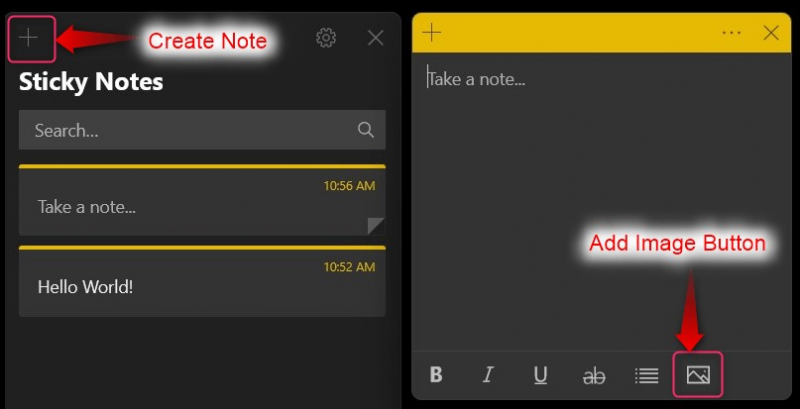
ה פתקים דביקים האפליקציה מאפשרת למשתמשים להוסיף תמונה להערות קיימות. כדי לעשות זאת, לחץ פעמיים על הקיים הערה , ומהחלון החדש, השתמש ב- להוסיף תמונה כפתור, כפי שניתן לראות להלן:
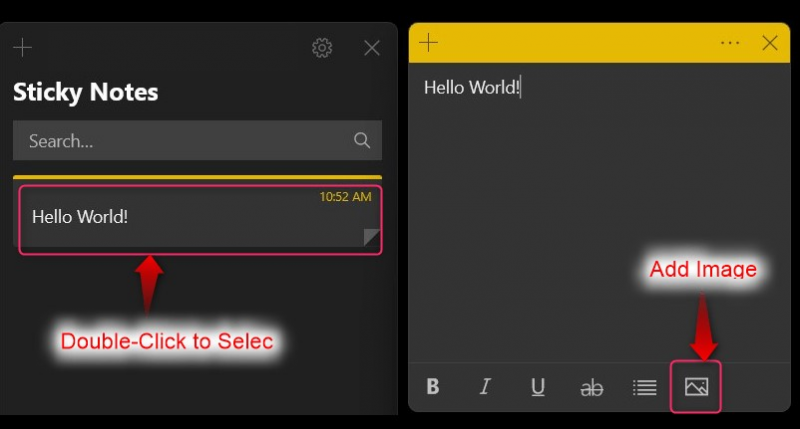
כיצד למחוק הערה באפליקציית הפתקים הדביקים?
כדי למחוק א הערה בתוך ה פתקים דביקים האפליקציה, לחץ על שלוש הנקודות מול הערה ברצונך למחוק ולבחור את מחק הערה אוֹפְּצִיָה:
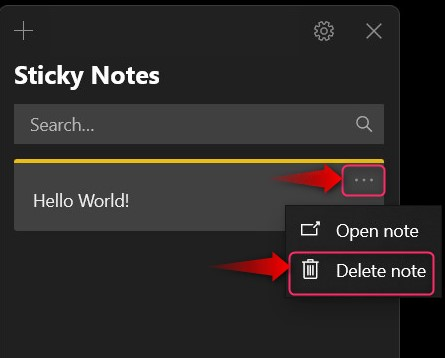
כיצד להתאים אישית את אפליקציית הפתקים הדביקים?
ה פתקים דביקים ניתן להתאים אישית את האפליקציה באמצעות גלגל שיניים ליד ה איקס כפתור בפינה השמאלית העליונה:
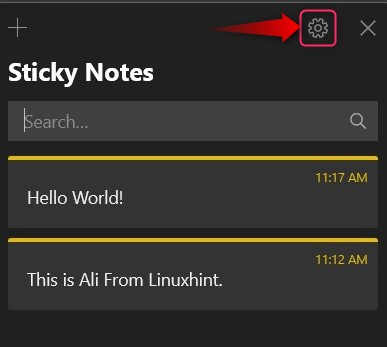
זה נפתח הגדרות, שבו אתה יכול להתאים אישית את הדברים הבאים:
-
- להשתמש ב להתחבר לחצן כדי להיכנס לחשבון Microsoft שלך ולהפעיל את סנכרון הענן עבור פתקים דביקים שיצרת. על ידי כך, אתה יכול גם להציג את פתקים דביקים ממכשירים אחרים.
- ה לְאַפשֵׁר תובנות אפשרות מאפשרת את פתקים דביקים אפליקציה לקריאת כתובות דוא'ל, מספרי טלפון, כתובות אתרים וכו'. היא מציעה גם תזכורות.
- למרות שמשתמשים יכולים למחוק את הערות, מאפשר את אשר לפני המחיקה האפשרות תבקש את האישור לפני מחיקתה.
- ה פתקים דביקים האפליקציה מציעה ערכות צבעים שונות כגון כהה בהיר, אוֹ השתמש במצב Windows שלי (משתמש בערכת הצבעים הנוכחית של Windows):
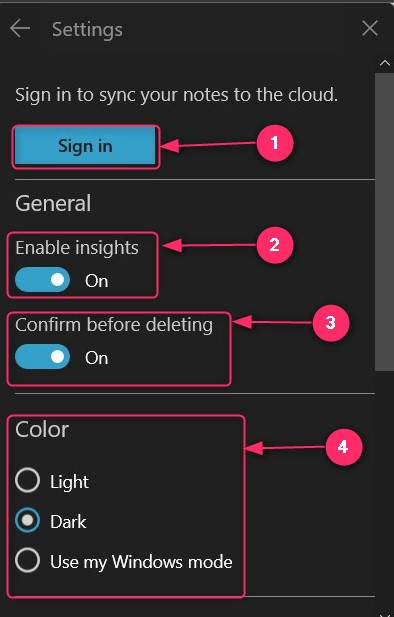
כיצד לשנות את הצבע של הפתקים הדביקים באפליקציית הפתקים הדביקים?
הצבעים יכולים לעזור למשתמשים לקבוע את העדיפות של ההערות. לשם כך, מיקרוסופט כללה את מערכת הצביעה ב- פתקים דביקים אפליקציה. כדי לעשות זאת, בחר את שלוש הנקודות משמאל לסמל איקס לַחְצָן:
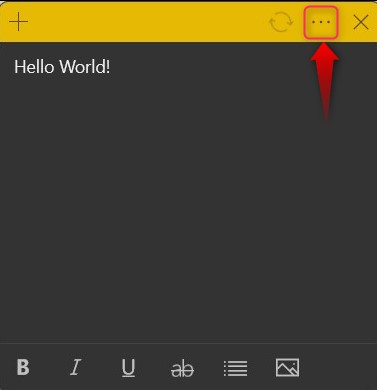
כעת זה יפתח את הצבעים שתוכלו לבחור מהם:
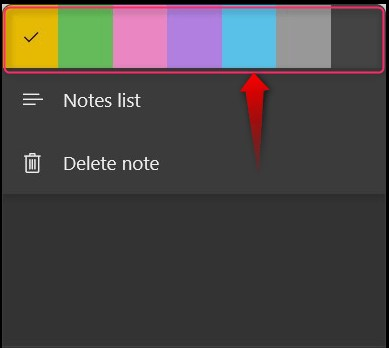
הערה: ניתן להגדיר את הצבעים להערות החדשות או הישנות שנוצרו באפליקציית Windows Sticky Notes.
כיצד להעביר/להעתיק פתקים ממערכת אחת לאחרת?
ה פתקים דביקים ניתן להעתיק או להעביר ממערכת אחת לאחרת על ידי ביצוע השלבים הבאים:
שלב 1: נווט אל תיקיית הפתקים הדביקים
כדי להעתיק את פתקים דביקים ממערכת אחת לאחרת, לחץ על Windows + R מקשים לפתיחת Windows Run, והדבק את הפקודה הבאה כדי לפתוח את פתקים דביקים תיקייה:
% LocalAppData % \Packages\Microsoft.MicrosoftStickyNotes_8wekyb3d8bbwe\LocalState
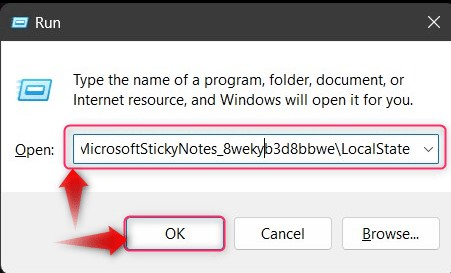
שלב 2: העתק והדבק את קובץ ה-.shm
ה ' .שמ ' הקובץ מחזיק את הרשומה של פתקים דביקים ; העתק אותו והדבק אותו במערכת האחרת שבה אתה רוצה להוסיף את פתקים דביקים . אם אינך רוצה להסיר את פתקים דביקים במערכת השנייה, שנה את שם הקובץ שהועתק ולאחר מכן הדבק אותו:
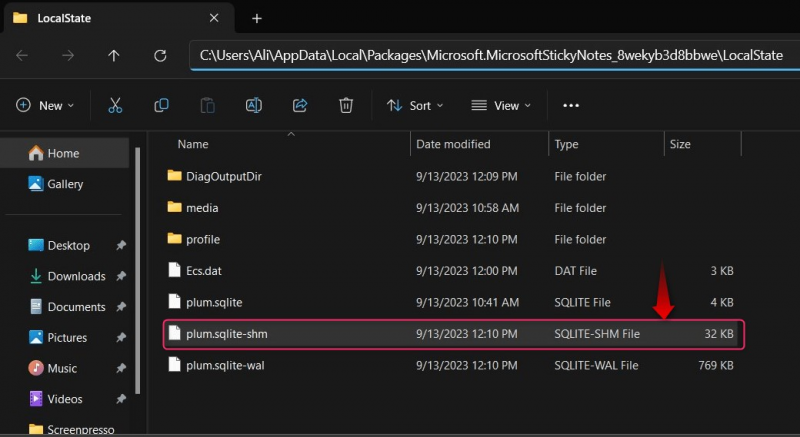
כיצד להציג את אפליקציית הפתקים הדביקים במכשירי אנדרואיד/IOS?
ה פתקים דביקים ניתן לסנכרן עם הענן כך שניתן יהיה להשתמש בו במספר מכשירים, כולל דְמוּי אָדָם ו IOS מכשירים. זה זמין בתור פתק אחד אפליקציה בשניהם גוגל ו תפוח עץ חנויות וניתן להוריד אותם דרך הקישורים הבאים:
לפני שניתן יהיה להשתמש ב פתקים דביקים מ-Windows ל אנדרואיד/IOS מכשירים, עבור אל הגדרות (מאפליקציית Windows Sticky Notes ), גלול מטה והשתמש ב- סנכרן עכשיו לחצן כדי לסנכרן את ההערות שנשמרו כעת בין המכשירים:
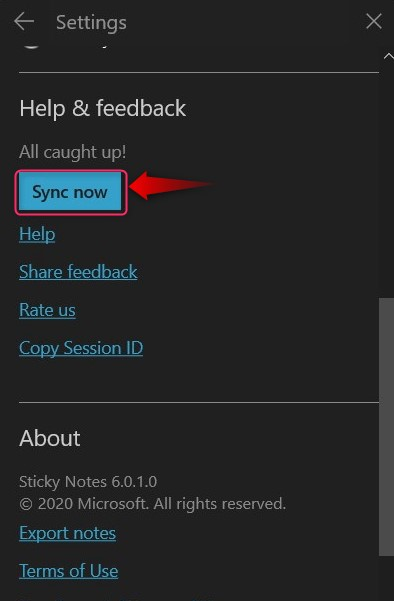
זה הכל לשימוש באפליקציית Sticky Notes ב-Windows.
סיכום
ה פתקים דביקים האפליקציה מאפשרת למשתמשים לכתוב, לערוך ולנהל פתקים דביקים ב-Microsoft Windows. זוהי אפליקציה מבוססת ענן שניתן לסנכרן, ואתה יכול להשתמש ב- Sticky הערות על פני מספר מכשירים, כולל דְמוּי אָדָם ו IOS מכשירים. זה גם יכול להיות מותאם אישית במידה מסוימת, ואת פתקים דביקים ניתן להעתיק/להעביר ממערכת אחת לאחרת בקלות.