מאמר זה משמש כמדריך מקיף עם נהלים שלב אחר שלב כיצד לכפות מחיקת קובץ ב-Windows 11.
מדוע קבצים/תיקיות מסרבים למחוק מהמערכת?
ישנן סיבות רבות לכך שקבצים מסוימים מסרבים להימחק מהמערכת. כמה מהם מפורטים להלן:
קובץ בשימוש
Windows לא מאפשר לך למחוק קובץ/תיקיה שנפתחים על ידי תוכנית. אז לפני מחיקת קובץ/תיקיה, ודא שאף תוכנית לא מפעילה את הקובץ/תיקיה.
תהליכי רקע
למרות שכל התוכנה סגורה, לא ניתן למחוק את הקובץ. הסיבה לכך היא שיש תהליכי רקע שישתמשו בקובץ/תיקיה. לשם כך, מנהל המשימות משמש להפסקת תהליכים לא רלוונטיים על ידי לחיצה על ' סיום משימה ' כפתור המוזכר בחלק העליון של מנהל המשימות.
בעלות על הקובץ/תיקיה
סיבה אחת היא שלמשתמש אין הרשאה למחוק קבצים/תיקיות. אנו יכולים לשנות את ההרשאות ושיטה זו מסופקת בפירוט במאמר זה.
כיצד לאלץ למחוק קובץ/תיקיה שלא ניתן למחוק ב-Windows 11?
ישנן סיבות רבות לכך שהקובץ העיקש הזה לא נמחק. יכולים להיות פתרונות רבים לאלץ מחיקת קבצים אלה גם הם.
כאן, מאמר זה ידון בשיטות הבאות:
שיטה 1: שימוש בהרשאות
לרוב, המשתמש נכנס למערכת ואין לו זכות למחוק או לשנות את הקובץ/תיקיה. השלבים המוזכרים להלן מספקים הדגמה מעשית שלו:
שלב 1: בחר את הקובץ
נווט אל הספרייה שבה נמצא הקובץ שיש למחוק. בחר את הקובץ/תיקיה ואת מקש ימני על התיקיה והקש על ' הצג אפשרויות נוספות ”:
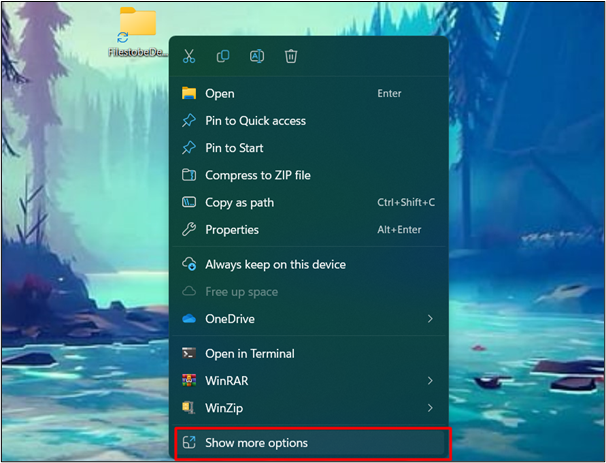
שלב 2: לחץ על האפשרות מאפיינים
מ ה ' הצג אפשרויות נוספות תפריט, בחר ' נכסים ' כדי לשנות את ההרשאות:
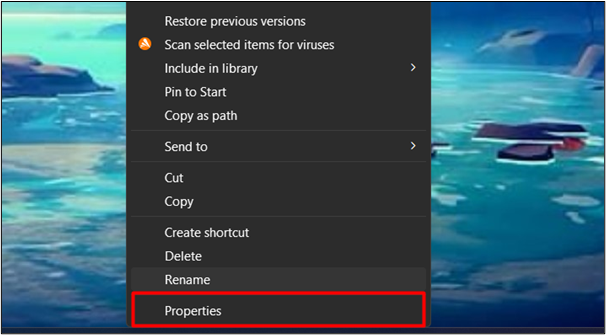
שלב 3: לחץ על כפתור העריכה
בחר את שם המשתמש שלך ולחץ על ' לַעֲרוֹך ' כפתור:
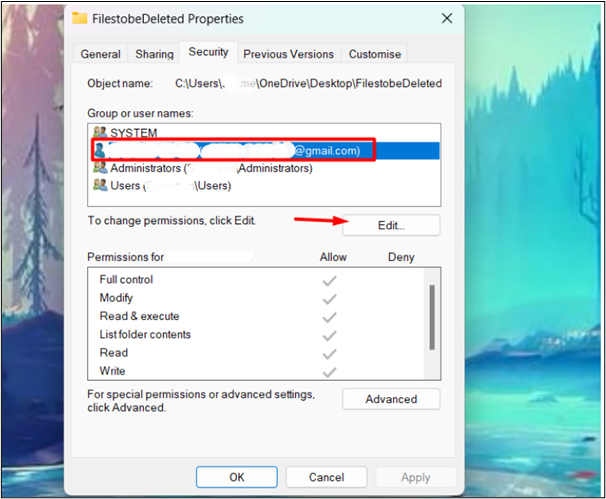
שלב 4: שנה הרשאות
מחלון העריכה, בטל את הסימון של ' לְהַכּחִישׁ ' אפשרויות ולחץ על ' בסדר ' כדי להחיל ולשמור שינויים:
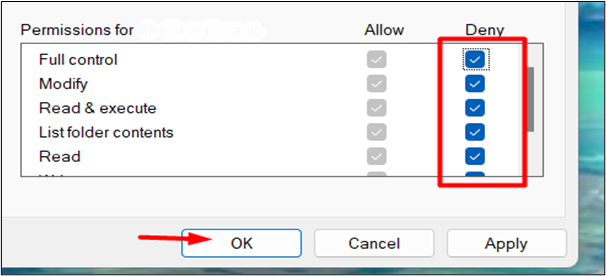
כעת, משתמשים יכולים לנסות למחוק את הקובץ/תיקיה שוב. כעת, הבעיה תיפתר.
לחץ על ' Shift + Delete ' מקש מהמקלדת על ידי בחירת הקובץ/תיקיה שברצונך למחוק. לחץ על ' כן ' אפשרות והקובץ יימחק לצמיתות:
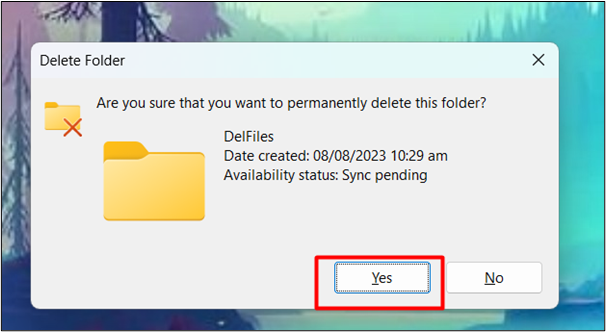
שיטה 2: שימוש ב-CMD
שיטה נוספת לכפות מחיקת קבצים/תיקיות אלו היא באמצעות שורת הפקודה. להלן השלבים שתוכל לבצע:
שלב 1: פתח את שורת הפקודה
בתפריט התחל, הקלד CMD בשורת החיפוש ולחץ עליו:
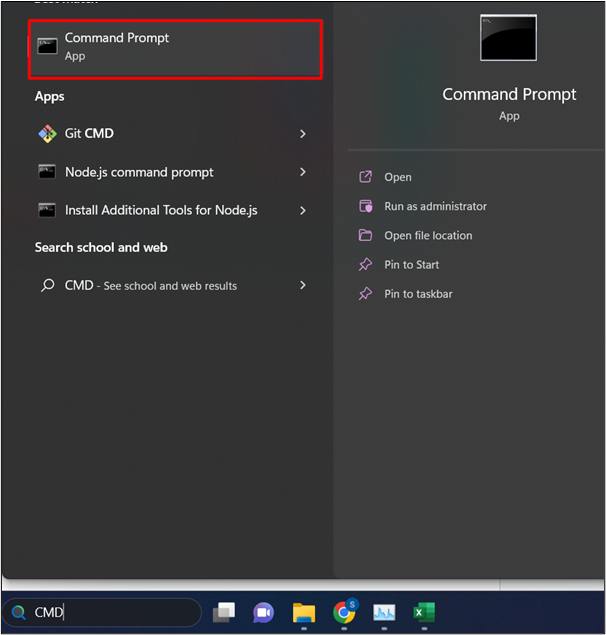
שלב 2: בחר את הקובץ
אתר ובחר את הקובץ/תיקיה שברצונך למחוק. לחץ לחיצה ימנית על התיקיה ובחר ' הצג אפשרויות נוספות ”:
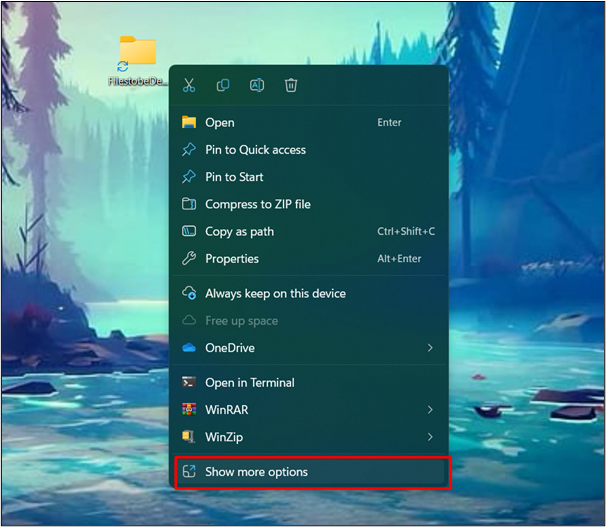
שלב 3: בחר באפשרות מאפיינים
מ ה ' הצג אפשרויות נוספות תפריט, בחר ' נכסים ' כדי לשנות את ההרשאות:
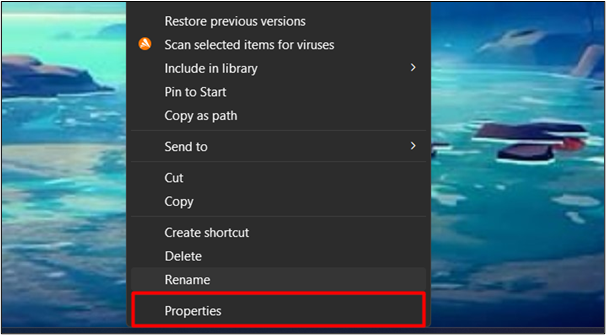
שלב 4: העתק את הנתיב של הקובץ
בתוך ה ' כללי ' בכרטיסייה מאפיינים, העתק את הנתיב של הקובץ מהמיקום.
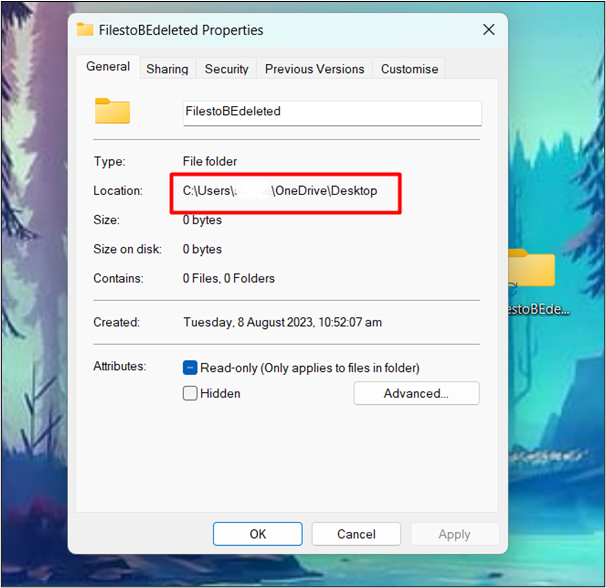
שלב 5: שנה את המדריך
ב-CMD, הקלד ' cd /d ' והדבק את הנתיב של הקובץ שהועתק. לאחר מכן, הקש על ' להיכנס ' כפתור:
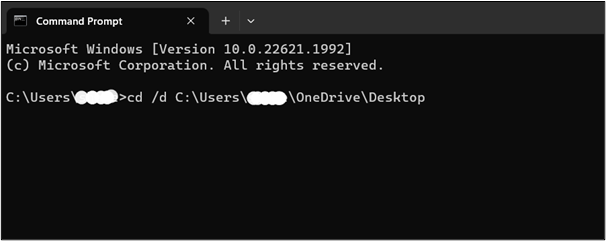
שלב 6: גייס את כל הקבצים/תיקיות
לאחר ששינינו את הספרייה שלנו, גייס את כל הקבצים/תיקיות באמצעות ' dir /x ' פקודה:
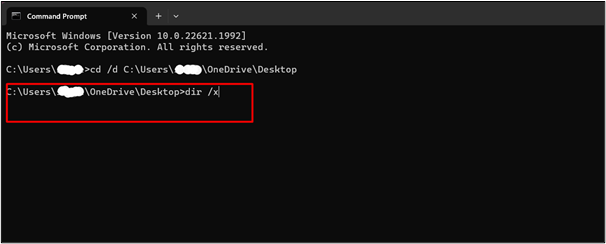
שלב 7: אתר את הקובץ שיש למחוק
מהרשימה המוצגת של כל הקבצים, אתר את הקובץ/התיקייה שיש למחוק. זה יוודא אם הספרייה מכילה את הקובץ/תיקיה או לא:
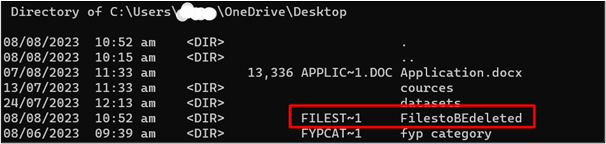
שלב 8: הסר ספרייה
כדי לאלץ מחיקה של קובץ/תיקיה, ספק את ' rmdir /q /s <שם קובץ> ' פקודה. לדוגמה, שם הקובץ הוא ' הקבצים נמחקו ”:

הערה : שיטה זו מיועדת למחיקת התיקיה כפי ש-rmdir מתייחס ל' הסר ספרייה '.
רענן את הספרייה שהכיל בעבר את התיקיה/הקובץ. הקובץ/תיקיה יימחקו בהצלחה. אנחנו יכולים גם תאשר אם הקובץ נמחק או לא על ידי הפקודה הבאה :
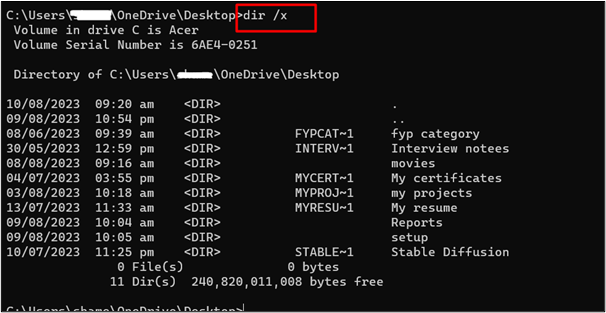
טיפ בונוס: תוכנת צד שלישי
זמינות גם כמה תוכנות של צד שלישי שיכולות לאלץ מחיקת קובץ/תיקיה. כמה מהם מופיעים כאן:
- קובץ Assassin
- BitRaser File Eraser
- IOBit Unlocker
- מחק כוח חכם
- מנעול
סיכום
כדי לאלץ מחיקת קבצים/תיקיות שלא ניתן למחוק ב-Windows 11, שנה את הבעלות על הספרייה, באמצעות CMD, או השתמש בתוכנת צד שלישי. ישנן סיבות רבות לכך שלא ניתן למחוק קבצים/תיקיות מסוימים ב-Windows מלבד העובדה שהם לא חשובים לאתחול או לתפקוד תקין של המערכת. מאמר זה סיפק שיטות שונות עם מדריך שלב אחר שלב למחיקת קבצים עקשניים אלה כדי לפנות מקום.