הפעלה והשבתה של מצב שינה ב-Raspberry Pi
כפי שהוזכר קודם לכן אין ל-Raspberry Pi מצב שינה אז כאן, נדון כיצד נוכל להשבית את תכונת הריקת המסך של Raspberry Pi. כברירת מחדל, אפשרות הריקת המסך מופעלת ב-Raspberry Pi מכיוון ש-Raspberry Pi הוא חסכוני בחשמל, כך שאם המערכת לא הייתה בשימוש במשך זמן מה המסך היה ריק. אבל ניתן להשבית את הריקת המסך המוגדרת כברירת מחדל בשתי השיטות המוזכרות להלן:
בואו נדון בשניהם אחד אחד.
שיטה 1: על ידי GUI
השיטה הראשונה להשבית את הריקת המסך היא באמצעות שיטת ה-GUI. בצע את השלבים הבאים עבור שיטת GUI:
שלב 1: ראשית, עבור אל תפריט יישומים לאחר מכן לחץ על העדפות אפשרות מהרשימה הנפתחת.

שלב 2: אז לך ל תצורת Raspberry Pi מרשימת ההעדפות.
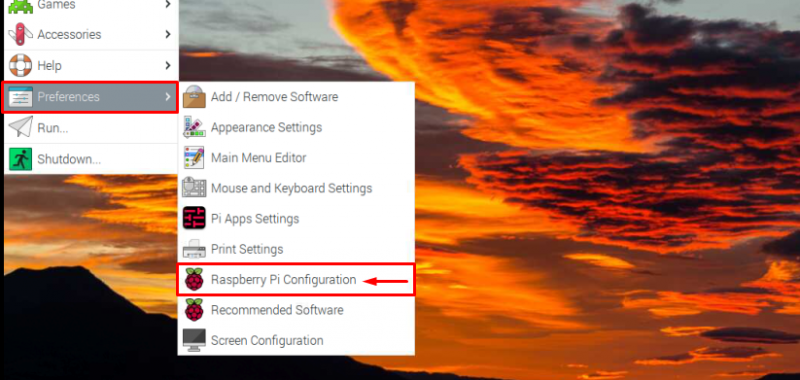
שלב 3: לחץ על לְהַצִיג אפשרות לקבל תכונת הריקת מסך.
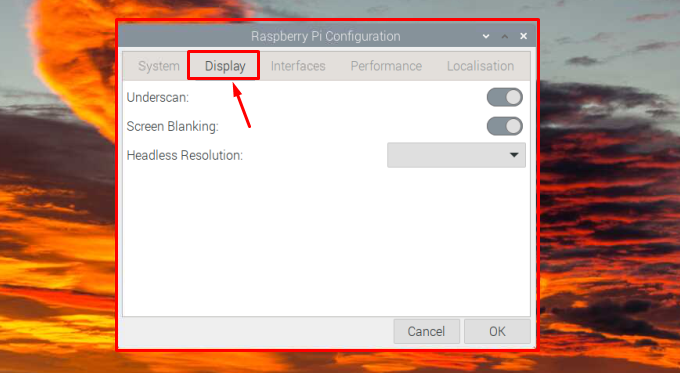
שלב 4: עכשיו ה השחרת מסך ניתן להשבית את התכונה מכאן על ידי סיבוב הכפתור שמאלה.
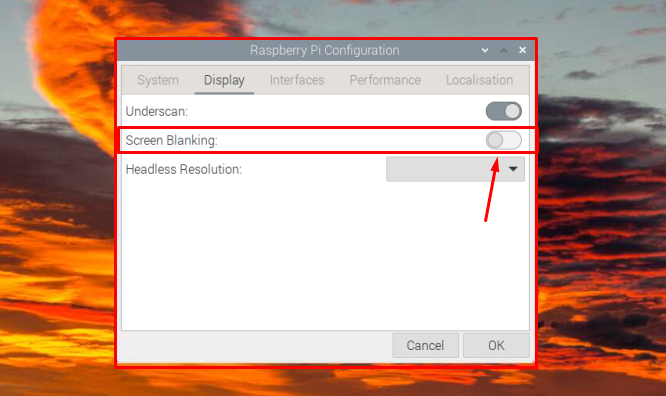
שלב 5: לאחר מכן לחץ על בסדר לחצן כדי לשמור את ההגדרה הנדרשת.
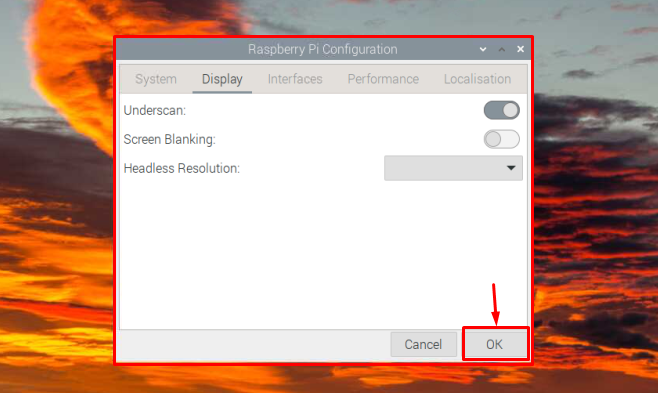
זהו זה עבור השיטה הזו, עכשיו בואו נבחן את שיטת הטרמינל.
שיטה 2: באמצעות טרמינל
כדי להפעיל או לבטל את מצב הריקת המסך באמצעות הטרמינל, בצע את השלבים המוזכרים להלן:
שלב 1: פתח את המסוף על ידי לחיצה על מָסוֹף סמל או אחרת אתה יכול גם להשתמש במקשי הקיצור ' Ctrl+Alt+T ' כדי להפעיל את הטרמינל.
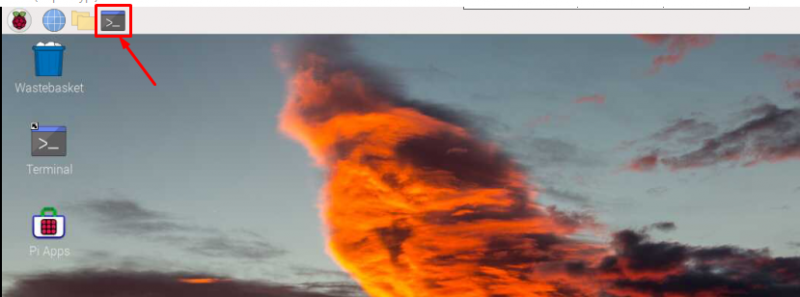
כתוצאה מכך, הטרמינל ייפתח על המסך.
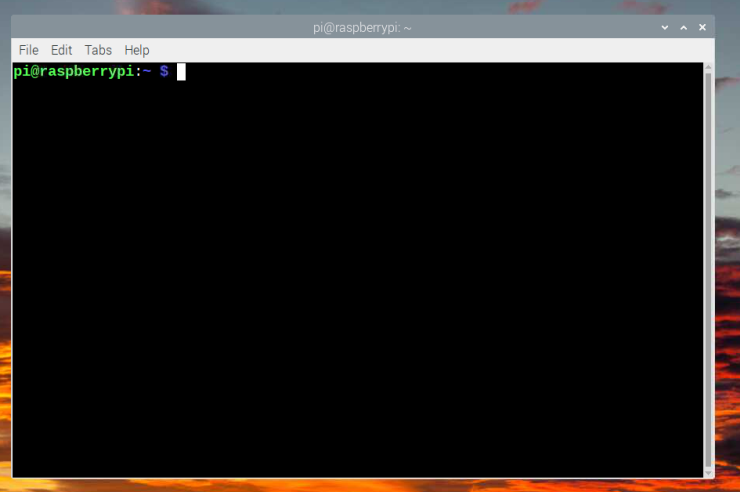
שלב 2: לאחר מכן הקלד את הפקודה המוזכרת להלן בטרמינל:
$ סודו raspi-config 
כתוצאה מהפקודה לעיל יופיע חלון כלי התצורה על המסך כפי שמוצג בתמונה למטה:
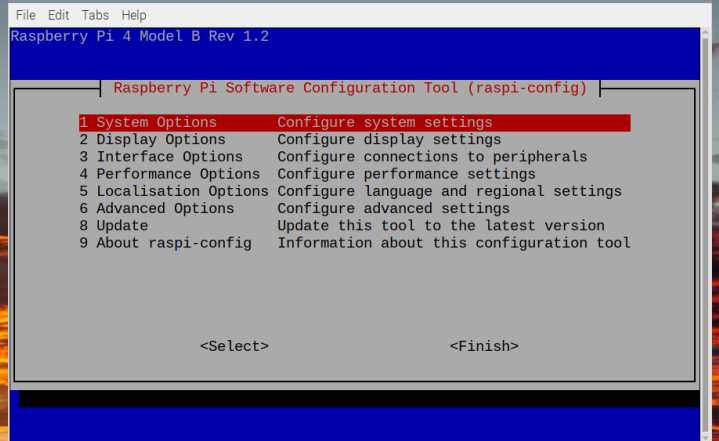
שלב 3: עבור אל אפשרויות תצוגה על ידי שימוש במקש החץ למטה ואז הקש ' להיכנס ' כדי לבחור באפשרות.
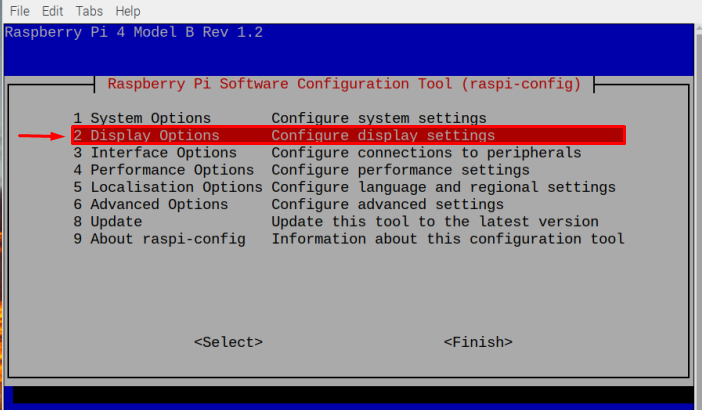
שלב 4: ואז שוב על ידי שימוש במקש החץ כלפי מטה, עבור אל הדחת מסך D4 אפשרות, ולחץ על ' להיכנס '.
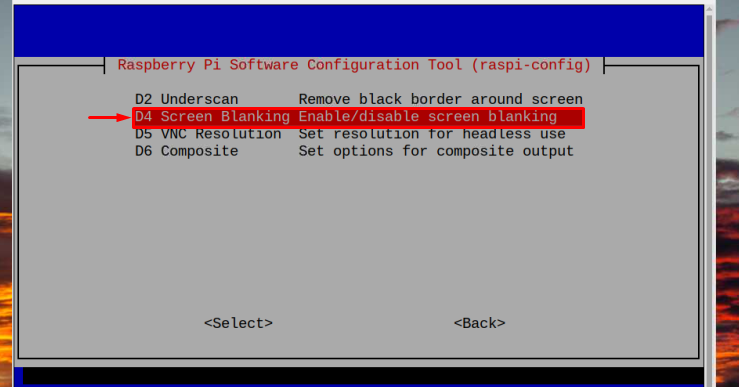
שלב 5: תופיע הנחיה שתשאל על בחירתך להפעיל או לבטל את הריקת המסך. מכיוון שאנו רוצים להשבית את זה כאן, אז בחרנו את לא אפשרות באמצעות ' מִשׁמֶרֶת ' ואז ה' חץ ימני 'מפתח. לאחר מכן לחץ על ' להיכנס '.
פתק : המשתמש יכול גם לבחור את כן אפשרות אם הם רוצים להפעיל אך מכיוון שכברירת מחדל הריקת המסך כבר מופעלת כך שאין צורך להסביר זאת לצורך הפעלה.
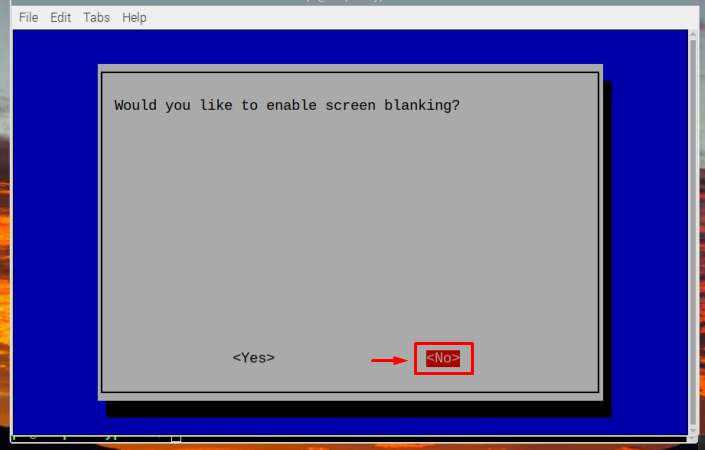
שלב 6: לאחר שהשבתת את מצב הריקת המסך תופיע הנחיה לאשר זאת; בחר <בסדר> על ידי לחיצה על ' להיכנס ' כפתור.
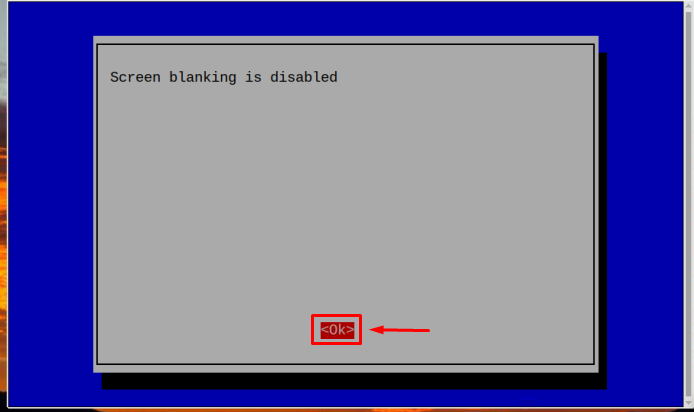
זהו זה עבור התהליך שמצב הריקת המסך או מה שנקרא מצב שינה מושבת כעת.
כיצד להעיר את המסך אם הוא נכנס למצב שינה/התמת מסך?
רק הוספת טיפ בונוס כאן, אם לא השבתת את מצב הריקת המסך והמסך שלך נהיה ריק/שחור לאחר מספר רגעים של חוסר פעילות אז אתה יכול להעיר את המסך פשוט על ידי לחיצה על מקש מקלדת כלשהו או על ידי הזזת העכבר. שתי הפעולות יעירו את המסך.
המערכת הופכת את המסך לריק אם היא מגלה שהמשתמש אינו פעיל למשך מספר דקות. זוהי תכונה טובה לחיסכון בחשמל, אך אם מתרחשת התקנה ארוכה, עדיף להשבית תכונה זו תחילה כך שהיא לא תפריע לך במהלך התהליך.
סיכום
מצב השינה של Raspberry Pi אינו אלא תכונת הריקת מסך של מערכת Raspberry Pi. מצב/תכונת הריקת מסך מופעלת כברירת מחדל במערכת Raspberry Pi. כדי להפעיל או לבטל את מצב הריקת המסך ניתן להשתמש בכלי התצורה של Raspberry Pi. ישנן שתי שיטות לגשת לכלי התצורה של Raspberry Pi כדי להפעיל או להשבית את מצב הריקת המסך.