מטרת כתיבה זו לתקן את השגיאה המוצהרת באמצעות הדגמה מעשית.
כיצד להגדיר שגיאה של 'Windows לא הצליח לזהות באופן אוטומטי את הגדרות ה-Proxy של רשת זו'?
ניתן לתקן את השגיאה המוצהרת באמצעות השיטות הבאות:
- אפס TCP/IP
- אפס נתב Wi-Fi
- השבת את הגדרות ה-proxy
- הפעל סריקת SFC
- בצע איפוס רשת
- עדכן את מנהל ההתקן של הרשת
- הפעל את פותר בעיות הרשת
בואו נחקור את כל השיטות הללו אחת לאחת.
תיקון 1: אפס TCP/IP
הגישה הראשונה היא לאפס את TCP/IP כדי לתקן את השגיאה המוצהרת. כדי לעשות זאת, קודם כל, פתח את ' שורת פקודה ' דרך חלונית התחל של Windows:
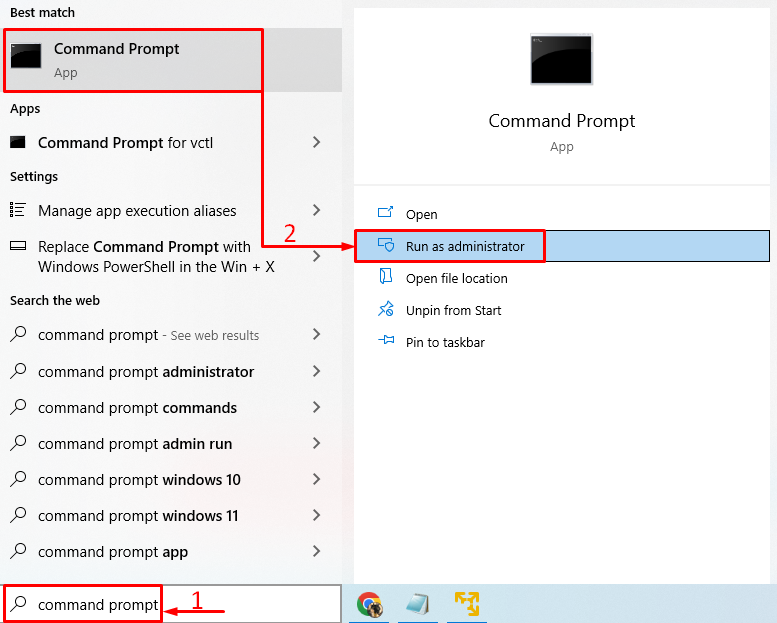
הפעל את הפקודה הזו בטרמינל כדי לשטוף DNS:
> IPCONFIG / FLUSHDNS 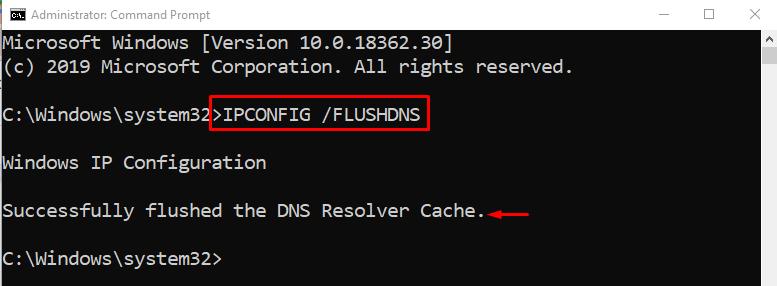
DNS נמחק בהצלחה.
בצע את הפקודה למטה כדי לאפס את קטלוג Winsock:
> איפוס netsh winsock 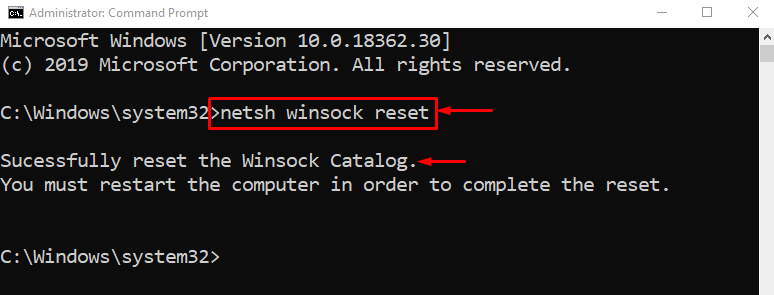
הפעל מחדש את Windows כדי להשלים את האיפוס של קטלוג Winsock.
הפעל את הפקודה הנתונה כדי לאפס TCP/IP באמצעות כלי השירות netshell:
> netsh int ip אִתחוּל 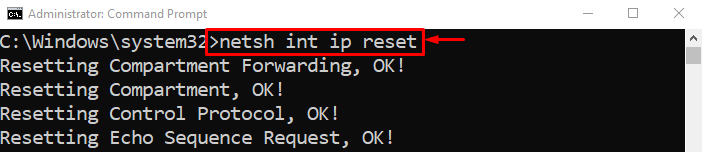

הגדרות ה-TCP/IP אופסו בהצלחה.
תיקון 2: אפס נתב Wi-Fi
סיבה נוספת יכולה להיות הגדרות מתאם Wi-Fi שהוגדרו בצורה שגויה. אז אתה צריך לאפס את מתאם ה- Wi-Fi כדי לפתור את הבעיה. מסיבה זו, קודם כל, נתק את כבל החשמל ממתאם ה-Wi-Fi. המתן לפחות 30 שניות ולאחר מכן חבר מחדש את כבל החשמל. המתן עד שהמערכת שלך תתחבר למתאם ה-Wi-Fi ובדוק אם הבעיה תוקנה או לא.
תיקון 3: השבת את שרת ה-Proxy
השבתת שרת ה-proxy יכולה לעזור למשתמשים לתקן את השגיאה המוצהרת. לשם כך, הפעל את ' אפשרויות אינטרנט ' דרך חלונית התחל של Windows:
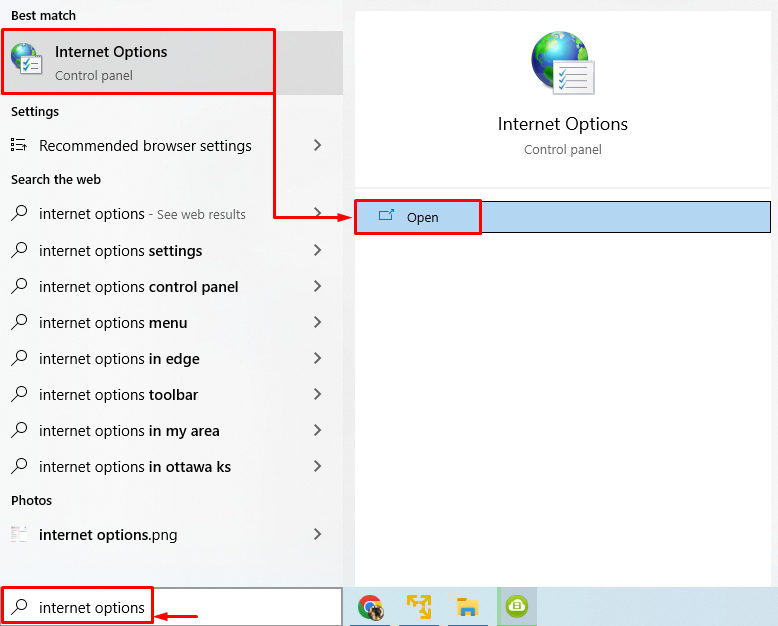
עבור אל ' חיבורים 'כרטיסייה. הדק ' הגדרות LAN ”:
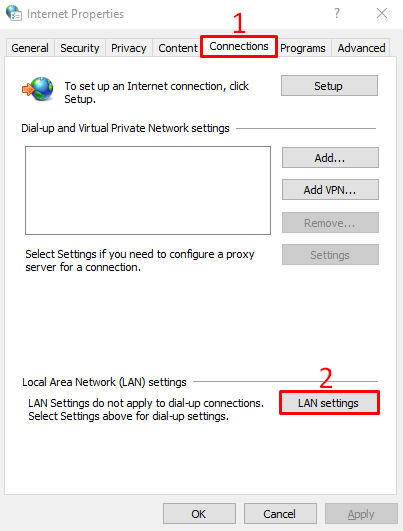
בטל את הסימון בתיבה המלבן של ' השתמש בשרת proxy עבור ה-LAN שלך ' ולחץ על ' בסדר ' כפתור:
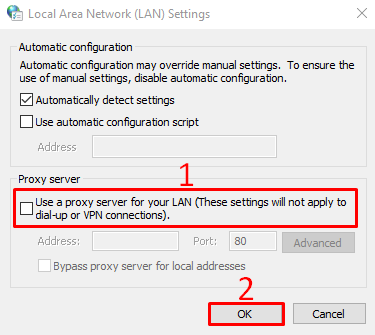
הפעל מחדש את המחשב ובדוק אם הבעיה שצוינה תוקנה או לא.
תיקון 4: הפעל סריקת SFC
קבצי מערכת פגומים או חסרים יכולים להיות גם האשם מאחורי שגיאה זו. הפעלת סריקת SFC עוזרת לתקן את הקבצים הפגומים והחסרים. לשם כך, יזום ' CMD ' כמנהל מערכת דרך תפריט התחל.
הפעל את מסוף הפקודות כדי להתחיל את סריקת בודק קבצי המערכת:
> sfc / לסרוק עכשיו 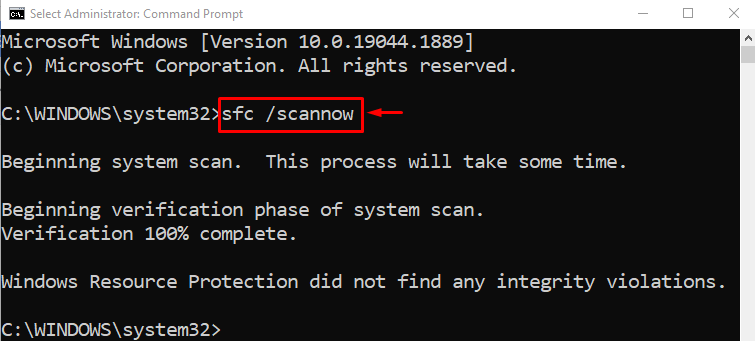
סריקת SFC הושלמה, והיא תיקנה את קבצי המערכת הפגומים. אני מקווה שאולי זה פתר את הבעיה.
תיקון 5: בצע איפוס רשת
איפוס רשת יאפס את כל ההגדרות שהוגדרו באופן ידני. איפוס הרשת בוודאי יפתור את הבעיה. כדי לעשות זאת, קודם כל, פתח את ' איפוס רשת ' מחלונית התחל של Windows:
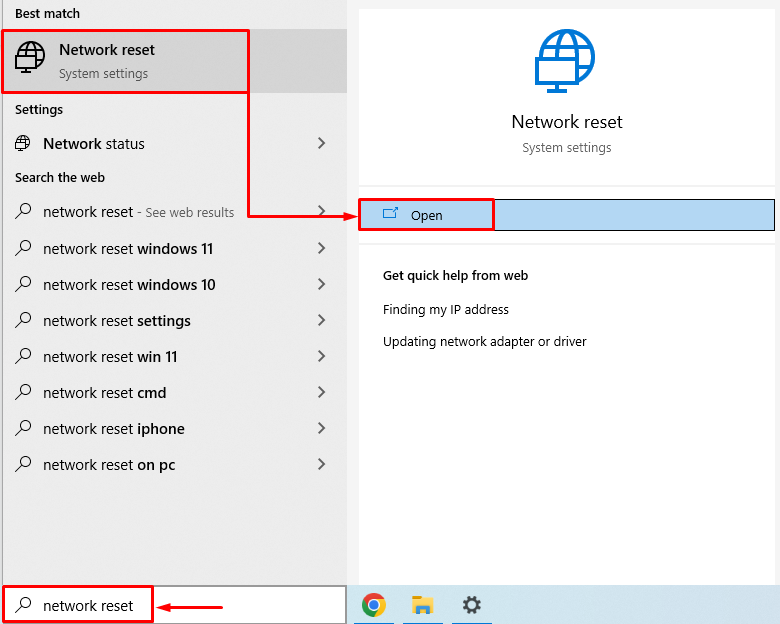
הקלק על ה ' אפס עכשיו ' כפתור:
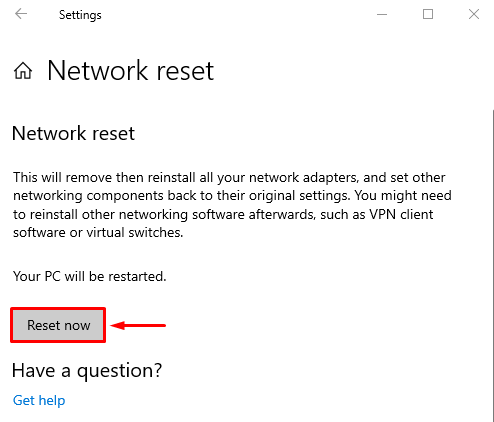
זה יאפס את הגדרות הרשת.
תיקון 6: עדכן מנהל התקן רשת
עדכון מנהל ההתקן של הרשת עשוי לפתור את הבעיה המוצהרת. לשם כך, פתח את ' מנהל התקן ' דרך תפריט התחל:
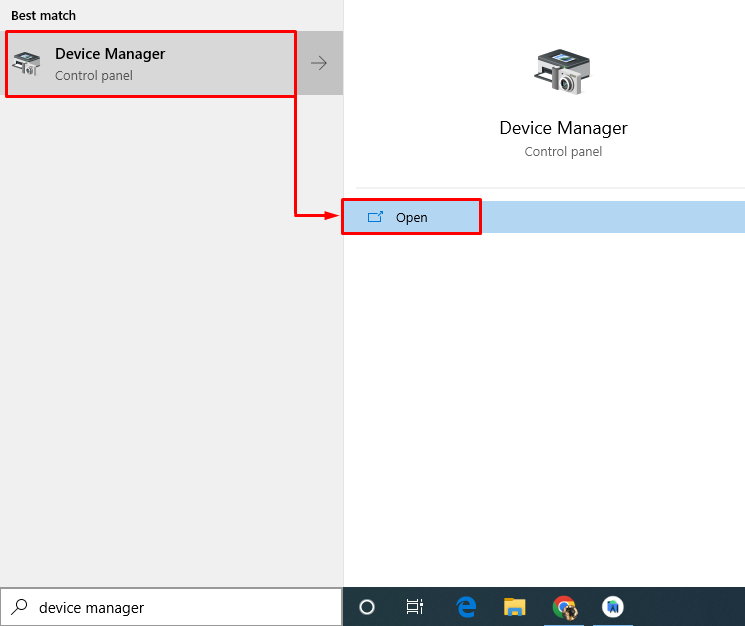
האריך את ' מתאמי רשת ' קטע. לחץ לחיצה ימנית על מנהל ההתקן של מתאם הרשת ובחר ' עדכן דרייבר ”:
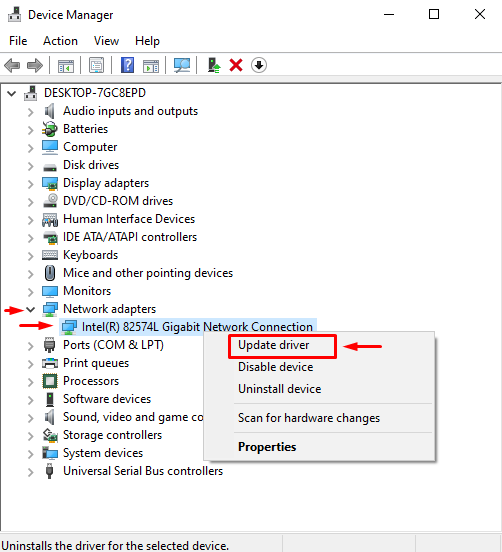
בחר ' חפש אוטומטית מנהלי התקנים ”:
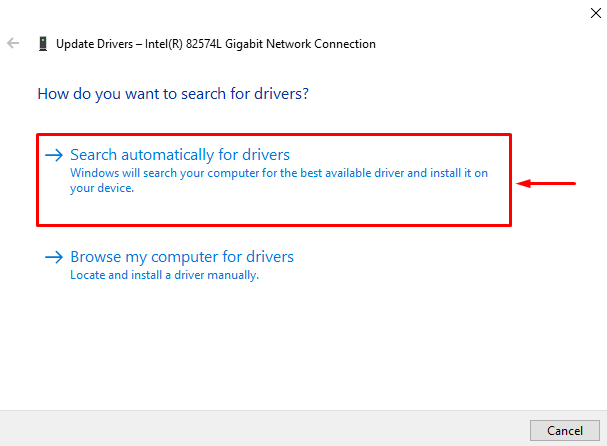
זה יחפש ויעדכן אוטומטית את מנהל ההתקן לגרסה החדשה ביותר. הפעל מחדש את המערכת ובדוק אם הבעיה נפתרה או לא.
תיקון 7: הפעל את פותר בעיות הרשת
שכן השגיאה המוצהרת היא בעיה הקשורה לרשת. לכן, הפעלת פותר בעיות רשת עשויה לפתור את הבעיה המוצהרת. לשם כך, הפעל את ' פתרון בעיות בהגדרות ' מחלונית התחל של Windows:
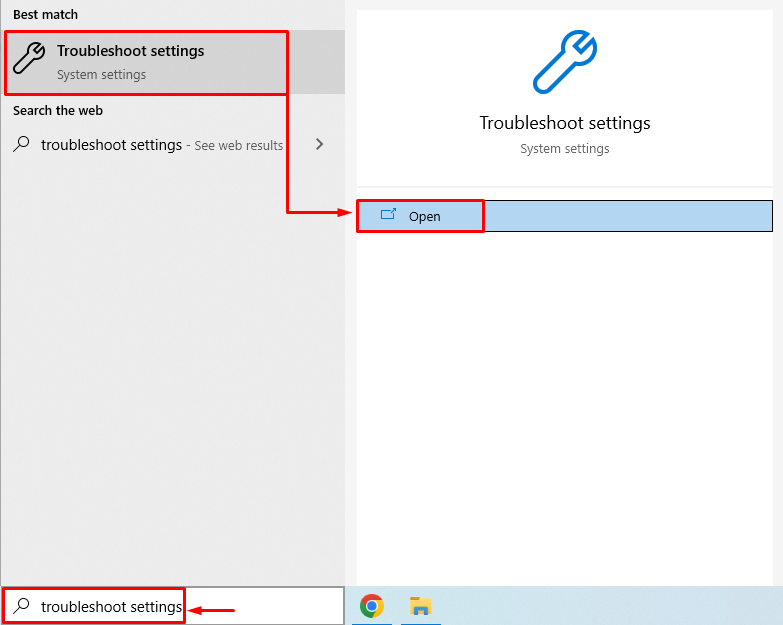
לחץ על ' פותרי תקלות נוספים ”:
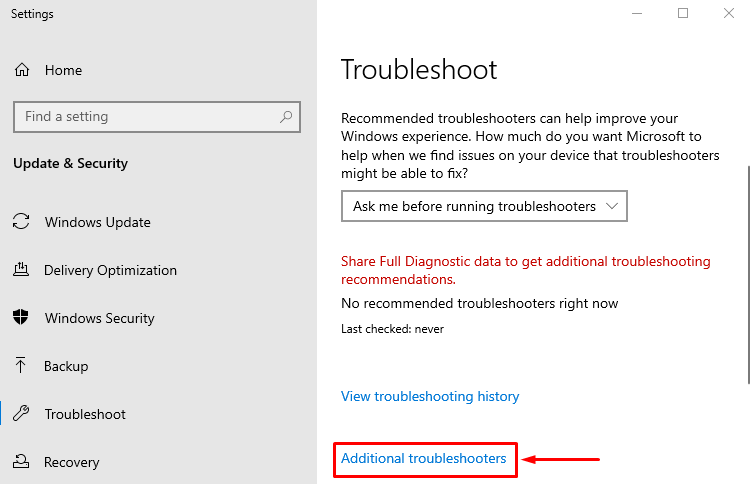
למצוא ' מתאם רשת ' ולחץ על ' הפעל את פותר הבעיות ”:
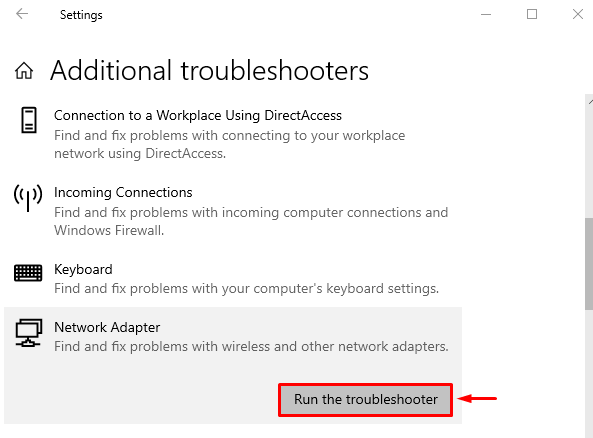
בחר ' וויי - פיי ' מרשימת המתאמים ולחץ על ' הַבָּא ”:
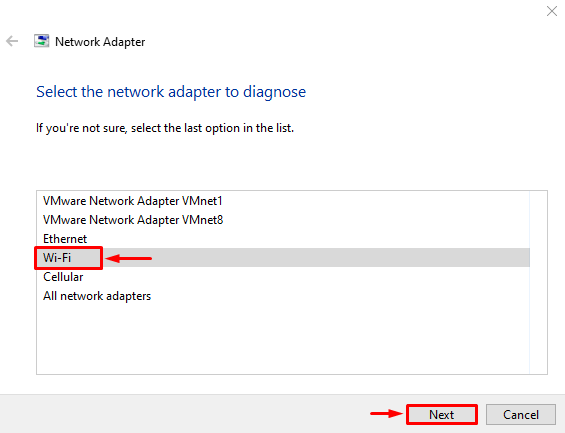
פותר בעיות הרשת החל לפתור את הבעיות:

כאשר פותר הבעיות מסיים את התהליך שלו. הפעל מחדש את המחשב ובדוק אם הבעיה תוקנה או לא.
סיכום
את השגיאה המוצהרת ניתן לתקן באמצעות מספר שיטות. שיטות אלו כוללות איפוס הגדרות TCP/IP, איפוס מתאם ה-Wi-Fi, השבתת הגדרות פרוקסי, הפעלת סריקת SFC, איפוס הרשת, עדכון מנהלי התקנים של רשת או הפעלת פותר בעיות רשת. בלוג זה סיפק את כל השיטות האותנטיות לתיקון הבעיה שצוינה.