מטרת הכתבה הזו היא לספק פתרון להתקנה ולתיקון מנהלי התקנים של Bluetooth ב-Windows באמצעות הדגמה מעשית.
כיצד להתקין ולתקן/להגדיר את מנהלי ההתקן של Bluetooth ב-Windows?
ניתן להתקין ולתקן את מנהל ההתקן של Bluetooth באמצעות הגישות הבאות:
- עדכן מנהלי התקנים של Bluetooth
- התקן מחדש מנהלי התקנים של Bluetooth
- תיקון קבצי מערכת
- הפעל את פותר הבעיות של Bluetooth
- הפעל מחדש את שירות התמיכה של Bluetooth
- הפעל את פותר בעיות החומרה
בואו נחקור כל אחת מהשיטות אחת אחת.
תיקון 1: עדכן מנהלי התקנים של Bluetooth
הגישה הראשונה לתיקון מנהלי ההתקן של Bluetooth היא לעדכן אותם. מסיבה זו, ראשית, הפעל את ' מנהל התקן ' דרך תפריט התחל של Windows:
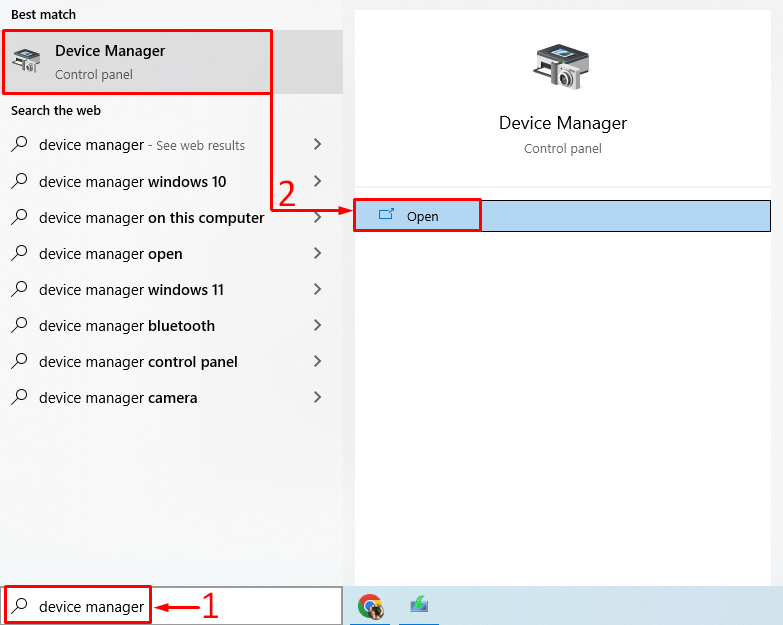
הרחב את ' בלוטות ' סעיף. מצא מנהל התקן Bluetooth. לחץ לחיצה ימנית עליו והפעל את ' עדכן דרייבר ”:
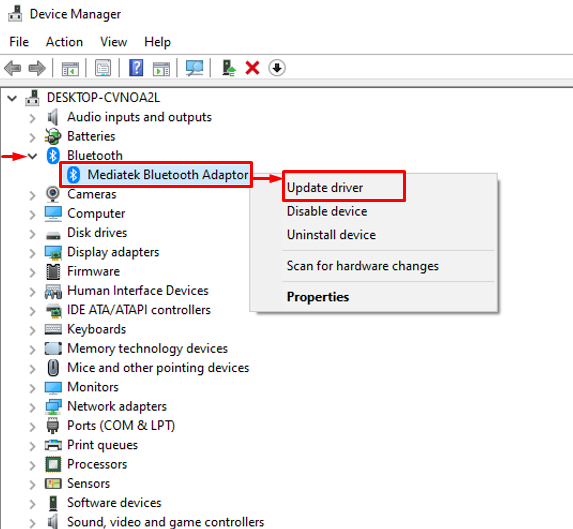
הפעל את האפשרות המודגשת:
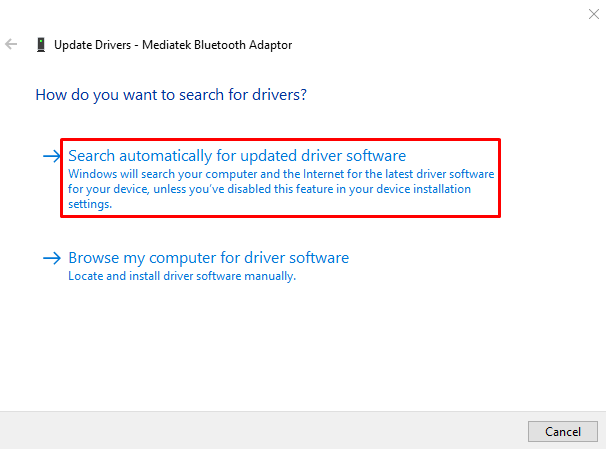
זה יבדוק אם קיימים עדכוני מנהלי התקנים. אם עדכוני מנהל ההתקן זמינים, הוא יוריד ויתקין אותם.
תיקון 2: התקן מחדש מנהלי התקנים של Bluetooth
הגישה השנייה היא להתקין מחדש את מנהלי ההתקן של Bluetooth כדי לתקן את השגיאה המוצהרת. כדי לעשות זאת, ראשית, פתח את ' מנהל התקן ' מתפריט התחל. הרחב את קטע מנהל ההתקן של Bluetooth ולחץ לחיצה ימנית על מנהל ההתקן של Bluetooth ובחר ' הסר את התקנת המכשיר ”:
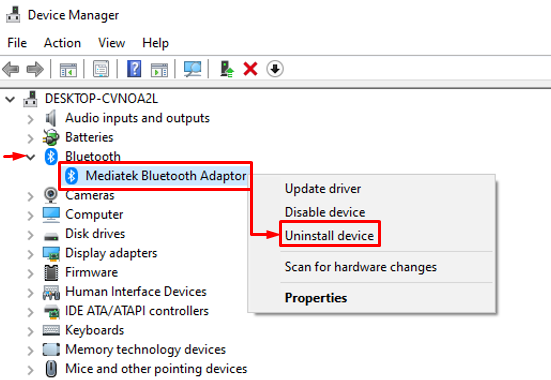
הקלק על ה ' הסר את ההתקנה ' כפתור:
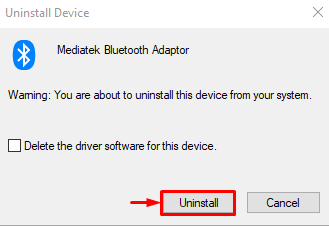
לחץ על ' פעולה ' ובחר ' סרוק לאיתור שינויים בחומרה ”:
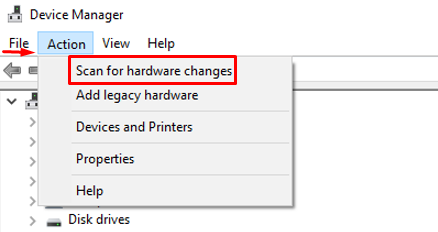
פעולה זו תתקין אוטומטית את מנהל ההתקן החסר:
כפי שאתה יכול לראות שמנהל ההתקן של Bluetooth מותקן מחדש:
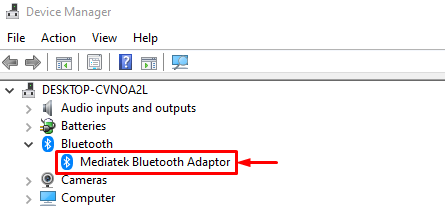
הפעל מחדש את Windows ובדוק אם הבעיה נפתרה או לא.
תיקון 3: תיקון קבצי מערכת
תיקון קבצי המערכת הפגומים יסייע גם בפתרון הבעיה המוצהרת. מסיבה זו, קודם כל, הפעל את ' CMD ' מתפריט ההתחלה:
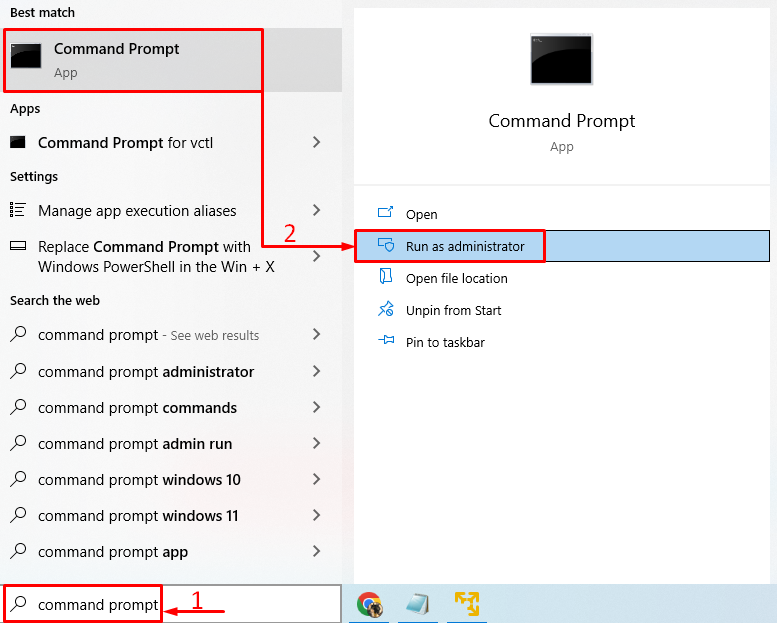
הפעל את הקוד שלהלן במסוף CMD כדי להתחיל את סריקת בודק קבצי המערכת:
> sfc / לסרוק עכשיו 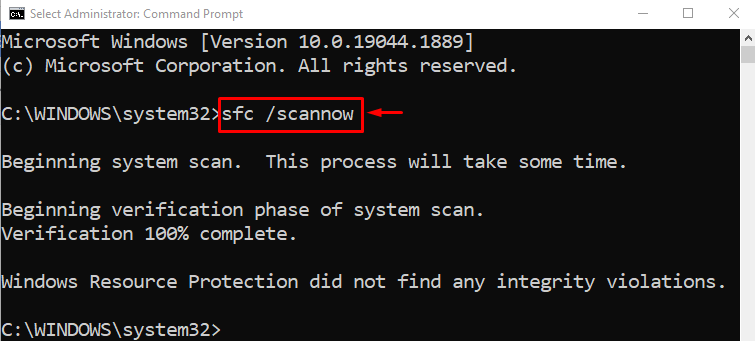
סריקת בודק קבצי המערכת תיקנה את קבצי המערכת הפגומים והחסרים.
תיקון 4: הפעל את פותר הבעיות של Bluetooth
פתח ' פתרון בעיות בהגדרות ' דרך תפריט התחל של Windows:
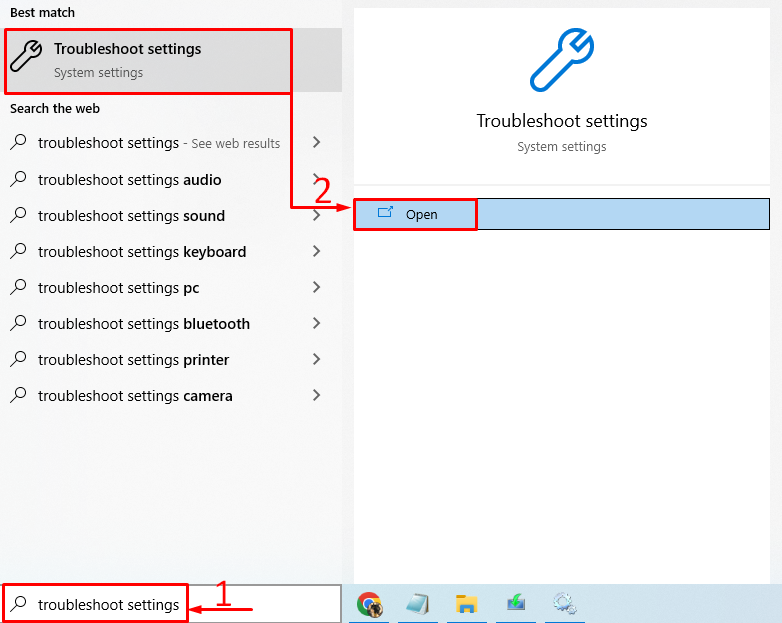
לחפש ' בלוטות ' ולחץ על ' הפעל את פותר הבעיות ”:
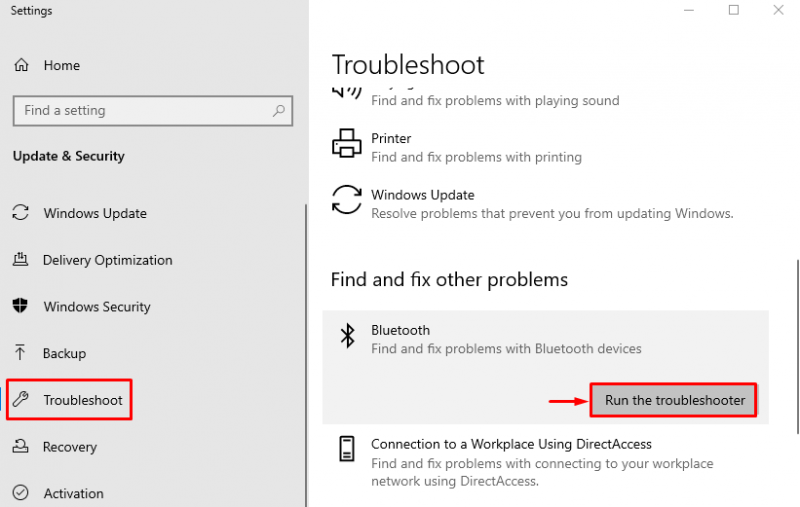
כפי שאתה יכול לראות, פותר הבעיות מצא ותיקן את הבעיה:
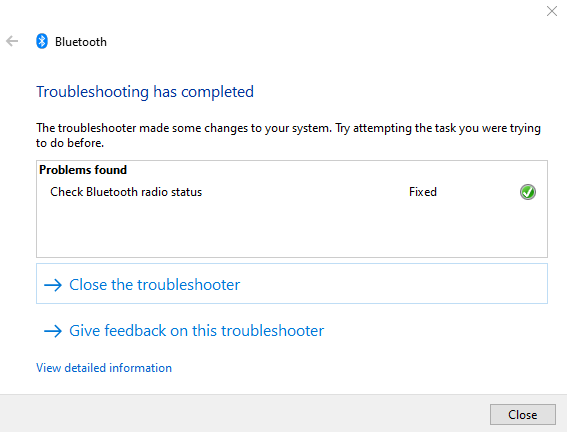
הפעל מחדש את Windows ובדוק אם הבעיה נפתרה או לא.
תיקון 5: הפעל מחדש את שירות התמיכה של Bluetooth
הסיבה מאחורי השגיאה המוצהרת יכולה להיות עצירה ' שירות תמיכה Bluetooth '. לשם כך, ראשית, הפעל את ' שירותים ' מתפריט התחל:
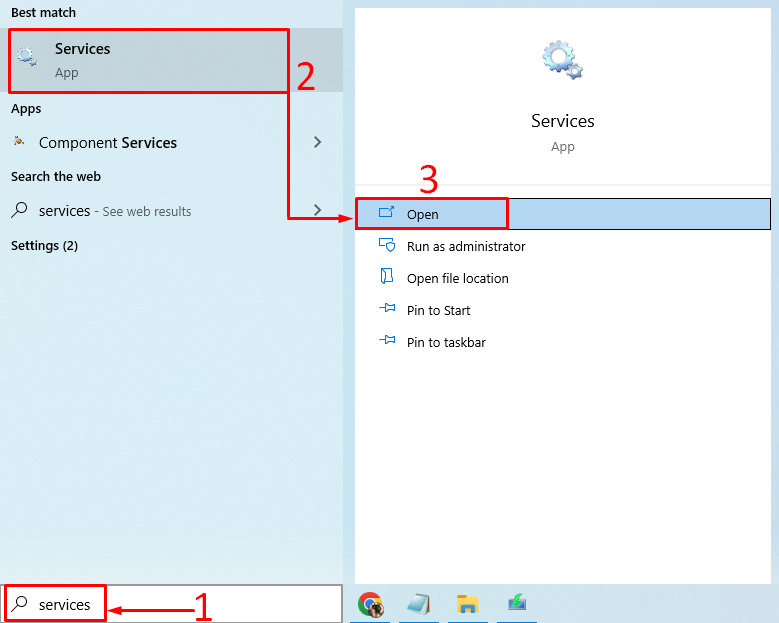
אתר את ' שירות תמיכה Bluetooth ', לחץ עליו באמצעות לחצן העכבר הימני ובחר ' אתחול ”:
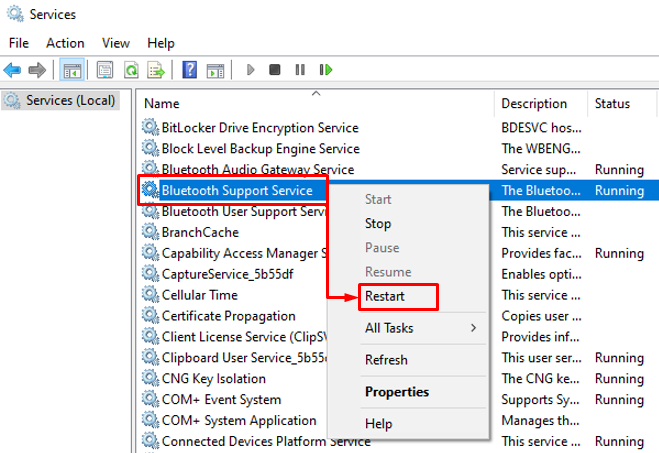
פעולה זו תפעיל מחדש את שירות התמיכה של Bluetooth.
תיקון 6: הפעל את פותר בעיות החומרה
ניתן לתקן את השגיאה האמורה על ידי הפעלת פותר בעיות חומרה. מסיבה זו, קודם כל, הפעל את ' לָרוּץ ' דרך תפריט התחל של Windows:
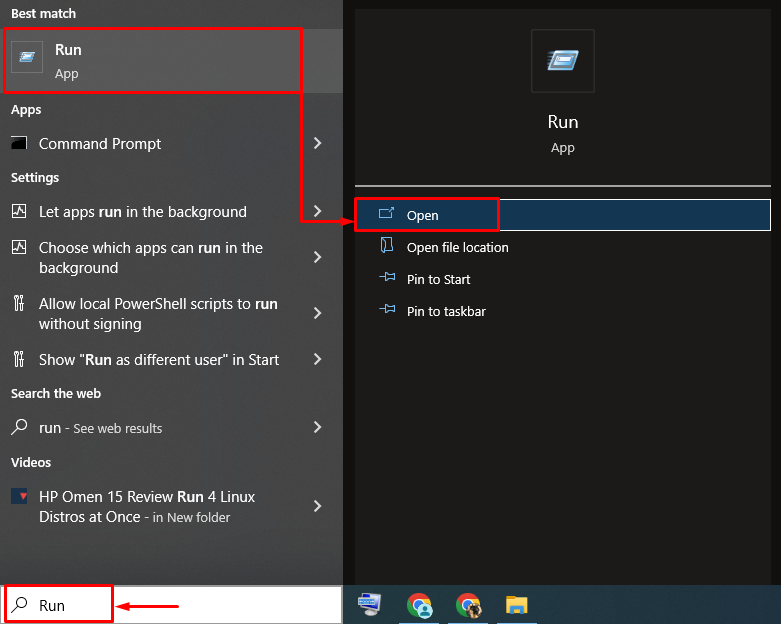
הקלד ' msdt.exe -id DeviceDiagnostic ' ולחץ על ' בסדר ' כפתור:
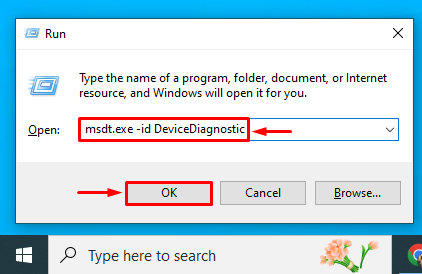
הקלק על ה ' הַבָּא ' כפתור:
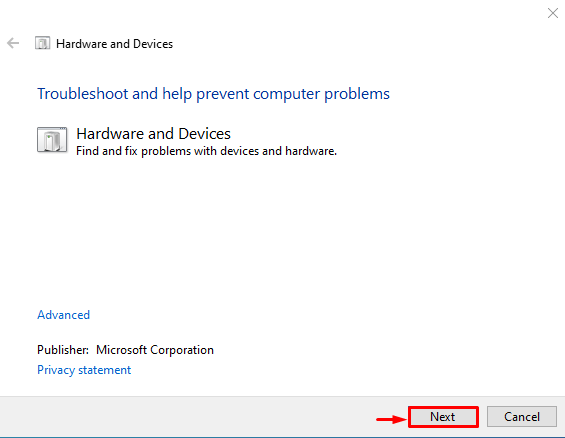
כפי שאתה יכול לראות שפותר הבעיות התחיל לחפש את השגיאות:
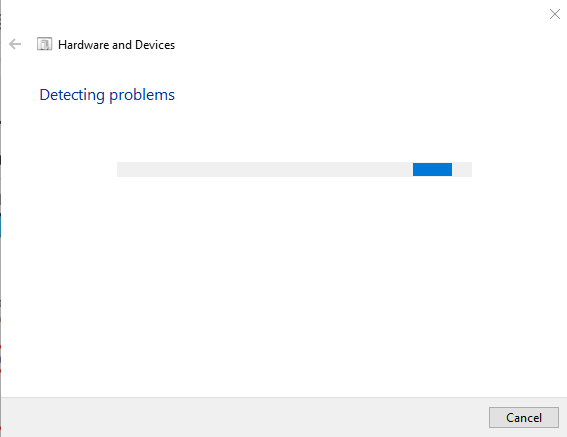
ברגע שפותר הבעיות מסתיים, זו העבודה. הפעל מחדש את Windows ובדוק אם השגיאה נפתרה או לא.
סיכום
ניתן להתקין או לתקן את מנהלי ההתקן של Bluetooth באמצעות מספר שיטות. שיטות אלו כוללות עדכון מנהלי התקנים של Bluetooth, התקנה מחדש של מנהלי התקנים של Bluetooth, תיקון קבצי מערכת פגומים, הפעלת פותר בעיות Bluetooth, הפעלה מחדש של שירות התמיכה של Bluetooth או הפעלת פותר בעיות חומרה. מאמר זה הראה מספר גישות לפתרון הבעיה שצוינה.