בכתבה זו, נפקח עליך כיצד לתקן את בעיית השימוש בדיסק ב-Windows 10.
כיצד לפתור Windows 100% שימוש בדיסק במנהל המשימות?
כדי לפתור את בעיית השימוש בדיסק של Windows 100% במנהל המשימות, נסה את התיקונים הבאים:
- השבת את Superfetch
- בנה מחדש את אינדקס החיפוש
- הסר קבצי דפים לא תקינים
- הסר קבצים זמניים
- אפס את כלי הסנכרון
שיטה 1: השבת את Superfetch
' Superfetch ' משמש לטעינת האפליקציות שנמצאות בשימוש תדיר במערכת שלנו. ליתר דיוק, השבתתו יכולה גם להפחית את השימוש בדיסק.
שלב 1: הפעל את תיבת ההפעלה
ללחוץ ' Windows + R ' להפעלת תיבת ההפעלה:
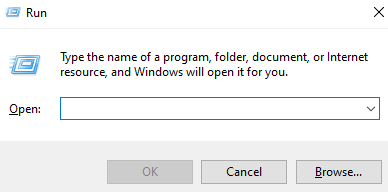
שלב 2: פתח שירותים
אז תכתוב services.msc ' כדי לפתוח את שירותי מערכת:
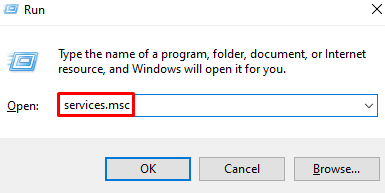
שלב 3: מצא את 'SysMain'
גלול מסביב כדי למצוא את ' SysMain ' ולחץ עליו פעמיים כדי לפתוח את ' נכסים ”:
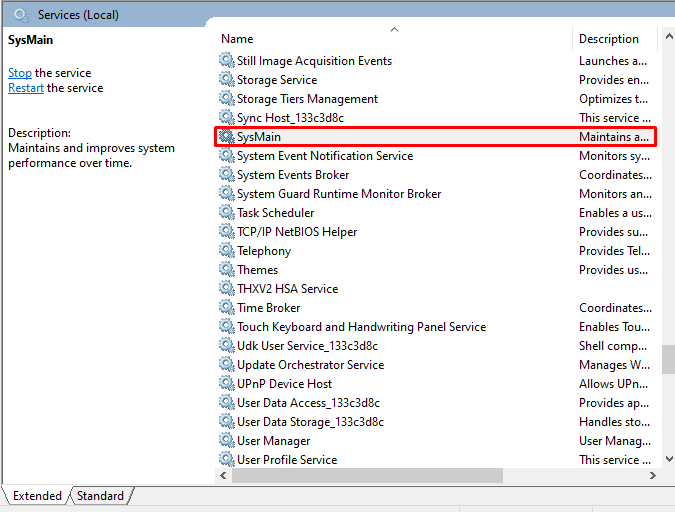
שלב 4: הגדר את סוג ההפעלה
הגדר את סוג האתחול שלו ל' נָכֶה ”:
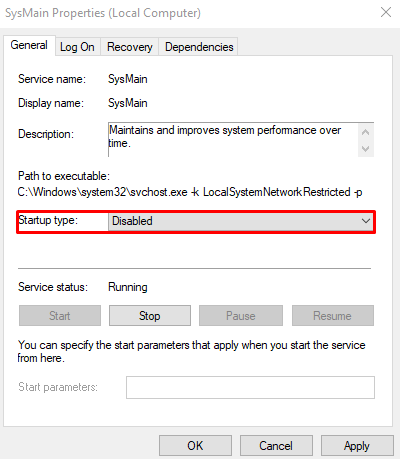
שיטה 2: בנייה מחדש של אינדקס החיפוש
אינדקס חיפוש מסייע לנו באיתור קבצים ותיקיות. זה סורק את הדיסק הקשיח המלא שלנו, מה שעשוי לגרום לבעיית השימוש בדיסק של 100%. לכן, בנה מחדש את אינדקס החיפוש על ידי ביצוע השלבים שסופקו.
שלב 1: פתח את אפשרויות אינדקס
לחפש אחר ' אינדקס ' בתיבת החיפוש ולחץ על Enter:

שלב 2: בחר מתקדם
לחץ על ' מִתקַדֵם ' כפתור:
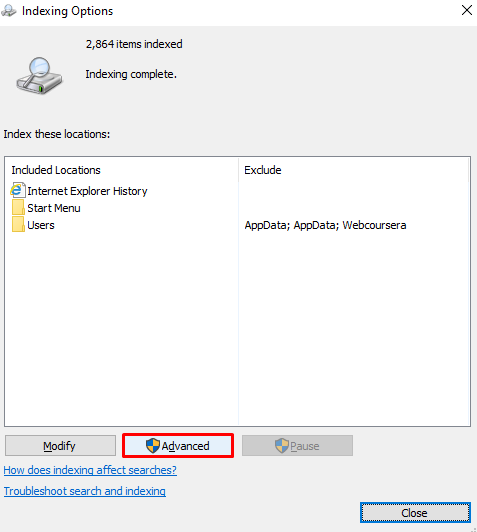
שלב 3: בחר בנה מחדש
בחר ' לִבנוֹת מִחָדָשׁ ' ליד פתרון בעיות:
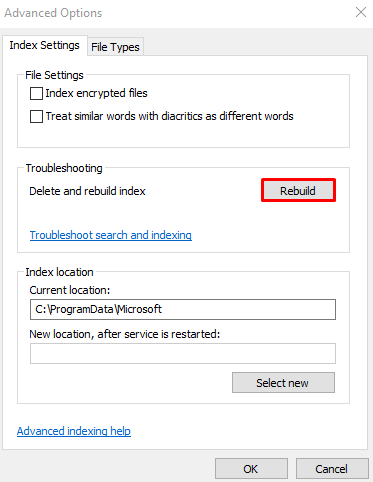
שיטה 3: הסר קבצי דפים לא תקינים
המערכת שלנו משתמשת בזיכרון RAM כדי לאחסן את הקבצים שניגשים אליהם לעתים קרובות. ליתר דיוק, קבצי הדף משמשים כתוספת כאשר למערכת שלך נגמר ה-RAM. מחק כל קבצי דפים פגומים או פגומים על ידי ביצוע ההוראות המפורטות להלן.
שלב 1: פתח את מאפייני מערכת
כתוב ' sysdm.cpl ' בתיבת ההפעלה והקש אנטר:
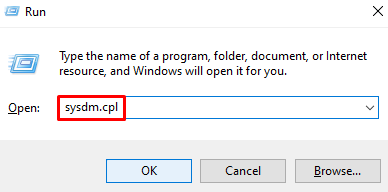
שלב 2: לחץ על הכרטיסייה 'מתקדם'.
עבור ללשונית המודגשת למטה:
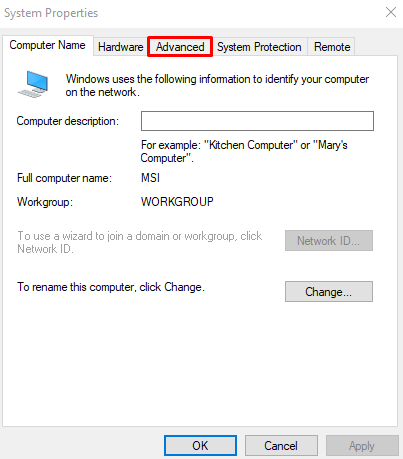
שלב 3: בחר הגדרות ביצועים
לחץ על ' הגדרות כפתור ליד ' ביצועים ”:
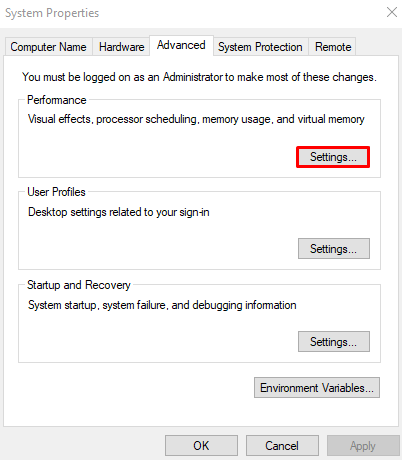
שלב 4: נווט אל 'מתקדם'
פתח את ה ' מִתקַדֵם כרטיסייה:
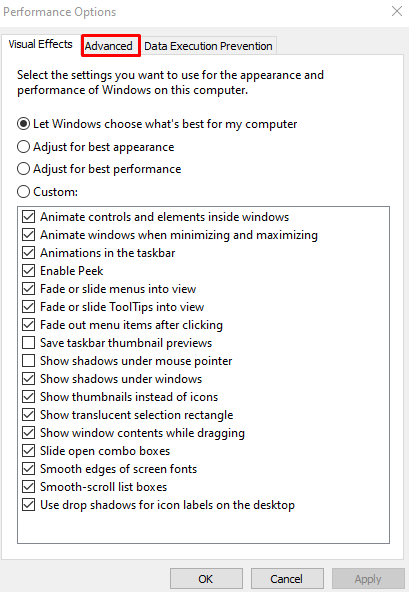
שלב 6: לחץ על שנה
הקש על ' שינוי ' כפתור:
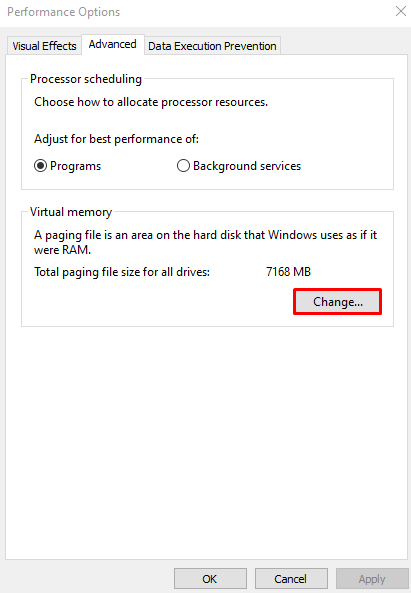
שלב 7: בטל את סימון תיבת הסימון
בטל את סימון תיבת הסימון המודגשת למטה כדי להשבית את הניהול האוטומטי של גודל קובץ ההחלפה:
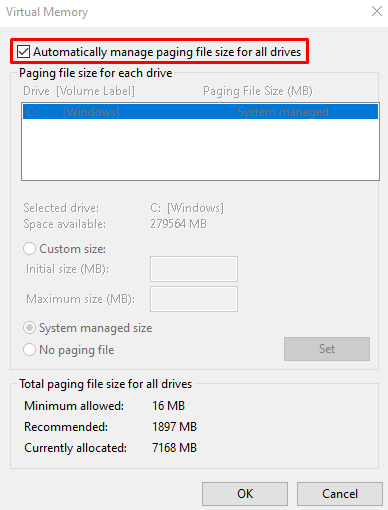
שלב 8: סמן את האפשרות 'ללא קובץ החלפה'.
בחר את ' אין קובץ החלפה ' כפתור רדיו:
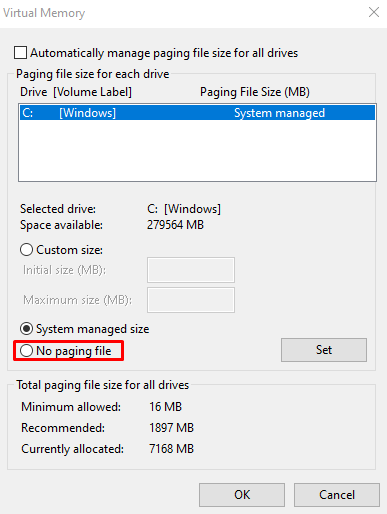
שיטה 4: הסר קבצים זמניים
קבצי זמני נוצרים כדי לאחסן נתונים ומידע למשך זמן מוגבל כדי לחסוך בזיכרון מסיבות אחרות. מחק קבצים זמניים על ידי ביצוע המדריך המפורט להלן.
שלב 1: פתח את התיקיה Temp
להיכנס ' %temp% ' והקש אנטר:

שלב 2: מחק את תוכן התיקייה הזמנית
ללחוץ ' Ctrl + A ' כדי לבחור הכל ולחץ על ' Shift + Del ' מקשים למחיקת הכל לצמיתות. לאחר מכן, סמן את ' עשה זאת עבור כל הפריטים הנוכחיים תיבת הסימון והקש על ' לְהַמשִׁיך ”:
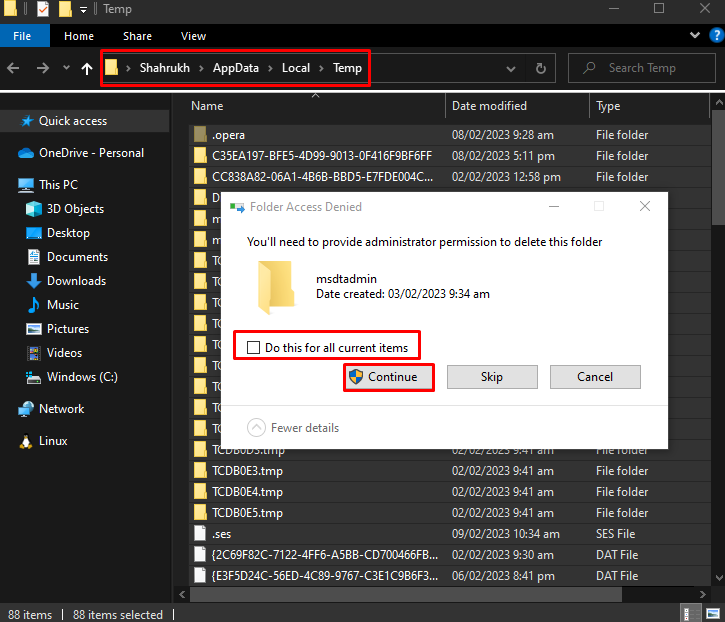
שיטה 5: אפס את כלי הסנכרון
כדי לאפס כלי סנכרון כמו Microsoft ' onedrive ', התחל את תיבת ההפעלה כפי שצוין קודם לכן, הקלד ' %localappdata%\Microsoft\OneDrive\onedrive.exe /reset ' והקש אנטר:
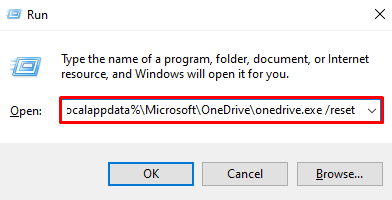
לאחר לחיצה על 'אישור', ואיפוס כלי הסנכרון, בדוק שוב את השימוש בדיסק באמצעות מנהל המשימות.
סיכום
ניתן לפתור את בעיית השימוש בדיסק של Windows 10 100% במנהל המשימות על ידי ביצוע שיטות שונות. שיטות אלו כוללות השבתת Superfetch, בנייה מחדש של אינדקס החיפוש, מחיקת כל קבצי דפים פגומים, מחיקת כל הקבצים הזמניים או איפוס כלי סנכרון. פוסט זה הנחה על תיקון 100% השימוש בדיסק.