יישומון חיוני שעשוי להיראות במספר תוכניות הוא ה-ComboBox. למשתמש ניתנת רשימה של חלופות לבחירה. יש לו כמה ערכים, והוא מציג רק אחד בכל רגע. המדריך של היום יכסה כיצד להשתמש ב-ComboBox בלינוקס באמצעות Tkinter.
דוגמה 1:
בואו נתחיל עם הדוגמה הראשונה של מודול Tkinter ב- Python. אנו יוצרים קובץ Python חדש עם סיומת 'py' דרך מסוף הטרמינל. לאחר מכן, אתה יכול להשתמש בכל עורך שתבחר כדי לפתוח את קובץ Python החדש שנוצר מסייר הקבצים. אנו מתחילים את קוד Python זה בייבוא של ספריית Tkinter בקוד יחד עם כל תת האובייקטים, המחלקות והישויות המובנות שלו.
אנו מייבאים את אובייקט ה-ttk שלו לשימוש בקוד. ראשית, אנו קוראים לפונקציה Tk() של Tkinter כדי להוסיף ערך חדש לאובייקט 't'. האובייקט 't' משמש לקריאה לפונקציית הגיאומטריה כדי ליצור ממשק משתמש גרפי של '200×150'. בדוגמה הראשונה הזו, אנו משתמשים בשיטת 'frame()' של Tkinter כדי ליצור מסגרת GUI במסך המסוף. האובייקט 'f' של המסגרת נסגר כאן באמצעות הפונקציה Tkinter pack() .
לאחר מכן, אנו יוצרים רשימה 'l' של סוגי מחרוזות המכילה בסך הכל 5 ערכי מחרוזת. לאחר מכן, אנו משתמשים באובייקט Tkinter ttk כדי לקרוא לפונקציה ComboBox של Tkinter במסגרת 'f'. הרשימה 'l' מועברת אליו. ComboBox זה נשמר במשתנה 'C'. אנו מגדירים את התווית עבור ה-ComboBox באמצעות פונקציית ה'סט' ואורזים את ה-ComboBox עם ריפודים מדויקים. כעת, אנו מבצעים את הפונקציה mainloop() כדי להפעיל את תוכנית Tkinter הכוללת.
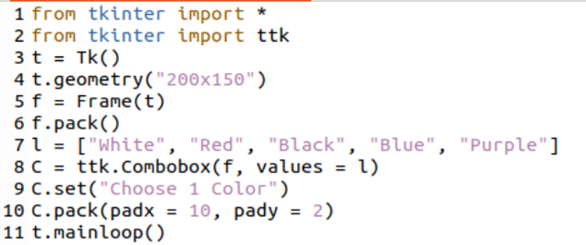
לאחר השלמת הסקריפט של Python, אנו שומרים את הקוד עם Ctrl+S וחוזרים לקונסולת המעטפת של מערכת לינוקס. אנו מנסים את הוראת Python3 במעטפת ולאחריה את השם של קובץ Python כדי לבצע את הקובץ כפי שמוצג ברשימה הבאה:
$ python3 test.py 
לאחר ביצוע השאילתה, אנו מקבלים את Tkinter GUI הבא במסך המסוף שלנו עם הכותרת 'tk'. מסך ה-GUI מכיל comboBox, כלומר רשימה נפתחת, עם הכותרת 'Choose 1 Color' וסימן משולש כדי לפתוח אותו.
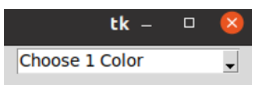
לאחר הקשה על השלט המשולש, הרשימה הנפתחת הארוכה מוצגת עם כל האפשרויות הזמינות שלה. אתה יכול לראות שיש לנו בסך הכל 5 אפשרויות זמינות לבחירה.
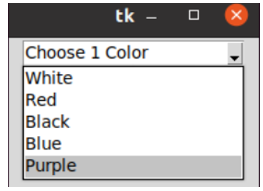
נניח, אתה בוחר את הצבע 'שחור' מהרשימה הנפתחת. תראה שהצבע שנבחר מוצג באזור הכותרת של ComboBox הנפתח. הרשימה שנותרה מוסתרת.
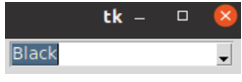
דוגמה 2:
בואו נסתכל על דוגמה נוספת באמצעות שיטה אחרת ליצירת ComboBox ב-Tkinter הפעם. לפיכך, אנו מתחילים את קוד Python זה בייבוא של מודול Tkinter באותו קובץ Python כמו 'tk' יחד עם ייבוא המחלקה ttk שלו. לאחר מכן, אנו מייבאים את הפונקציה showinfo() ממחלקת תיבת ההודעות של מודול Tkinter. כמו כן, אנו מייבאים את המשתנה month_name ממודול לוח השנה של Python.
אנו קוראים לפונקציה tk() עם אובייקט tk של מודול Tkinter ונשמור את תוצאת הבנאי במשתנה 't'. פונקציית הגיאומטריה נקראת עם פרמטרים שצוינו כדי ליצור GUI של Tkinter בגודל מסוים. הפונקציה title() נקראת עם פרמטר 'Combobox Illustration' כדי לתת כותרת ל-Tkinter GUI ולפונקציה Label מהמחלקה ttk כדי ליצור תווית 'l'. פונקציית האריזה משמשת למילוי התווית 'l'. המשתנה 'mn' נוצר עם הפונקציה StringVar() של המחלקה 'tk'. ה-ComboBox 'mcb' נוצר באמצעות הפונקציה ComboBox וטקסט משתנה 'mn'. ה-mcb ComboBox מלא בערכי מחרוזת עד 13 באמצעות המשתנה month_name המשמש בתוך לולאת 'for'.
המצב עבור ComboBox 'mcb' מוגדר לקריאה בלבד והוא ארוז. הפונקציה choose() נוצרת כדי לקרוא לפונקציה showinfo() כדי ליצור תיבת דו-שיח התראה עם הכותרת 'אישור' והודעה 'בחרת {לא משנה מה הערך}. הפונקציה bind() נקראת עם ה-'mcb' ComboBox על ידי הוספת הפרמטרים 'ComboboxSelected' ופונקציית 'change'. הפונקציה mainloop() מבוצעת כדי לצאת בלולאה של תוכנית Tkinter. בואו נשמור את זה קודם לפני הרצה.
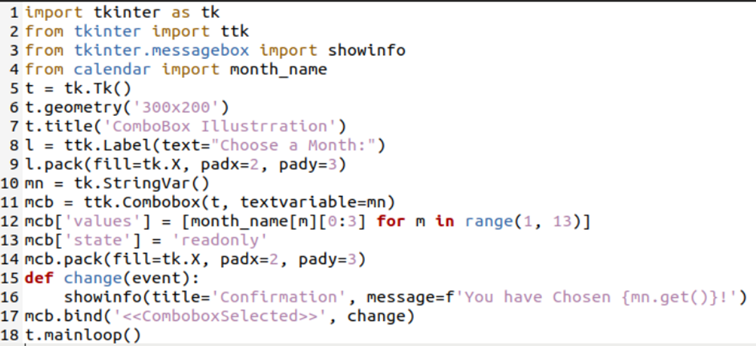
אנו מבצעים את הקובץ הזה באמצעות השאילתה python3.
$ פִּיתוֹן 3 test.py 
המסך הבא של Tkinter בשם 'איור ComboBox' מופיע בקטע הבא:
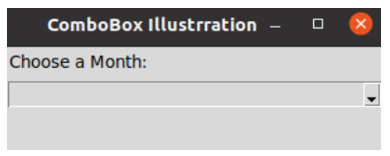
כאשר אנו לוחצים על סימן המשולש ComboBox מתחת לכותרת 'בחר חודש', הוא מציג את שמות החודש.
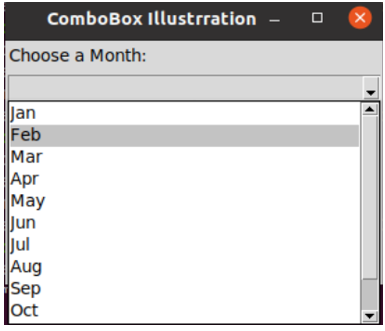
כאשר אנו בוחרים 'יולי', זה מוצג על התווית והתראת הדיאלוג ומופיעה הודעה. לחץ על אישור כדי להמשיך.
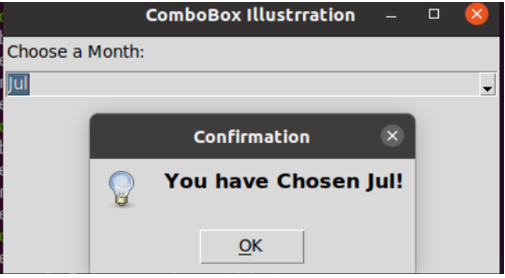
סיכום
זה הכל על שימוש במודול Tkinter של Python כדי ליצור comboBox בחלון ה-GUI. לשם כך, ניסינו שתי דוגמאות פשוטות אך שונות של Python כדי להשיג את המטרה באמצעות פונקציית frame() והדרך המקובלת ליצירת ה-comboBox ב-GUI. שילבנו את הקודים לדוגמה עבור שני המקרים וביצענו כמה שינויים לאחר ביצוע הקודים.