מאמר זה מנחה אותך דרך היסודות של קבצי קבצי אצווה עם דוגמאות מעשיות, ומספק הבנה מקיפה כיצד להתחיל עם קבצי אצווה.
הבנת קבצי האצווה
קבצי אצווה משתמשים בסיומת הקובץ '.bat' או '.cmd' ומורכבים מקבוצה של פקודות שנכתבות בפורמט טקסט פשוט. פקודות אלו מבוצעות לפי סדר הופעתן בקובץ, מה שהופך את קבצי האצווה לבחירה מצוינת לאוטומציה של המשימות החוזרות על עצמן, ניהול הקבצים וביצוע תחזוקת מערכת.
דוגמה מעשית ליצירת קובץ האצווה הראשון
יצירת קובץ האצווה הראשון שלך הוא תהליך קל. בעצם, קבצי אצווה הם סקריפטים שנכתבים בטקסט רגיל המכילים רשימה של הוראות שיש לבצע ברצף. כאן, אנו נספק לך מדריך יסודי, שלב אחר שלב, כדי להתחיל ליצור את קובץ האצווה הראשון שלך.
אנחנו צריכים עורך טקסט כדי להתחיל ליצור קובץ אצווה. אתה יכול להשתמש בכל אחד מעורכי הטקסט הזמינים כדי ליצור קובץ אצווה, אבל הפשוט ביותר הוא Notepad שמגיע מותקן מראש ברוב מערכות Windows. אז, במדריך זה, נלך עם עורך הרשימות.
כדי לפתוח את פנקס הרשימות, פשוט הקש על מקש 'חלונות' אשר פותח חלון המכיל את היישומים המותקנים. לאחר מכן, הזן 'פנקס רשימות' בתיבת החיפוש על ידי לחיצה על 'Enter'.
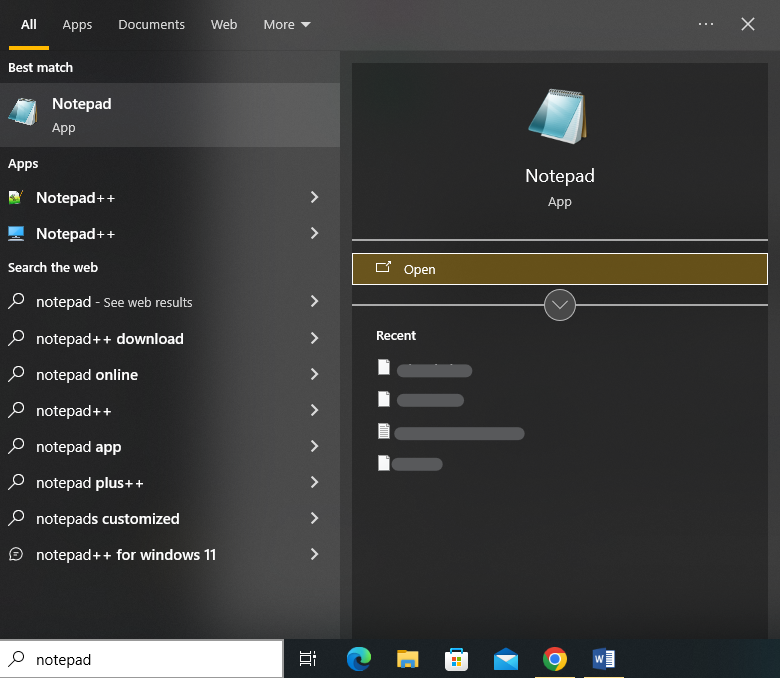
זה מפעיל את ממשק עורך הרשימות. אנחנו יכולים להתחיל לכתוב את הסקריפטים האצווה שלנו בעורך הטקסט. כעת אנו כותבים סקריפט אצווה בפנקס הרשימות כדי להציג הודעה פשוטה בשורת הפקודה כאשר הסקריפט מבוצע.
הנה התסריט שנזין:
@ הֵד כבויהֵד היי, אני כותב את המנה הראשונה שלי קוֹבֶץ !
הַפסָקָה
בואו נפרק אותו צעד אחר צעד כדי להבין את הפקודות שלו.
הסקריפט מתחיל בפקודת '@echo off' כאשר הסמל '@' אומר לסקריפט האצווה לא להציג את הפקודה עצמה בפלט כאשר היא מבוצעת. הפקודה 'הד כבוי' מכבה את התצוגה האוטומטית של כל פקודה בסקריפט האצווה בעת ביצועה. במילים אחרות, זה מדכא את התנהגות ה'הד' עבור שורות עוקבות, כך שהן לא יוצגו בשורת הפקודה.
לאחר מכן, אנו משתמשים בפקודה 'הד' כדי להציג את הטקסט בשורת הפקודה. הטקסט שסיפקנו להצגה על המסך הוא 'היי, אני כותב את קובץ האצווה הראשון שלי!'.
לבסוף, אנו משתמשים בפקודה 'השהה'. זה משמש כדי לעצור זמנית את ביצוע הסקריפט האצווה ולהנחות את המשתמש ללחוץ על מקש כלשהו כדי להמשיך. הוא משמש לעתים קרובות בסוף סקריפטים אצווה כדי להשאיר את חלון שורת הפקודה פתוח לאחר ביצוע הסקריפט כך שהמשתמש יוכל לראות את הפלט. אם לא נשתמש בפקודה 'השהה' בתוך הסקריפט שלנו, חלון שורת הפקודה נסגר מיד לאחר שהסקריפט מסיים לפעול.
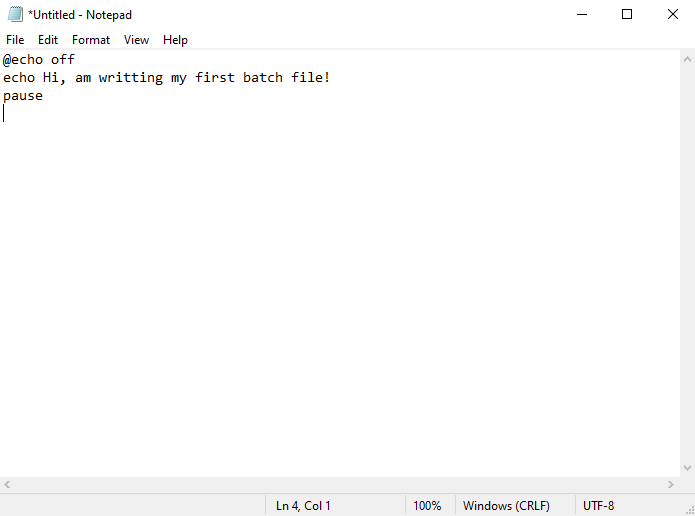
הסקריפט מתחיל כאשר אנו מריצים את הסקריפט האצווה הזה. בגלל '@echo off', הוא לא מציג את הפקודה עצמה. הוא מציג את הטקסט 'היי, אני כותב את קובץ האצווה הראשון שלי!' על המסך. זה מציג את הטקסט, ואז מפסיק בזמן שהוא ממתין ללחוץ הבא שלך.
לאחר כתיבת פקודות האצווה שלנו, הגיע הזמן לשמור את הקובץ. לחץ על 'קובץ' בתפריט פנקס רשימות. לאחר מכן, בחר 'שמור בשם' מרשימת האפשרויות הזמינות.
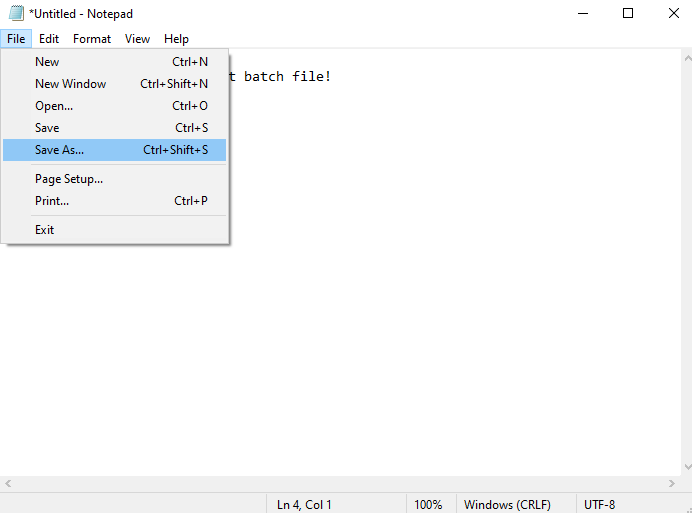
זה פותח חלון שבו אנו נדרשים לבחור מיקום בו אנו רוצים לשמור את קובץ האצווה שלנו. למרות שאנו שומרים אותו בשולחן העבודה שלנו במקרה הבא, אתה יכול לשמור אותו בכל מקום במחשב שבו אתה משתמש.
לאחר מכן, בחר 'כל הקבצים' מהבחירה 'שמור כסוג' וספק שם לקובץ האצווה שלנו בשדה 'שם קובץ'. מכיוון שקובצי האצווה משתמשים בסיומת '.bat', אנו מספקים לה את השם 'batchfile.bat'. כעת, לחץ על כפתור 'שמור' וקובץ האצווה שלנו יישמר במיקום מוגדר עם השם וסוג הקובץ שסופקו.

כדי להפעיל את קובץ האצווה החדש שלנו, עלינו לנווט למקום שבו הקובץ נשמר (למשל, שולחן העבודה) וללחוץ עליו פעמיים.
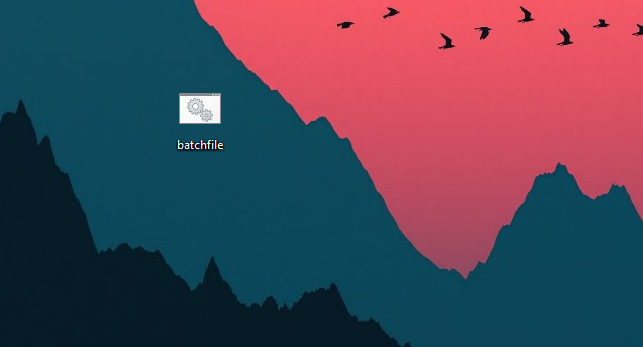
פעולה זו פותחת חלון שורת פקודה ומבצעת את הפקודות בקובץ האצווה שלנו.
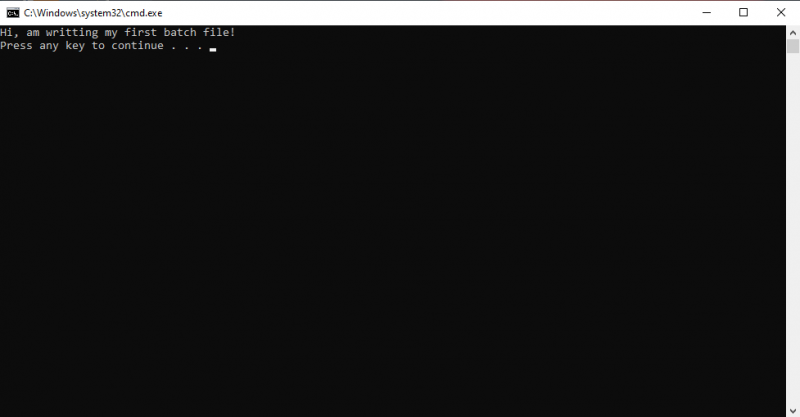
לחלופין, אנו עשויים לחלופין לבצע קובץ אצווה באמצעות PowerShell או דרך שורת הפקודה. כדי להשיג זאת, לחץ על מקשי הקצרים 'Win + X' ובחר 'שורת פקודה' או 'Windows PowerShell' מהתפריט כדי להפעיל את שורת הפקודה או PowerShell.
אנו כותבים את הפקודה 'cd' כדי לנווט לתיקיה שבה נמצא קובץ האצווה שלנו. לדוגמה, מכיוון שקובץ האצווה שלנו נמצא על שולחן העבודה, אנו יכולים להשתמש ב-'cd Desktop' כדי לנווט לתיקיית שולחן העבודה.
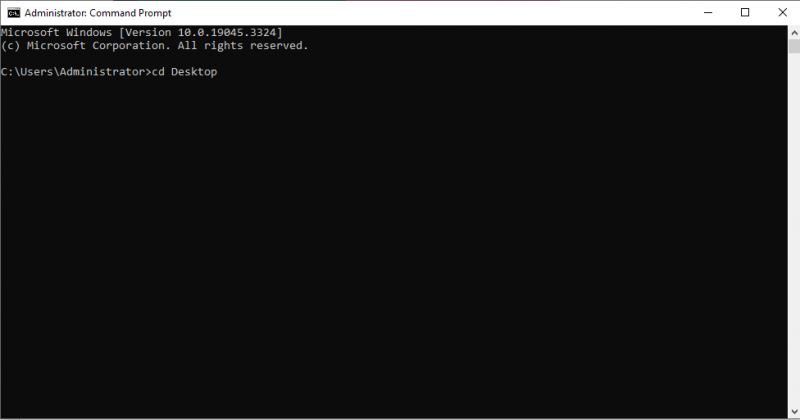
לאחר שהגענו לתיקיה הנכונה, עלינו להקליד את שם קובץ האצווה (כולל הסיומת '.bat') וללחוץ על 'Enter'. לדוגמה, אם קובץ האצווה שלנו נקרא 'batchfile.bat', נקליד 'batchfile.bat' ונלחץ על 'Enter'.
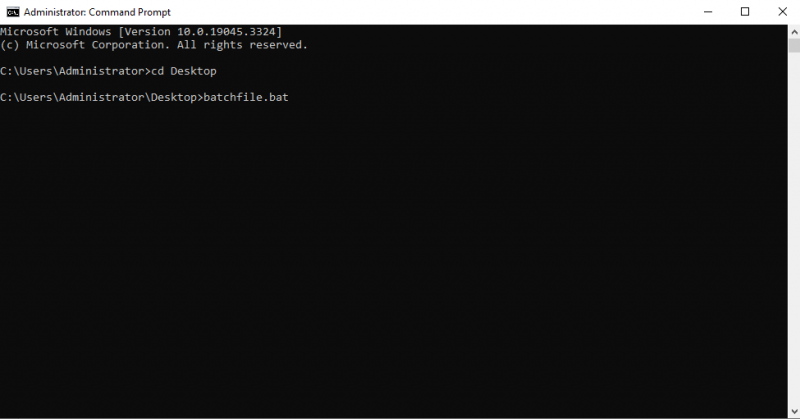
במקרה זה, ההודעה 'שלום, זה קובץ האצווה הראשון שלי!' ההודעה מוצגת בחלון שורת הפקודה. לאחר מכן, עד שתגע במקש, הוראת ההשהיה תשמור את החלון פתוח.
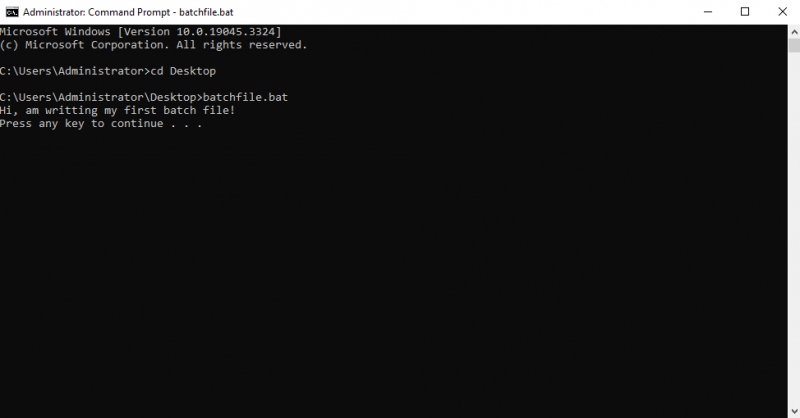
סיכום
קבצי אצווה הם כלים מגוונים לאוטומציה של המשימות וניהול מערכות Windows ביעילות. זה עתה קראת מבוא יסודי לתסריט אצווה במאמר זה. הסברנו את כל השלבים והכלים הבסיסיים המשמשים לסקריפט. דוגמה מעשית מבוצעת כדי להבין את התסריט הבסיסי של אצווה תחביר. כמו כן, דנו בשתי החלופות שניתן להשתמש בהן כדי לבצע את הסקריפט האצווה בשורת הפקודה. מעקב אחר מדריך זה מאפשר לך להתחיל את סקריפט האצווה הראשון שלך בקלות.