מאמר זה ידון בכלי השירות Ping והפקודות שלו ב-Windows תוך שימוש במתווה הבא:
כיצד פועלת תוכנית השירות Ping ב-Windows?
בכל פעם שמשתמש מצליף לשרת באמצעות פקודת פינג, המחשב מהדהד 4 מנות נתונים לשרת. במקרה שאין בעיה ברשת, השרת שולח בחזרה את 4 החבילות כתשובה. במקרה של אובדן או בעיה כלשהי, יכולות להיות כמה סיבות לכך. להלן מספר תרחישים שיכולים לקרות בזמן פינג לשרת:
- אם כל החבילות אבדו, כלומר המערכת לא מקבלת מנות בחזרה, זה מצביע על אובדן של 100%. תרחיש זה מציין שהשרת אינו מחובר למחשב, או שיש חומת אש בשרת שלא מאפשרת לחבילות הנתונים לעבור אותו.
- תרחיש נוסף הוא שחלק מהמנות מתקבלות בחזרה בעוד שחלקן אובדות. זה מצביע על כך שיש צפיפות ברשת בשרת, או משהו כזה חומרה פגומה גורם לאובדן הנתונים.
- באופן דומה, תרחיש אחר מצביע על כך שתוכנית השירות Ping יכולה לאשר שהיא מקבלת את מנות הנתונים בחזרה מכתובת IP שצוינה, אך המשתמש אינו מסוגל להתחבר לכתובת IP זו דרך הדפדפן. במקרה זה, הבעיה נובעת משגיאה כלשהי בתוכנה, כלומר הדפדפן.
- לפעמים פקודת Ping לא יכולה להתחבר באמצעות שם דומיין של כתובת, אבל מראה הצלחה כאשר פינג באמצעות כתובת IP של אותו שם דומיין. בעיה זו מצביעה על כך שיש בעיה בפותר ה-DNS.
כיצד להפעיל את פקודות ה-Ping ב-Windows?
ניתן להשתמש בכלי השירות Ping ב-Windows באמצעות Windows PowerShell C1. בצע את השלבים המפורטים להלן לביצוע פקודות הפינג ב-Windows.
שלב 1: פתח את PowerShell
הקש על 'Windows + X' קיצור דרך במקלדת ובחר את 'Windows PowerShell (אדמין)' אפשרות מהתפריט שהופיע:
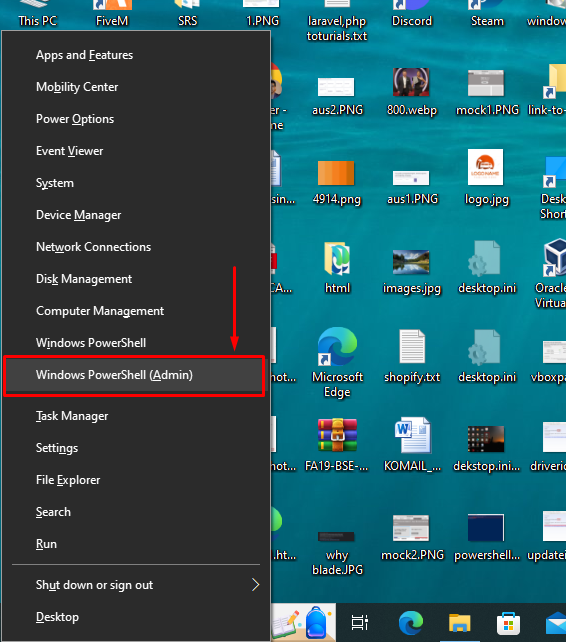
שלב 2: פינג שם דומיין
בואו ננסה לעשות פינג את ה 'google.com' שם דומיין כדי לבדוק אם המערכת יכולה להתחבר לכתובת ה-IP של גוגל. כדי לעשות זאת, הכנס את הפקודה הנתונה למטה ב- PowerShell והקש על מקש Enter:
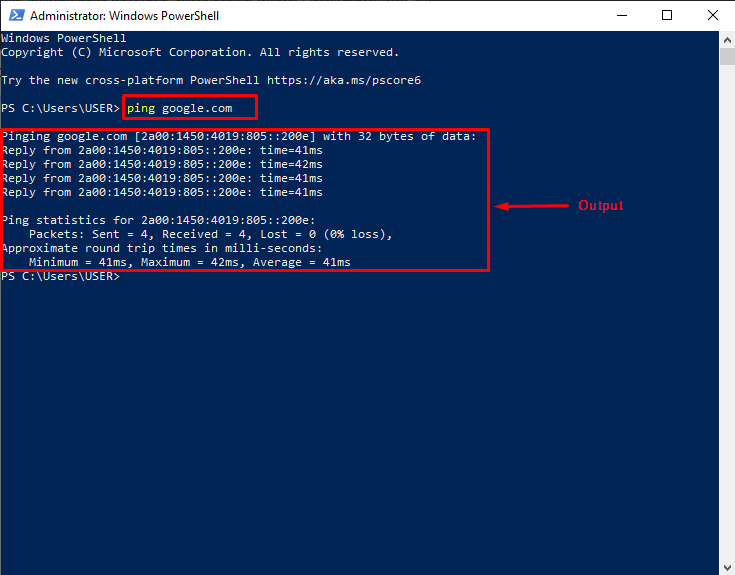
בואו ננתח את הפלט לעיל של פקודת הפינג המבוצעת. כפי שאתה יכול לראות, המחשב קיבל 4 תשובות מכתובת ה-IP של Google Domain Name. תחת סטטיסטיקת הפינג, יש אובדן של 0% מה שאומר שאין בעיה עם השרת, החומרה או פותר שמות הדומיין.
שלב 3: הצג את כל אפשרויות הפינג
אפשרויות פינג ידועות גם בשם ' מתגים '. כדי לראות את כל מתגי ה-Ping, הקלד ' פינג ' ב- PowerShell ולחץ על מקש Enter. כפלט, PowerShell יציג את ' נוֹהָג ' וה ' אפשרויות ' עבור כלי השירות Ping:
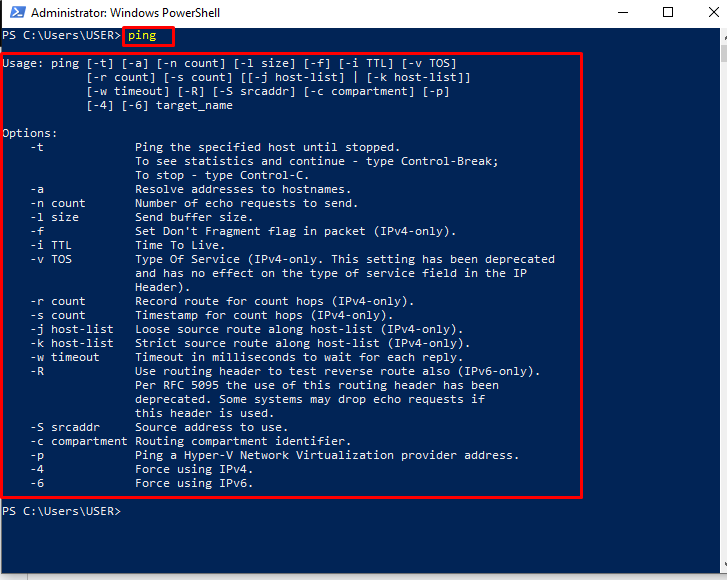
שלב 4: השתמש באפשרות פינג
לצורך הדגמה, ה '-ט' האפשרות תשמש בפקודה המפורטת למטה כדי לבצע ping an '8.8.8.8' כתובת ה - IP. זה ימשיך לשלוח ולקבל את החבילות לכתובת ה-IP שצוינה עד שהמשתמש ילחץ 'Ctrl + C' על המקלדת. ברגע שהפינג ייפסק, הוא יציג למשתמש את סטטיסטיקת הפינג עבור כתובת ה-IP הנתונה. הנה איך משתמש יכול לבצע את פקודת הפינג המוצהרת:
מהפלט הנתון להלן, ברור שהמשתמש לחץ על 'Ctrl + C' אחרי התשובה השביעית. הנתונים הסטטיסטיים של הפינג מראים שאין הפסד עבור '8.8.8.8' כתובת ה - IP:
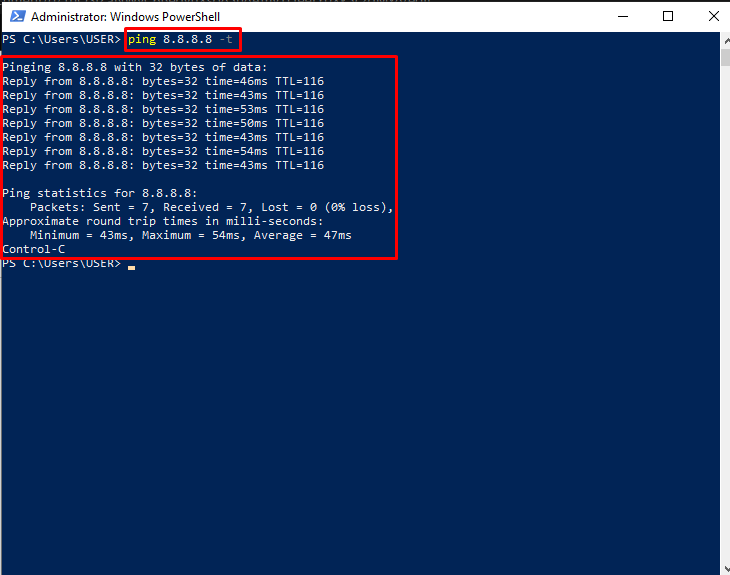
זה הכל על ה-Ping ושימוש בפקודות ה-Ping ב-Windows.
סיכום
כדי להפעיל את פקודות הפינג, פתח 'Windows PowerShell (אדמין)' משתמש ב 'Windows + X' מקש קיצור. לאחר מכן, הקלד 'פינג google.com' כדי לעשות פינג לכתובת ה-IP של גוגל. כפלט, ה-PowerShell יראה למשתמש שכתובת ה-IP שנשלחה השיבה 4 פעמים. תחת סעיף סטטיסטיקות פינג, המשתמש יכול לראות שהמחשב שלח 4 מנות וקיבל בחזרה 4 מנות שציינו שיש '0%' אובדן נתונים. המשתמש יכול גם להציג את כל אפשרויות הפינג באמצעות 'פינג' פקודה. מאמר זה סיפק את ההליך להפעלת פקודות Ping באמצעות PowerShell ב-Windows.