הכתיבה של היום חוקרת את התוכן הבא ב- 'AppLocker':
- הבנת ה-AppLocker ב-Windows.
- יתרונות השימוש ב-AppLocker ב-Windows.
- כיצד להשתמש ב-AppLocker ב-Windows?
הבנת 'AppLocker' ב-Windows
' AppLocker 'במערכת ההפעלה של Windows אוכף את מדיניות רישום ההיתרים של יישומים. מדיניות זו מבטיחה שרק משתמשים מורשים יכולים להפעיל את היישומים שצוינו. ה-'AppLocker' פועל על ידי אכיפת מערכת כללים לשליטה בקבצי ההפעלה, הסקריפטים, המתקנים וספריות הקישור הדינמי (DLLs) מביצוע.
יתרונות השימוש ב- 'AppLocker' ב-Windows
משתמש ב ' AppLocker ב-Windows, התכונות הבאות יכולות להועיל לך:
בִּטָחוֹן
ה-'AppLocker' יעיל מאוד בהפחתת הדבקות בתוכנות זדוניות שעלולות להתרחש עקב יישומים זדוניים. זה מחזק את מנגנון האבטחה על ידי הגבלת התוכנה הבלתי מורשית לפעול על המערכת בהקשר של משתמש ספציפי.
תאימות עם מספר סוגי קבצים
משתמש ב ' AppLocker ב-Windows, המנהלים יכולים ליהנות מהקלות של התאמה אישית על ידי הוספת התוכנות/אפליקציות לרשימת ההיתרים באמצעות ההרחבות שלהן. סוגי הקבצים שניתן לעבוד עם 'AppLocker' כוללים את הדברים הבאים:
- קובצי הפעלה של DLL.
- מתקיני אפליקציות ארוזים.
- קבצי ההתקנה של Windows, כולל אלה עם הסיומות '.mst', '.msi' ו-'.msp'.
- קבצי הפעלה (bat, .ps1, .cmd, .js, .vbs, .exe ו-.com).
ביקורת ודיווח
כל המדיניות דורשת ביקורת ודיווח, וזו הסיבה שה-AppLocker כולל יכולות ביקורת ודיווח חזקות, המספקות תובנות לגבי הפרות מדיניות.
כיצד להשתמש ב- 'AppLocker ב- Windows'?
כדי להשתמש ב' Applocker ' ב-Windows, נעשה שימוש בשלבים הבאים:
שלב 1: הפעל את 'עורך המדיניות המקומית'
מכיוון שאין אפליקציית ברירת מחדל עבור ' AppLocker 'ב-Windows, הוא מוגדר ב'עורך המדיניות המקומית'. כדי להפעיל אותו, לחץ על מקש 'Windows' והזן ' secpol.msc. ' והפעל את 'הפעל כמנהל':
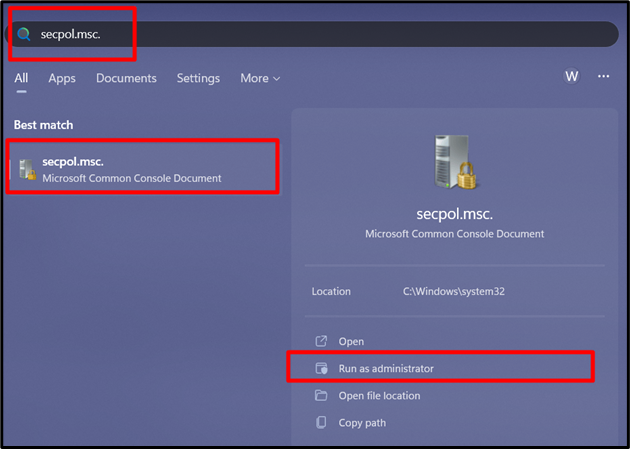
שלב 2: הגדר אכיפת כללים
על ידי הרחבת 'הגדרות אבטחה', תראה את האפשרות 'מדיניות בקרת יישומים', הרחב אותה, בחר 'AppLocker', ולאחר מכן הפעל את 'הגדר אכיפת כללים' בחלונית הימנית:
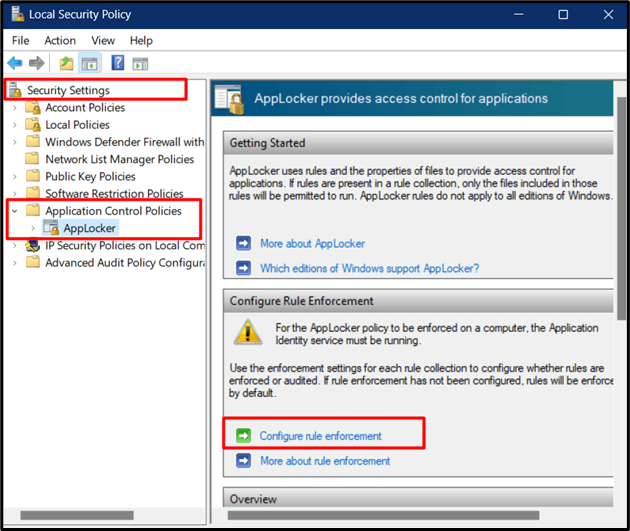
כעת, החלון הבא מופיע ממנו עליך להגדיר את הכללים בהתאם. לאחר ההגדרה, לחץ על כפתור 'אישור':
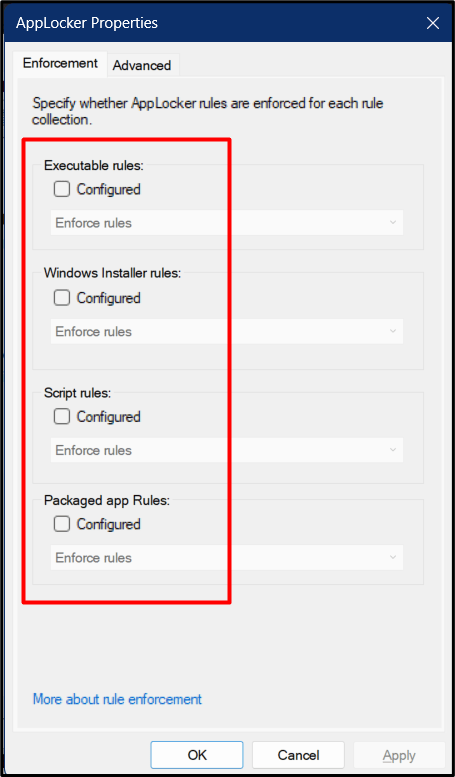
כעת, גלול מטה מהחלונית הימנית בעקבות החלון הקופץ לעיל, שבו אתה יכול לראות שהכללים נאכפים אך לא מוגדרים:
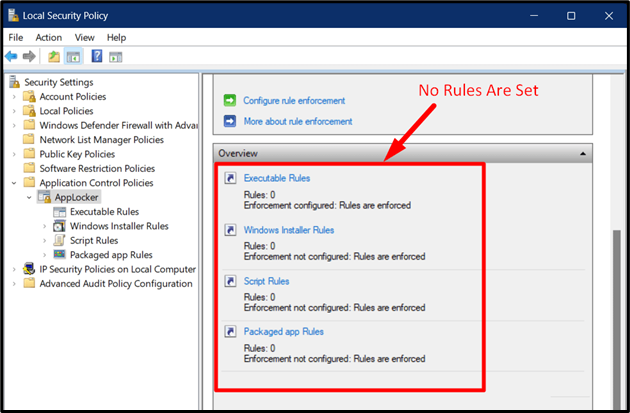
שלב 3: הגדר את הכללים
כדי להגדיר את הכללים, לחץ על האפשרות 'AppLocker' כדי להרחיב אותה, לחץ לחיצה ימנית, ולאחר מכן הפעל את סוג הכלל הרצוי לאחר הבנתם:
- ה ' צור כלל חדש ' אפשרות מסייעת ביצירת כלל חדש מאפס.
- ה ' צור כללים באופן אוטומטי ' יוצר את הכללים תוך שימוש במערכת הנוכחית כאסמכתא ומגדיר אותה בהתאם (מומלץ).
- ה ' צור כללי ברירת מחדל ' משתמש בהגדרות ברירת המחדל ליצירת כלל חדש.
בואו ניצור כלל באמצעות ' צור כללים באופן אוטומטי ' אפשרות:
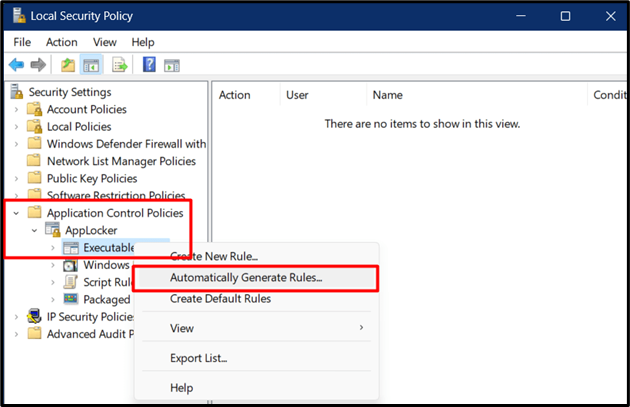
אשף חדש ייפתח משם אתה מחויב להתאים אישית את הפרטים הבאים:
- בחר את המשתמש או קבוצת האבטחה שעליהם ברצונך להחיל את הכלל.
- התיקיה שממנה ברצונך לאפשר למשתמשים להפעיל אפליקציות ולהפיק דוח ביקורת.
- הגדר שם שבאמצעותו תוכל לזהות את הכלל שיותאם אישית מאוחר יותר.
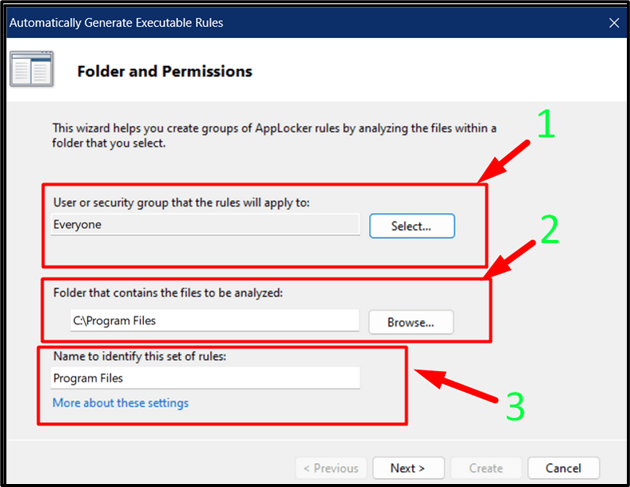
לחיצה על כפתור 'הבא' תעביר אותך אל ' העדפות כללים ', שבו אתה נדרש לבחור 'כללי מפרסם עבור קבצים החתומים דיגיטלית' וללחוץ על 'הבא' לאחר ביצוע זאת:
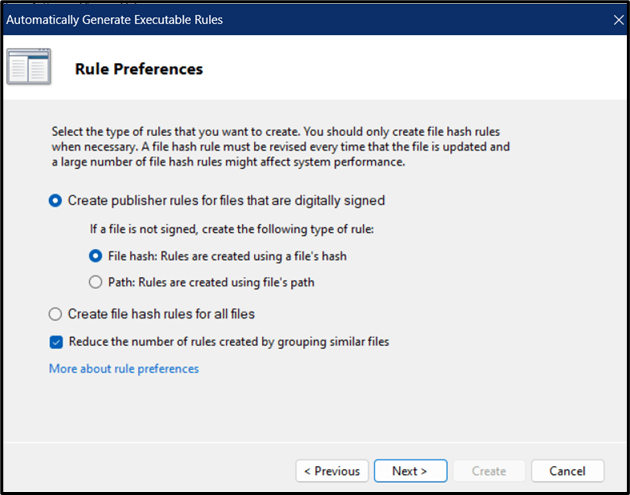
לאחר לחיצה על כפתור 'הבא', האשף יספק סקירה אחרונה של הכללים. סקור אותם והפעל את כפתור 'צור':
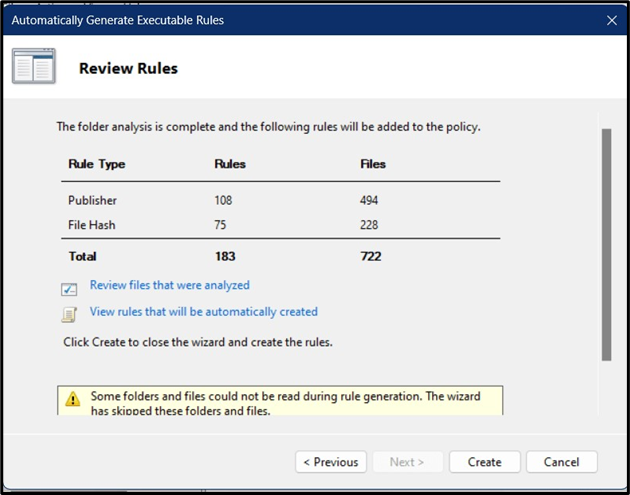
לאחר שתעשה זאת, הכללים יתחילו ליצור, מה שייקח מספר שניות:
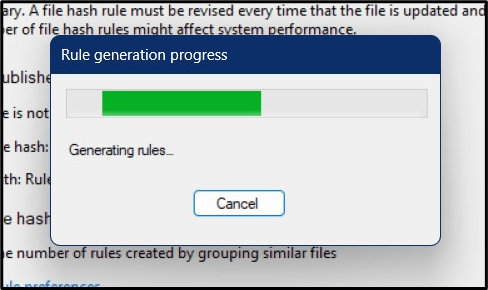
הכללים שנוצרו יהיו גלויים כעת במסך הראשי באופן הבא:
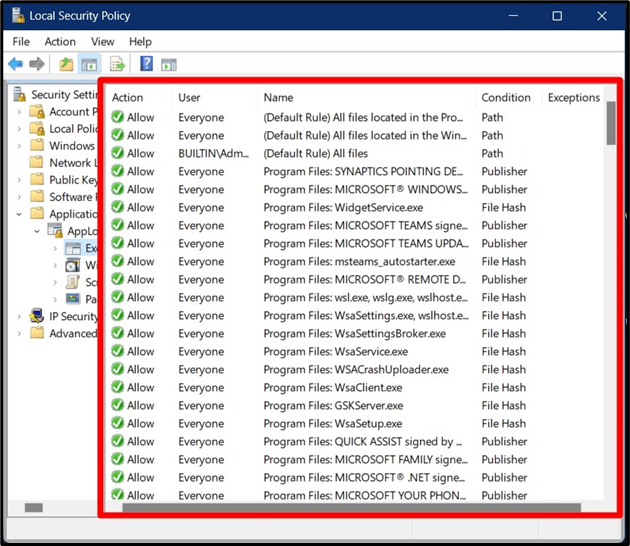
כעת, אם אתה רוצה להתאים אישית את הכללים האלה, לחץ לחיצה ימנית על האפליקציה ובחר 'מאפיינים':
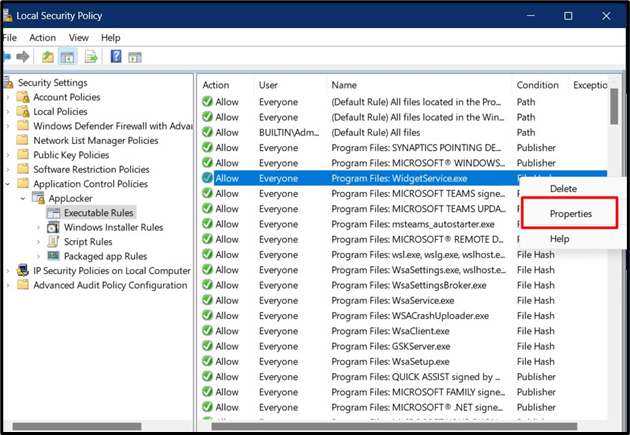
מחלון 'מאפיינים', אתה יכול לבחור את 'פעולה' ולשנות את 'המשתמש/הקבוצה' שיכול להפעיל את האפליקציה/תוכנה, בהתאמה:
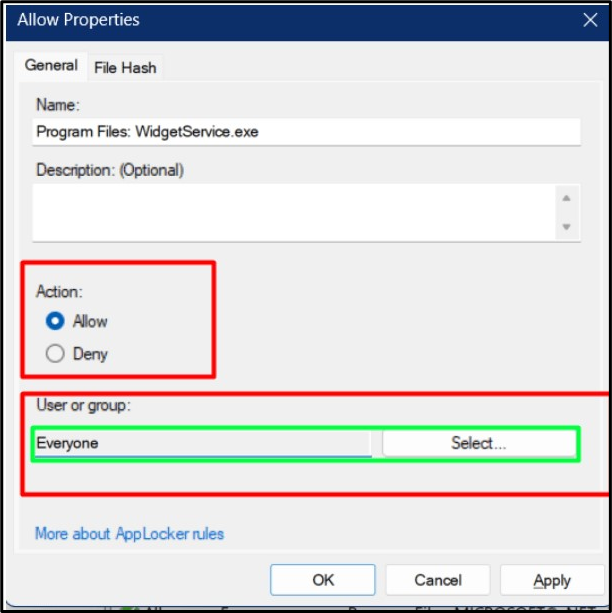
ניתן למחוק את הכללים גם על ידי לחיצה ימנית ובחירה באפשרות 'מחק':
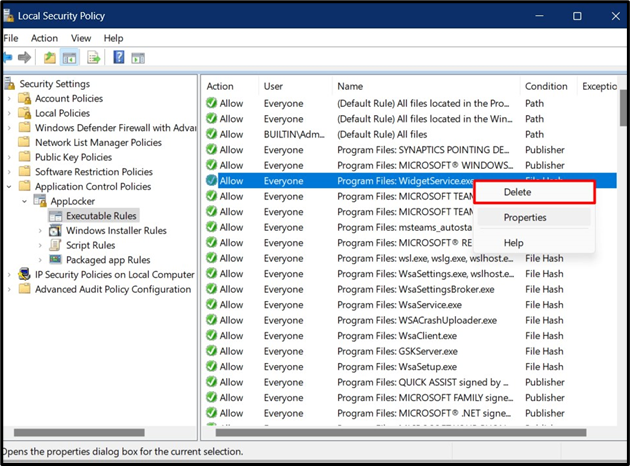
סיכום
ה ' AppLocker ' ב-Windows הוא כלי למנהלי המערכת להגדיר מדיניות לגבי האפליקציות בהקשר של מי יכול לבצע ומי לא. מדיניות זו זוכה להערכה רבה בארגונים שבהם המנהלים יכולים לצפות בדוח הביקורת שנוצר על ידי 'AppLocker'. זה גם מקטין את הסיכויים להתקפות תוכנות זדוניות על ידי הפעלת אפליקציות לא מורשות. מדריך זה הסביר את 'AppLocker' ב-Windows.