Kali Linux היא הפצת לינוקס חינמית בקוד פתוח המשמשת באופן אוניברסלי לביקורת אבטחה ולחדירת בדיקות. הוא מציע מאות חבילות וכלים בקוד פתוח המשמשים למילוי דרישות המשתמש ושינויי שוק כגון מחקר אבטחה, בדיקות, זיהוי פלילי מחשבים, ניהול פגיעות ועוד רבים. כיום, הוא נמצא בשימוש נרחב על ידי מומחי IT כמו גם סטודנטים למטרות למידה, בדיקות ואבטחה.
לרוב המשתמש משתמש בקאלי לינוקס על ידי אתחולה בשידור חי במערכת. זוהי אחת השיטות האמינות והמהירות ביותר לגשת ולהתחיל עם Kali Linux בכל עת. למטרה זו, משתמשים יכולים ליצור USB הניתן לאתחול של Kali Linux.
בלוג זה יעסוק כיצד ליצור USB הניתן לאתחול של Kali Linux באמצעות המתווה הבא:
- דרישות מוקדמות
- הורד את תמונת ISO של Kali Linux
- שיטה 1: כיצד ליצור USB הניתן לאתחול של Kali Linux באמצעות Etcher?
- שיטה 2: כיצד ליצור USB לאתחול של Kali Linux בלינוקס?
- שיטה 3: כיצד ליצור USB לאתחול של Kali Linux ב-Mac?
- סיכום
תְנַאִי מוּקדָם
כדי להתחיל ביצירת USB הניתן לאתחול של Kali Linux, כל מה שאתה צריך הוא:
- תמונת ISO של Kali Linux
- USB (לפחות 8GB)
הבה נתחיל בהורדת תמונת Kali Linux ISO מהאתר הרשמי שלה.
הורד את תמונת ISO של Kali Linux
כדי להוריד את ה-ISO של Kali Linux, בקר ב-Kali Linux Official אתר אינטרנט :
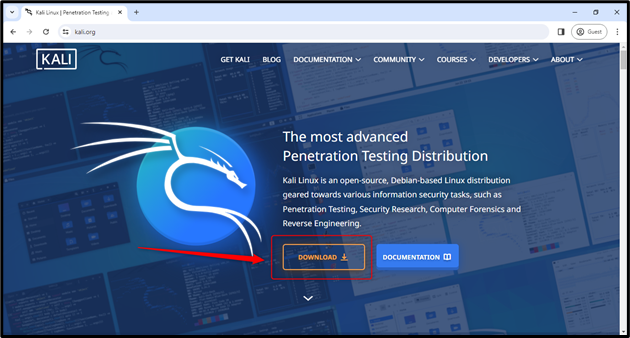
לחץ על כפתור 'הורד' בצבע כתום כפי שמוצג בתמונה למעלה.
זה יעביר אותך לדף 'קבל את קאלי' כדי לבחור את הפלטפורמה עבור קאלי:
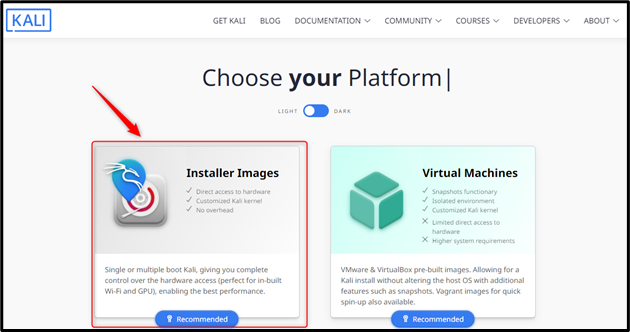
בחר את תיבת כרטיס התמונה של המתקין, והיא תחליק אותך למטה אל החלק היחסי לבחירת תמונת המתקין לבחירתך:
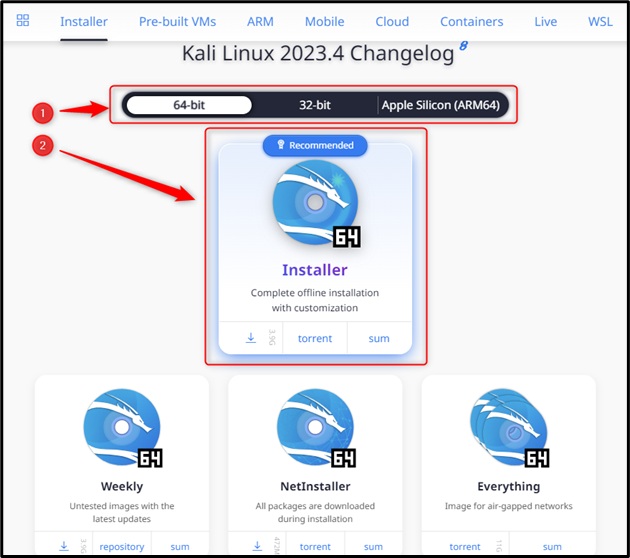
ראשית, בחר את מערכת ההפעלה (למשל 64 סיביות, 32 סיביות או Apple Silicon (ARM64)), ולאחר מכן לחץ על כפתור ההורדה 'מתקין' כדי להתחיל בהורדה של תמונת Kali Linux ISO:
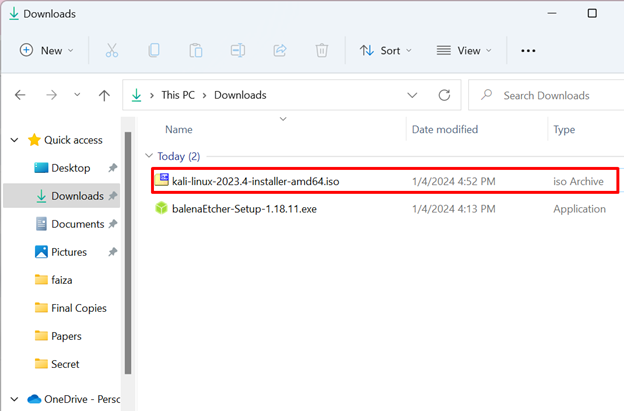
הורדנו בהצלחה את תמונת ISO של Kali Linux. תהליך ההורדה יהיה זהה עבור Mac OS ו-Linux, אתה רק צריך לבחור את סוג מערכת ההפעלה המתאים בעת בחירת תמונת המתקין.
לאחר הורדת תמונת ISO ו-USB (שאליו אתה רוצה להפוך את Kali Linux לניתנת לאתחול) מחובר למערכת, נתחיל בשיטה הראשונה שלנו להפוך את Kali Linux ל-USB לניתנת לאתחול באמצעות Etcher.
שיטה 1: כיצד ליצור USB הניתן לאתחול של Kali Linux באמצעות Etcher?
ניתן להשתמש בשיטה זו עבור כל אחת ממערכות ההפעלה הבאות:
- חלונות
- MacOS
- לינוקס
שלב 1: הורד והתקן את Balena Etcher
בקר באתר הרשמי של Balena Etcher על ידי ביקור באתר קישור . לאחר מכן, הורד אותו על ידי לחיצה על כפתור 'הורד את צרור' בצבע ירוק כפי שמוצג להלן:
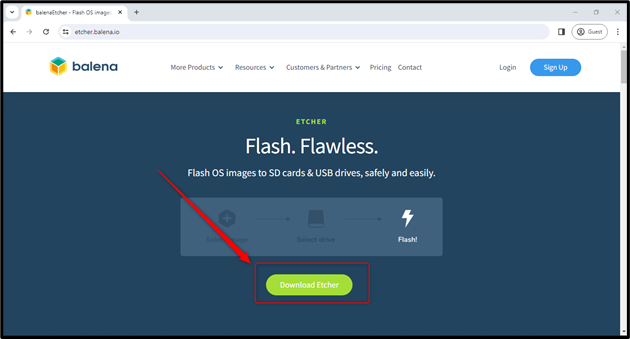
זה יחליק אותך למטה לקטע ההורדות ויאפשר לך לבחור את מדיית ההתקנה המתאימה בהתאם למערכת ההפעלה שלך (למשל, Windows, Linux או Mac OS):
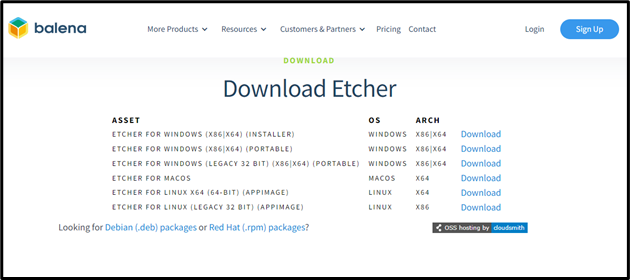
להדגמה, נמשיך בבחירת Windows.
הערה: עם זאת, שאר התהליך יהיה זהה עבור מערכות הפעלה אחרות כמו לינוקס ו-Mac OS.
לאחר הורדת מדיית ההתקנה, הפעל את קובץ 'exe' של balenaEtcher והתקן אותו:
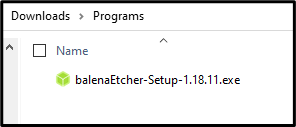
לאחר ההתקנה, יהיה לך מסך הפתיחה/בית מולך של Balena Etcher (כלי הדמיה) כפי שמוצג להלן:
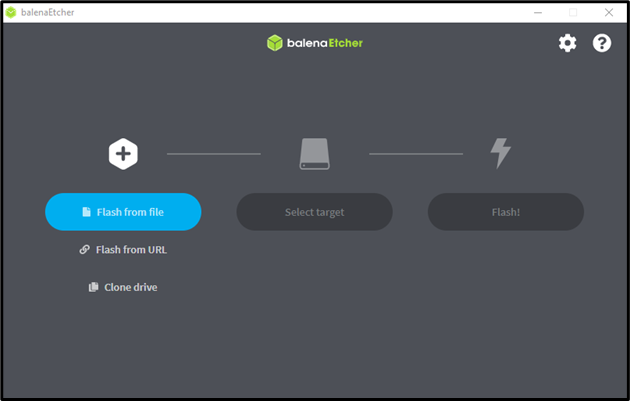
כפי שניתן לראות מהממשק, יצירת USB הניתן לאתחול היא רק תהליך בן שלושה שלבים:
- ספק ISO (קובץ או כתובת URL)
- בחר את היעד (כונן USB או כל כונן אחר שאליו ברצונך ליצור כונן ניתן לאתחול)
- פלאש (התחלת תהליך הפיכת כונן USB לניתן לאתחול)
שלב 2: ספק קובץ ISO של Kali Linux ל-Etcher
בחר את ' פלאש מקובץ 'כפתור לבחירת תמונת ISO של Kali Linux:
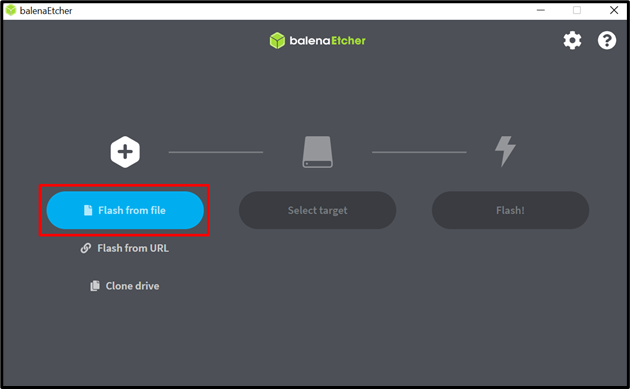
ייפתח חלון מוקפץ; עבור לתיקיה המתאימה שבה הורדה תמונת ה-ISO Kali Linux ופתח אותה על ידי לחיצה על כפתור 'פתח':
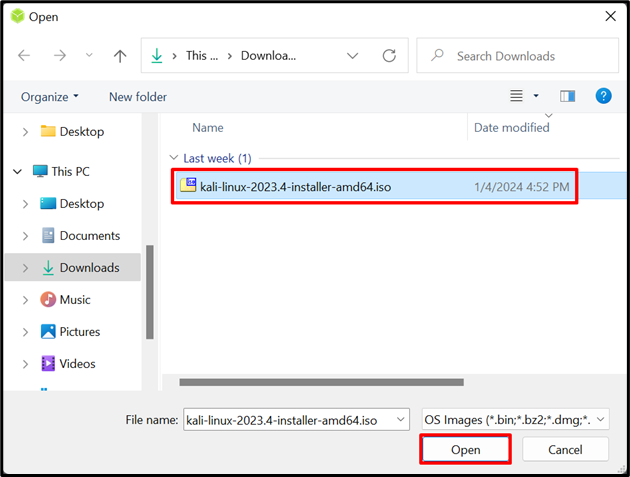
לאחר סיפוק מוצלח של תמונת Kali Linux ISO ל-Etcher, הגיע הזמן לבחור את הכונן (כונן USB) שברצונך להפוך לניתן לאתחול.
שלב 3: בחר את הכונן (כונן USB)
הקלק על ה ' בחר יעד כפתור ' והוא יציג את כל המכשירים הזמינים:
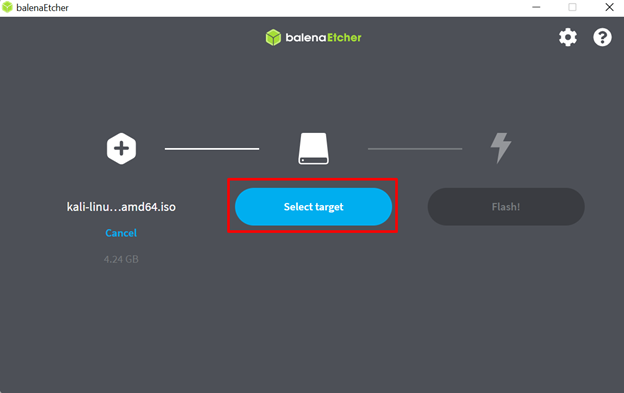
הערה: אם הוא לא מציג מכשיר כלשהו, ודא שחברת את ה-USB כהלכה ושהוא לא פגום.
בחר את התקן ה-USB הרצוי ולחץ על כפתור הכחול 'בחר' כפי שמסומן בצילום המסך שלהלן:
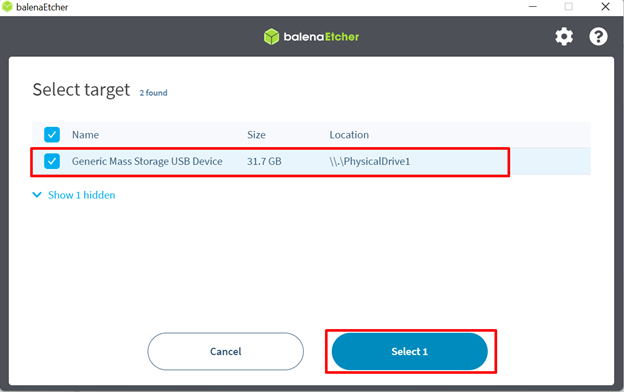
לאחר מתן תמונת ISO וכונן ה-USB, הגיע הזמן לפלאש!
שלב 4: התחל תהליך מהבהב
לחץ על כפתור 'פלאש' וזה יתחיל להפוך את ה-USB Kali Linux לניתנת לאתחול:
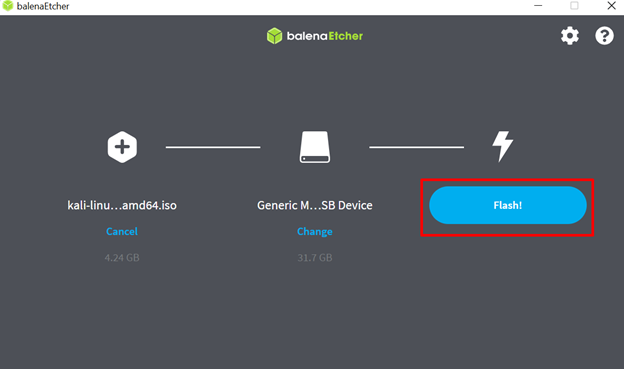
לאחר לחיצה על כפתור הפלאש, זה יתחיל את תהליך הפיכת ה-USB של Kali Linux לאתחול:
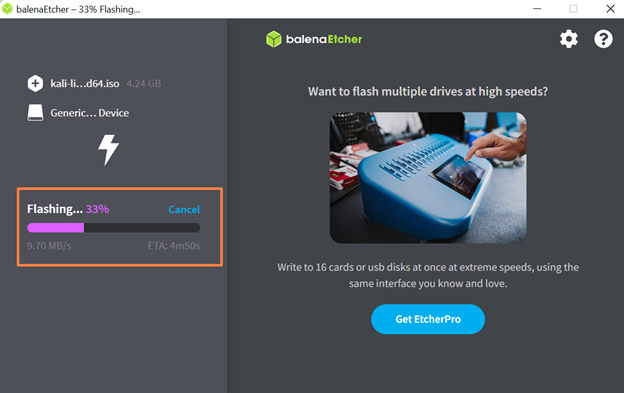
זה ייקח כמה דקות להבהב ולאמת את השינויים ב-USB בהתבסס על כוח העיבוד של המערכת שלך:
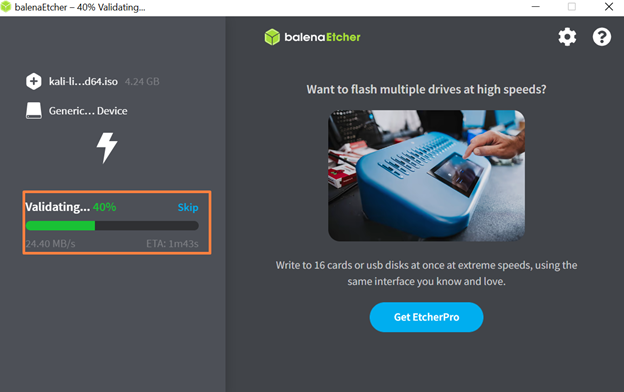
לאחר האימות, הוא יציג את מסך ההצלחה על ידי אזכור 'הפלאש הושלם!':
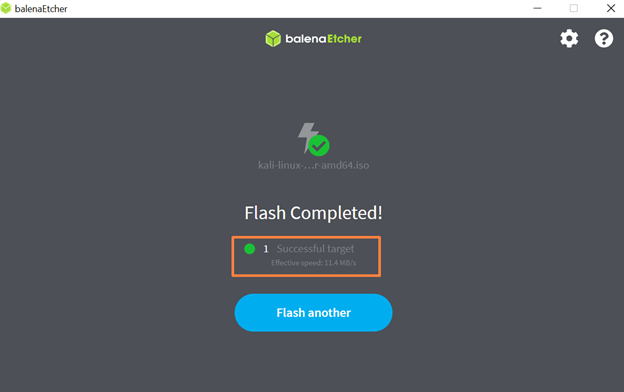
התקן ה-USB שלך מוכן לחיבור מהמערכת שלך ולהתקין את Kali Linux בכל מערכת באמצעות כונן ה-USB המתאים.
זה הכל על כמה פשוט אתה יכול ליצור Kali Linux אתחול USB דרך כלי ההדמיה Etcher.
אמנם, שיטה זו פועלת עבור כל שלוש הפלטפורמות העיקריות של מערכת ההפעלה (Windows, Linux ו- MacOS); עם זאת, לינוקס ו-Mac OS מספקים שיטה נוספת להפוך את Kali Linux ל-USB ל-USB שניתן לאתחול, המתואר להלן.
שיטה 2: כיצד ליצור USB לאתחול של Kali Linux בלינוקס?
יש להניח ש-USB מחובר למערכת ו-Kali Linux ISO Image מוריד לפני שמתחילים בשיטה זו.
יצירת USB הניתן לאתחול עבור Kali Linux באמצעות הפקודה dd (כלי שורת פקודה המשמש לאינטראקציה עם התקני בלוק) היא רק תהליך הפעלת פקודה בודדת. עם זאת, עליך לבצע את ' dd ' הפקודה על ידי מתן האפשרויות הבאות:
- שם קובץ תמונת ISO
- נתיב כונן ה-USB
- סוג המרה
- גודל בלוק
- סטטוס (אופציונלי)
שלב 1: עבור לספרייה שבה נמצאת תמונת ISO של Kali Linux
כפי שבדרך כלל מורידים אותו ב- הורדות מַדרִיך; אז, עבור אל הורדות ספרייה מה- בית ספרייה באמצעות ה CD פקודה:
CD הורדות
ודא אם Kali Linux ISO Image ממוקם או לא בספריית העבודה הנוכחית באמצעות ls פקודה:
ls

רשום את שם הקובץ של תמונת ה-ISO מכיוון שהוא יידרש על ידי ' dd ' פקודה. במקרה שלנו, זה ' kali-linux-2023.4-installer-amd64.iso '.
שלב 2: רשום את נתיב כונן ה-USB
השיטה הטובה ביותר לדעת את הנתיב הנכון של כונן ה-USB היא לנתק את כונן ה-USB ולבצע את הפקודה:
סודו fdisk -ל
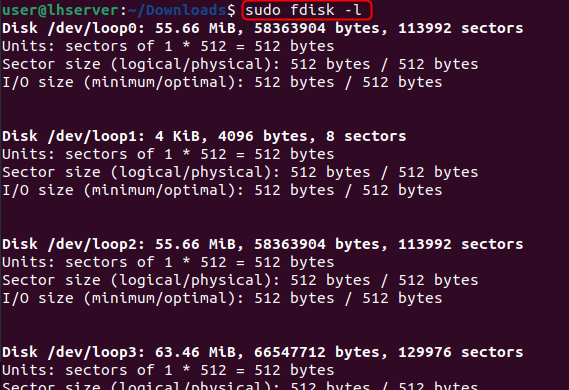
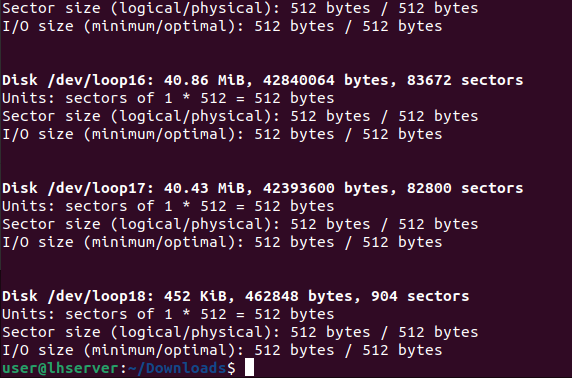
לאחר מכן חבר את ה-USB והפעל שוב את הפקודה שהוקלדה למטה:
סודו fdisk -ל
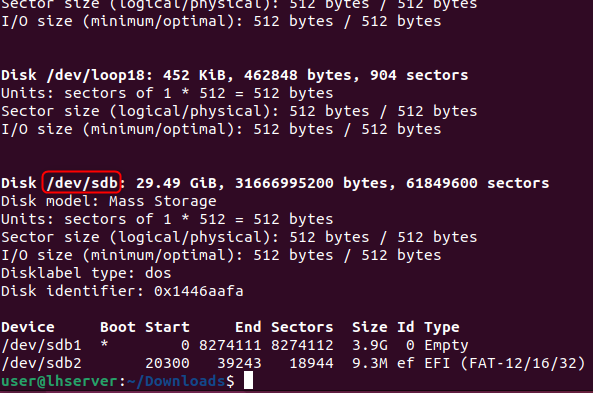
אתה יכול לשים לב ש' /dev/sdb דיסק ' לא היה זמין לפני כן, והוא מוצג כעת על ידי הפקודה לאחר חיבור ה-USB. אתה יכול לבדוק שוב אם זה כונן ה-USB הנכון (שאליו אתה רוצה להפוך את Kali Linux לאתחול) דרך גודל הדיסק כפי שהוא ' 29.14 ג'יגה-בייט ' במקרה שלנו. ברגע שתקבל את נתיב ה-USB הנכון, הגיע הזמן לבצע את dd פקודה כדי לאתחל את תהליך האתחול.
שלב 3: הפוך את ה-USB לניתן לאתחול
כדי להתחיל ליצור את כונן ה-USB הניתן לאתחול של Kali Linux, הקלד את הפקודה למטה במסוף הלינוקס שלך והקפד לספק/לשנות את שם קובץ התמונה של Kali Linux ISO ואת נתיב כונן ה-USB:
סודו dd אם = < kali-linux-ISO-file-name > שֶׁל = < נתיב כונן USB > המרה =fsync bs =4 מיליון סטָטוּס =התקדמות
בפקודה למעלה:
- ספק את שם קובץ התמונה של Kali Linux ISO ל- אם אופרנד
- ספק את נתיב כונן ה-USB אל שֶׁל אופרנד
- הגדר את המרה אופרנד ל fsync, כדי לוודא שכל בלוק הועתק בהצלחה לכונן ה-USB
- הגדר את גודל הבלוק ל-4 מגה בתים (מומלץ, עם זאת, אתה יכול להגדיל את הגודל כדי להאיץ את התהליך)
- הגדר סטטוס=התקדמות כדי להציג התקדמות תוך הפיכת ה-USB לניתנת לאתחול (אופציונלי).

לאחר הפעלת הפקודה, זה יתחיל להפוך את ה-USB לניתן לאתחול וזה ייקח כמה דקות:

לאחר הפיכת ה-USB לניתנת לאתחול, הפלט יציג את הגודל והזמן הכולל שנדרש כדי להפוך את Kali Linux ל-USB לאתחול בלינוקס.
שיטה 3: כיצד ליצור USB לאתחול של Kali Linux ב-Mac?
כדי ליצור USB הניתן לאתחול של Kali Linux ב-Mac, ראשית, הורד את תמונת Kali Linux ISO וצרף את התקן ה-USB.
יצירת תמונת Kali Linux באמצעות ה dd הפקודה ב-Mac היא שיטה פשוטה וקלה לביצוע. עליך לבצע את הפקודה dd על ידי מתן האפשרויות הבאות:
- שם קובץ ה-ISO Image
- נתיב כונן ה-USB
- גודל בלוק
שלב 1: זיהוי נתיב כונן ה-USB
השיטה הטובה ביותר לדעת את הנתיב הנכון של כונן ה-USB היא לנתק את כונן ה-USB ולבצע את הפקודה שניתנה להלן במסוף ה-Mac:
רשימה מפוקפקת
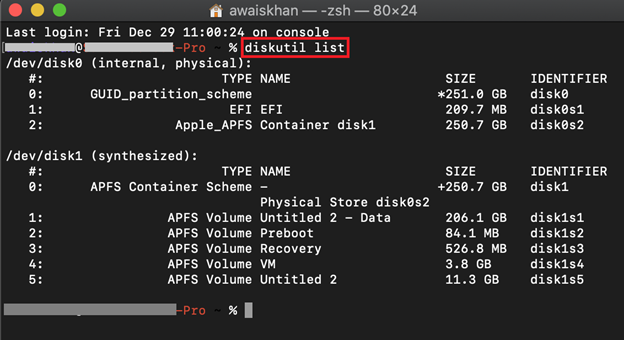
פקודה זו רק תציג את כל הדיסקים הזמינים עבור Mac OS.
חבר את ה-USB והפעל את ' רשימה מפוקפקת ' הפקודה שוב:
רשימה מפוקפקת
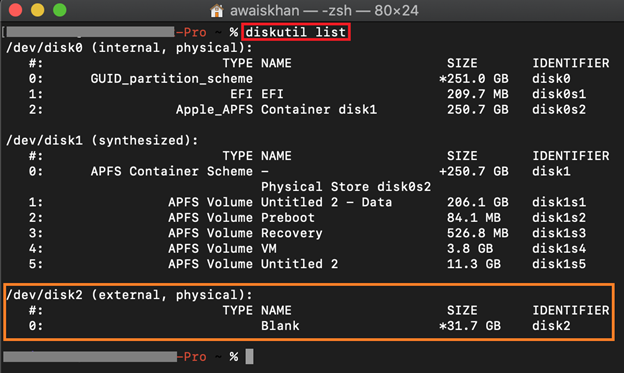
נתיב כונן ה-USB המחובר יהיה גלוי בסופו, ותוכל גם לוודא אם זה הדיסק הנכון (כונן USB) על ידי הסתכלות על גודל כונן ה-USB. במקרה שלנו, זה ' /dev/disk2 ', רשום את זה כי אנחנו נזדקק לזה בעתיד.
שלב 2: הסר את כונן ה-USB
בטל את טעינת כונן ה-USB באמצעות מדובר הפקודה וספק לו את הנתיב של כונן ה-USB כפי שהוזכר להלן:
diskutil unmountDisk / dev / דיסק2

שלב 3: עבור אל המדריך שבו מורידים תמונה של Kali Linux ISO
בדרך כלל, תמונת ISO מורידה ב- הורדות מַדרִיך. אז, עבור אל הורדות ספרייה מה- בית ספרייה באמצעות ה CD פקודה:
CD הורדות
אתה יכול לאמת את ספריית העבודה הנוכחית באמצעות ה pwd פקודה גם כן:
pwd

שלב 4: התחל את תהליך הפיכת Kali Linux ל-USB לאתחול
ברגע שאתה נמצא בספרייה שבה מורידה תמונה של Kali Linux ISO, אתחל את תהליך הפיכת ה-Kali Linux ל-USB לאתחול באמצעות dd פקודה עם הרשאות sudo כפי שמוצג להלן:
סודו dd אם = < kali-linux-ISO-file-name > שֶׁל = < נתיב כונן USB > bs = 4 מ'
בפקודה למעלה:
- ספק את שם קובץ התמונה של Kali Linux ISO ל- אם
- ספק את נתיב כונן ה-USB אל של ה אופרנד (הקדימה ' ר ' לשם הדיסק (כלומר /dev/ ר disk2) להאצת תהליך הכתיבה)
- הגדר את גודל הבלוק ל-4 מגה בתים (מומלץ, עם זאת, אתה יכול להגדיל את הגודל כדי להאיץ את התהליך)
הערה: להשתמש בקטנה M במקום הון M בתוך ה ' bs=4m ' האופרנד, כפי שהוא זורק את 'dd: מספר לא חוקי: '4M' שגיאה:
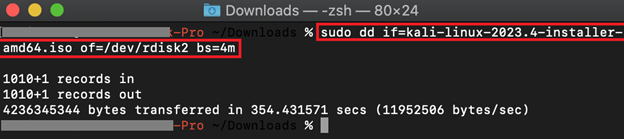
זה לא יציג שום פלט וזה מרגיש כאילו זה תקוע אבל אל תדאג זה ייקח כמה דקות כדי להשלים את התהליך (בהתבסס על כוח המחשוב של המערכת שלך) ולהציג פלט כפי שניתן לראות בצילום המסך שלמעלה.
עֵצָה: כדי לראות את ההתקדמות במהלך התהליך, אתה יכול להשתמש ב-'status=התקדמות' עם ה- dd פקודה. עם זאת, לפעמים הוא זורק שגיאות עקב חוסר תאימות של פקודה זו לגרסת ה-macOS שלך. במקרה כזה, אל תשתמש ב' סטטוס=התקדמות 'ותהיה לך סבלנות בזמן שהוא בתהליך.
כיצד לאתחל את Kali Linux באמצעות USB הניתן לאתחול של Kali Linux?
לאחר יצירת ה-USB הניתן לאתחול של Kali Linux, חבר את ה-USB הניתן לאתחול של Kali Linux במערכת שלך. הפעל מחדש את המערכת והיכנס לתפריט האתחול באמצעות מקש תפריט האתחול (כלומר F12, F9, Delete, ESC, בהתבסס על המערכת שלך).
מתוך אפשרויות תפריט האתחול, בחר את ה-USB הניתן לאתחול והקש Enter. זה יאתחל ויתחיל את תהליך ההתקנה של Kali Linux במחשב היעד שלך:
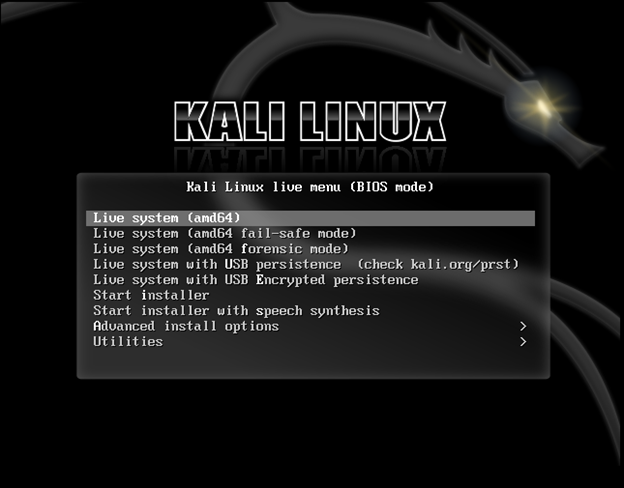
מכאן ואילך, אתה יכול להתחיל להשתמש ב- Live Kali Linux או להפעיל את תוכנית ההתקנה כדי להתקין את Kali Linux במערכת שלך.
סקרנו כיצד ליצור USB הניתן לאתחול של Kali Linux.
סיכום
כדי ליצור USB הניתן לאתחול של Kali Linux, כל מה שאתה צריך הוא כונן USB ותמונת ISO של Kali Linux כדי להתחיל. השיטה היעילה ביותר להפיכת USB לניתנת לאתחול היא להשתמש בכלי הדמיה כמו Etcher (כיוון שהוא יכול לעבוד על כל 3 מערכות ההפעלה העיקריות, למשל Windows, Mac OS ו-Linux). מאמר זה מספק הדגמה מפורטת כיצד להפוך USB לניתנת לאתחול עם Kali Linux באמצעות Etcher. יתר על כן, מדריך מפורט שלב אחר שלב מודגם גם כיצד להפוך את USB לניתנת לאתחול באמצעות הפקודה dd ב-Mac OS ו-Linux.