מאמר זה ידגים את השיטה לחיתוך כל תמונה במרכזה ב- PyTorch.
כיצד לחתוך כל תמונה במרכזה ב- PyTorch?
כדי לחתוך כל תמונה במרכזה ב- PyTorch, בדוק את השלבים המסופקים:
- העלה תמונה לגוגל קולאב
- ייבוא ספריות נחוצות
- קרא את תמונת הקלט
- הגדר טרנספורמציה כדי לחתוך את תמונת הקלט במרכזה
- החל את ההמרה על התמונה
- הצג תמונה חתוכה
שלב 1: העלה תמונה ל-Google Colab
ראשית, פתח את Google Colab ולחץ על הסמלים המודגשים למטה. לאחר מכן, בחר את התמונה הספציפית מהמחשב והעלה אותה:
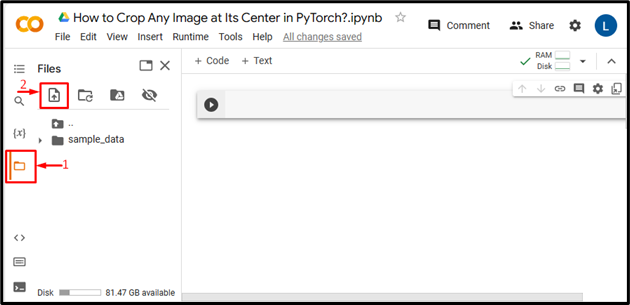
לאחר שתעשה זאת, התמונה תועלה ל-Google Colab:
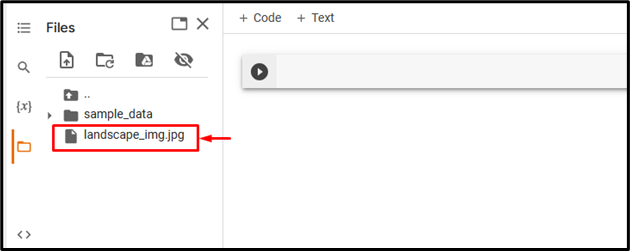
הנה, העלינו את התמונה הבאה ונחתוך אותה במרכזה:

שלב 2: ייבוא ספרייה נחוצה
לאחר מכן, ייבא את הספריות הנדרשות. לדוגמה, ייבאנו את הספריות הבאות:
ייבוא torchvision.transforms כפי ש הופך
מ-PIL ייבוא תמונה
כאן:
- ' לייבא לפיד ' מייבא את ספריית PyTorch.
- ' ייבוא torchvision.שינויים כמו טרנספורמציות ' מייבא את מודול ההמרה מ-torchvision המשמש לעיבוד מוקדם של נתוני תמונה לפני הזנתם לרשת עצבית.
- ' מ-PIL ייבוא תמונה ' משמש לפתיחה ולשמירה של פורמטים שונים של קבצי תמונה:

שלב 3: קרא את תמונת הקלט
לאחר מכן, קרא את תמונת הקלט מהמחשב. הנה, אנו קוראים את 'landscape_img.jpg' ואחסון אותו ב 'input_img' מִשְׁתַנֶה:

שלב 4: הגדר טרנספורמציה
לאחר מכן, הגדר טרנספורמציה כדי לחתוך את תמונת הקלט לעיל במרכזה. משתמשים יכולים לספק ערך אחד עבור החיתוך המרובע או שני ערכים עבור חיתוך המלבן. כאן, ציינו ערך אחד, כלומר '230' עבור היבול המרובע:

שלב 5: החל את השינוי על התמונה
כעת, החל את ההמרה לעיל על תמונת הקלט הרצויה כדי לחתוך אותה במרכזה:

שלב 6: הצג את התמונה החתוכה
לבסוף, הצג את התמונה החתוכה על ידי הצגתה:
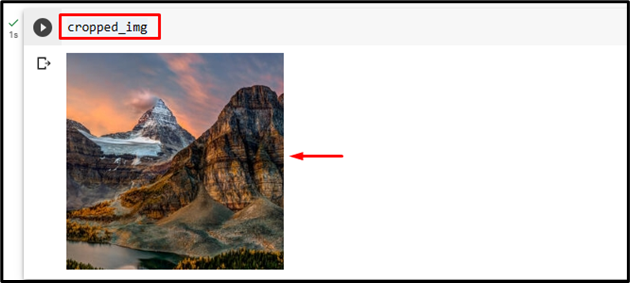
הפלט לעיל מראה שתמונת הקלט נחתכה בהצלחה במרכזה בצורה ריבועית.
באופן דומה, משתמשים יכולים גם לציין שני ערכים, כלומר גובה ורוחב ב- 'CenterCrop()' שיטה לחתוך את התמונה במרכזה בצורת מלבן. כאן נספק את הגובה והרוחב הבאים:
transform = transforms.CenterCrop ( ( 150 , 280 ) ) 
זה חתך את התמונה בצורת מלבן:
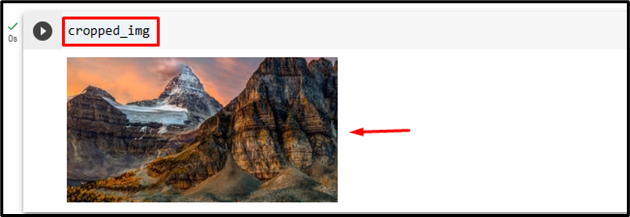
השוואה
את ההשוואה בין התמונה המקורית לתמונות החתוכים ניתן לראות להלן:
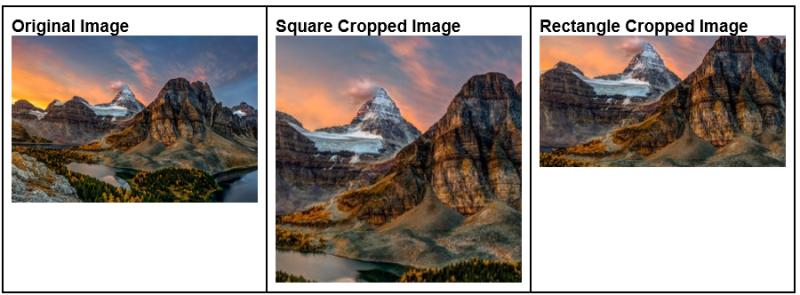
הערה : תוכל לגשת למחברת Google Colab שלנו כאן קישור .
הסברנו ביעילות את השיטה של חיתוך תמונה במרכזה ב- PyTorch.
סיכום
כדי לחתוך תמונה ספציפית במרכזה ב- PyTorch, תחילה העלה את התמונה הרצויה ל- Google Colab. לאחר מכן, ייבא את הספריות הדרושות וקרא את תמונת הקלט. לאחר מכן, השתמש ב- 'CenterCrop()' שיטה לחתוך את תמונת הקלט הרצויה במרכזה. לבסוף, הצג את התמונה החתוכה על ידי הצגתה. מאמר זה מדגים את השיטה לחתוך כל תמונה במרכזה ב- PyTorch.