התקנת סביבת שולחן עבודה נוספת במכשיר Raspberry Pi היא מהנה, במיוחד עבור אלה שהשתמשו בעבר ב-Raspberry Pi OS במערכות שלהם. במקרה כזה, מעבר לסביבת שולחן עבודה אחרת כמו גַמָד מועיל בגלל המראה האלגנטי והפשוט שלו המאפשר לך להפעיל כל אפליקציה בקלות. מלבד הסביבה הידידותית שלו, הוא כולל גם מספר יישומים ומשחקים שימושיים שדוחפים אותך עוד יותר לקראת החלפתו בסביבת שולחן העבודה הקודמת שלך מבלי לאבד את הנתונים שלך.
מאמר זה יראה לך כיצד להתקין את סביבת שולחן העבודה של GNOME במערכת Raspberry Pi שלך ועבור בקלות למערכת ההפעלה המותקנת תוך שניות.
כיצד להתקין את סביבת שולחן העבודה של GNOME על Raspberry Pi
כדי להתקין את גַמָד סביבת שולחן העבודה ב-Raspberry Pi, השתמש בשלבים הבאים:
שלב 1: הורד את קובץ ההתקנה היציבה של GNOME Desktop ב-Raspberry Pi
ראשית, אתה צריך לאחזר את גַמָד קובץ הגדרת סביבת שולחן העבודה ב-Raspberry Pi מאתר GitHub באמצעות הפקודה הבאה:
$ wget https: // github.com / TerraGitHuB / גמד משם / ארכיון / שופטים / ראשים / stable.zip
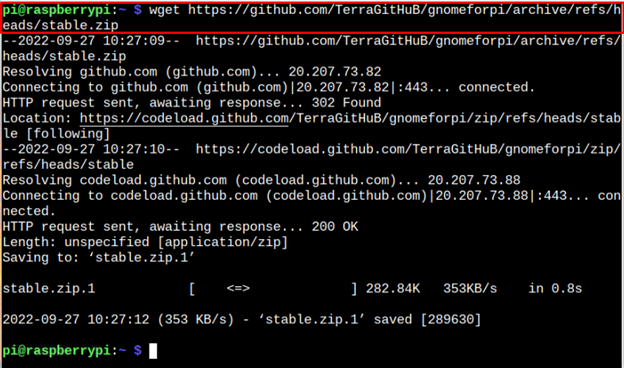
שלב 2: פתח את קובץ ההתקנה של שולחן העבודה של GNOME ב-Raspberry Pi
מאז גַמָד לקובץ הגדרת שולחן העבודה יש סיומת .zip, עליך לחלץ את תוכן הקובץ באמצעות הפקודה הבאה:
$ לִפְתוֹחַ stable.zip
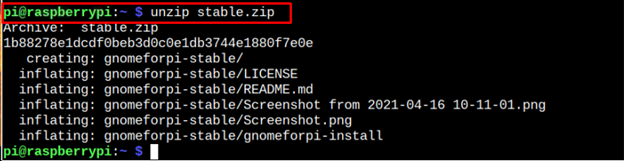
שלב 3: פתח את ספריית שולחן העבודה של GNOME
הפקודה לעיל מחלצת את הקבצים וממקמת אותם בספרייה 'גנופורפי-יציב' וכדי לפתוח את הספרייה הזו, עליך להחיל את הפקודה הבאה:
$ CD gnomeforpi-יציב 
שלב 4: בצע התקנת סביבת שולחן העבודה של GNOME
כדי להתחיל בהתקנה גַמָד סביבת שולחן העבודה במערכת Raspberry Pi שלך, עליך לבצע את קובץ הסקריפט 'התקן gnomeforpi' בתוך ה גַמָד ספרייה באמצעות הפקודה הבאה:
$ סודו . / התקן gnomeforpi 
קובץ הסקריפט לעיל יתחיל להתקין את גַמָד סביבת שולחן העבודה במערכת Raspberry Pi שלך ואתה צריך לחכות עד שהיא תסיים את תהליך ההתקנה.
במהלך ההתקנה, התהליך עשוי להזדקק לאישור שלך כדי לאפשר להגדיר את מנהל התצוגה המציג למשתמשים את מסך הכניסה ועליך לאשר זאת על ידי לחיצה על כפתור ה-Enter.
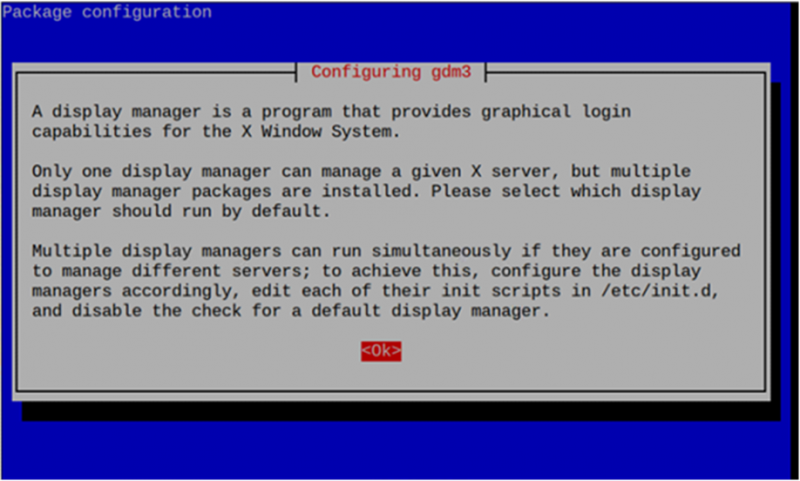
לאחר מכן בחר את מנהל התצוגה ועדיף ללכת איתו lightdm מאז שאתה מתקין את סביבת שולחן העבודה של GNOME במכשיר ה-Raspberry Pi שלך מכיוון שהוא מנצל פחות זיכרון.
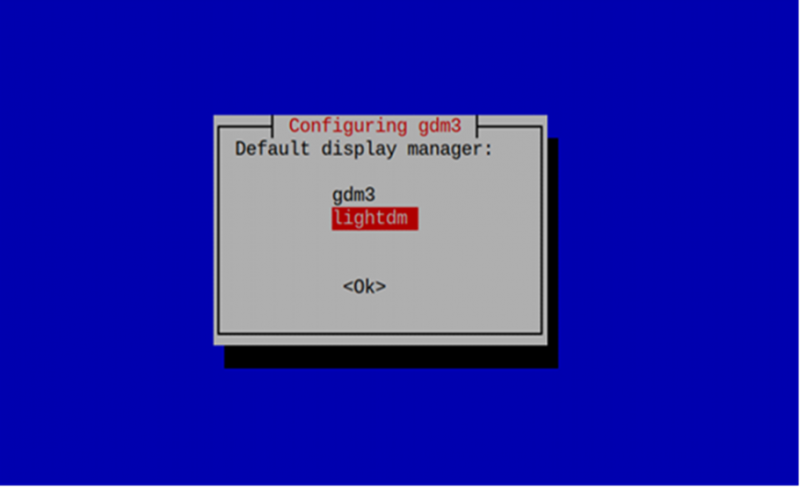
שלב 5: עבור אל סביבת שולחן העבודה של GNOME ממערכת Raspberry Pi
אם התקנת בהצלחה את גַמָד סביבת שולחן העבודה במערכת ההפעלה Raspberry Pi שלך, עליך להחיל את הפקודה הבאה כדי לבחור את הפעלת שולחן העבודה שברצונך לטעון:
$ סודו עדכון-חלופות --config x-session-manager 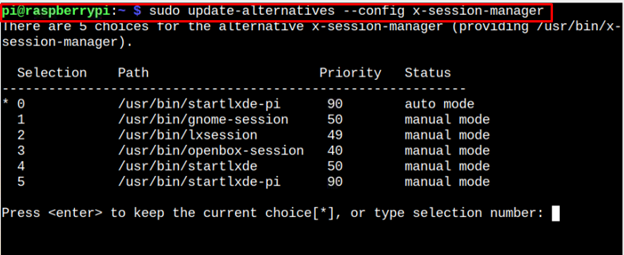
מאז שאתה עובר עכשיו ל גַמָד סביבת שולחן העבודה, עליך לבחור באפשרות סשן גמדים , כלומר '1' במקרה שלנו.
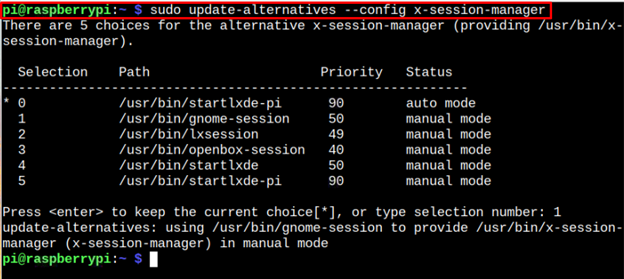
הפעל מחדש את המכשיר כדי לראות את גַמָד סביבת שולחן העבודה כאשר הוא מופעל מחדש.
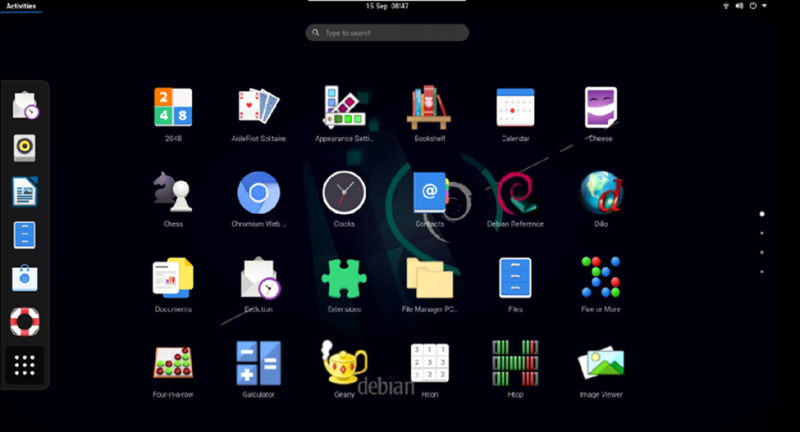
ה גַמָד מצב שולחן העבודה ייראה כך, כפי שמוצג בתמונה למעלה ותראה שכבר הותקנו מספר יישומים במערכת ההפעלה. יתר על כן, זה שומר את ההגדרות הקודמות שלך Raspberry Pi ואתה יכול לחזור למערכת על ידי החלת אותה פקודה שוב והקשה על Enter ב- '0' אוֹפְּצִיָה.
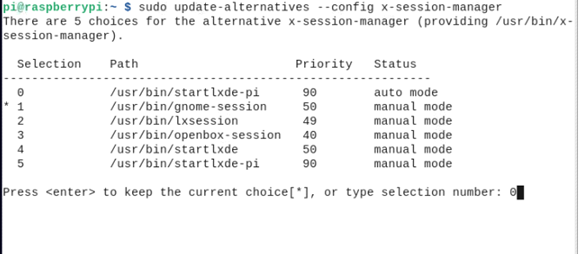
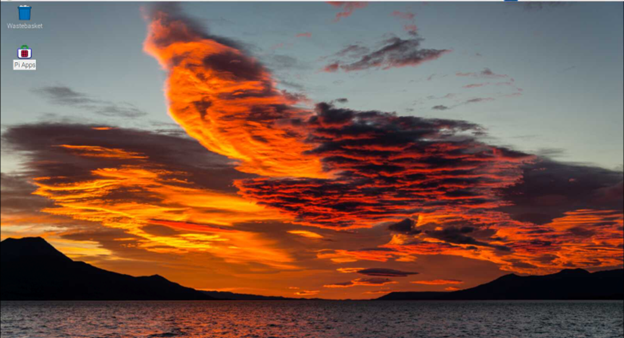
סיכום
ה גַמָד סביבת שולחן העבודה היא סביבה פשוטה וידידותית למשתמשי Raspberry Pi הכוללת מספר יישומים שימושיים לשימוש יומיומי. בעזרת ההוראות המפורטות, תוכל להתקין סביבת שולחן עבודה זו על שולחן העבודה הקודם שלך Raspberry Pi. לאחר התקנת סביבת שולחן העבודה, תוכל לעבור לסביבה על ידי פתיחת מנהל הפגישות במסוף ה-Raspberry Pi שלך ובחירה ב- גַמָד סביבת שולחן העבודה לטעינה כאשר המערכת שלך מאתחלת.