אם אתה נתקל בבעיה בזמן השימוש חנות מיקרוסופט במחשב הנייד שלך, כגון שהוא ממשיך להתרסק או לוקח הרבה זמן לפתוח, אתה יכול להתקין מחדש את היישום. התקנה מחדש של חנות מיקרוסופט אינו משפיע על היישומים שכבר מותקנים במערכת שלך.
מתאר מהיר
- סיבות להסרת ההתקנה של Microsoft Store
- כיצד להתקין מחדש את אפליקציית Microsoft Store
- התקן מחדש את Microsoft Store באמצעות PowerShell
- אפס את Microsoft Store מהגדרות
- שורה תחתונה
סיבות להסרת ההתקנה חנות מיקרוסופט
אולי תרצה להסיר את ההתקנה חנות מיקרוסופט כי זה לא עובד כמו שצריך או שאתה לא צריך את חנות מיקרוסופט עוד במכשיר שלך. אם ה חנות מיקרוסופט אינו פועל כראוי, יכולות להיות הסיבות הבאות:
- קבצים חסרים: כמה קבצים מה חנות מיקרוסופט נמחקים בטעות או לא מותקנים כהלכה במערכת.
- בעיה באינטרנט: אינטרנט איטי ולא יציב עשוי להיות הסיבה לכך חנות מיקרוסופט לא עובד כמו שצריך.
- בעיה בשרת: בעיות טכניות בקצה השרת.
- בעיות טכניות: כמה בעיות יסוד עשויות לגרום ל- חנות מיקרוסופט שגיאת פתיחה.
לפני שתתקין מחדש את Microsoft Store בצע את התיקונים הבאים
אם אתה מתמודד עם בעיות בזמן פתיחה או שימוש ב חנות מיקרוסופט, תוכל לבצע את התיקונים הבאים לפני הסרת ההתקנה של האפליקציה מהמכשיר שלך:
1: הפעל את פותר הבעיות של אפליקציית Windows Store
אם אתה מפעיל את פתרון הבעיות של המחשב הנייד של Windows, זה יפתור את הבעיות הקשורות ל- חנות מיקרוסופט . כדי להפעיל את פותר הבעיות בצע את השלבים הבאים:
שלב 1: פתח את הגדרות המכשיר
הצעד הראשון הוא לפתוח את ההגדרות של המערכת שלך על ידי חיפוש ב- הגדרות בשדה החיפוש. לחלופין, ניתן ללחוץ Windows + I לשגר הגדרות :
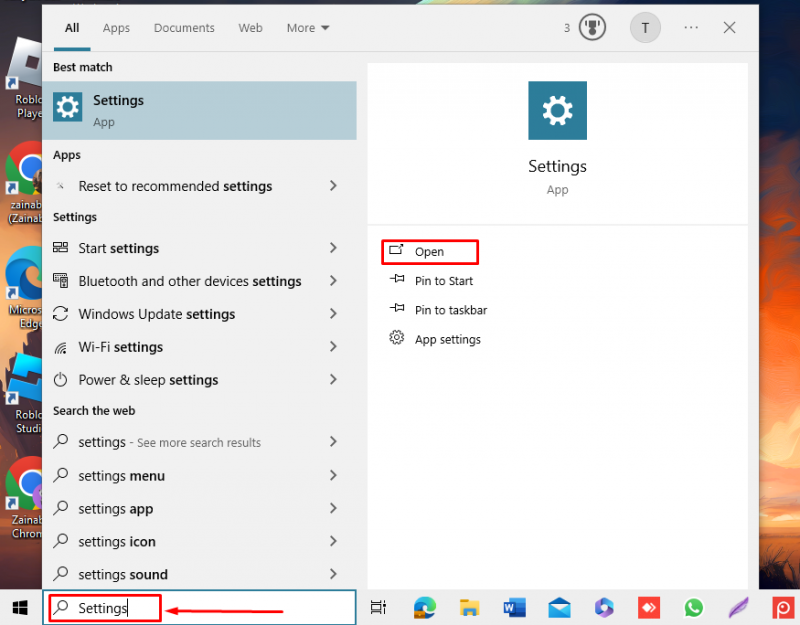
שלב 2: הפעל את פותר הבעיות
לחץ על עדכון ואבטחה מהאפשרויות הזמינות ב-Windows 10 ו מערכת במחשב נייד Windows 11:
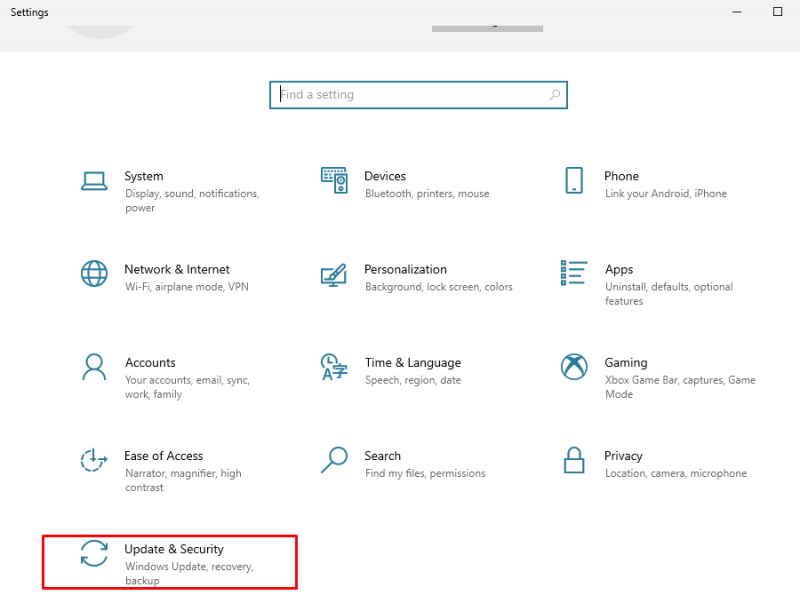
לחץ על פתרון בעיות מהחלונית השמאלית ובחר פותרי בעיות נוספים :
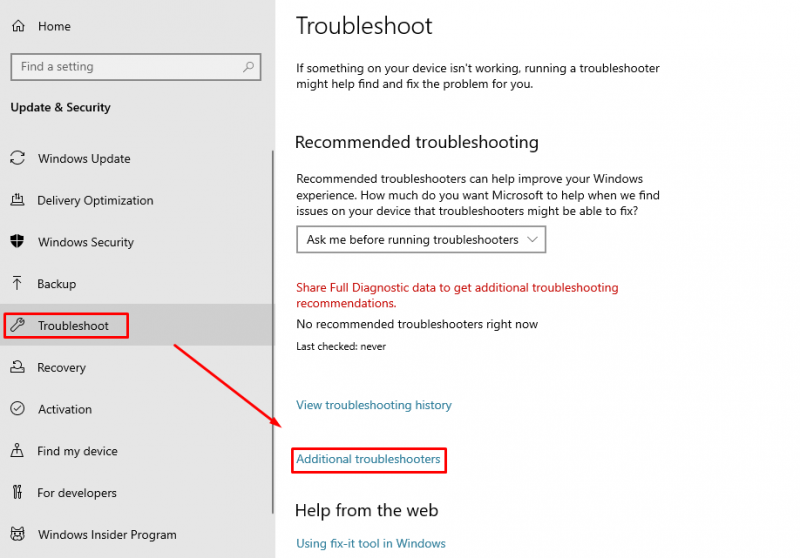
גלול למטה ולחץ על הפעל את פותר הבעיות ליד אפליקציות Windows Store :
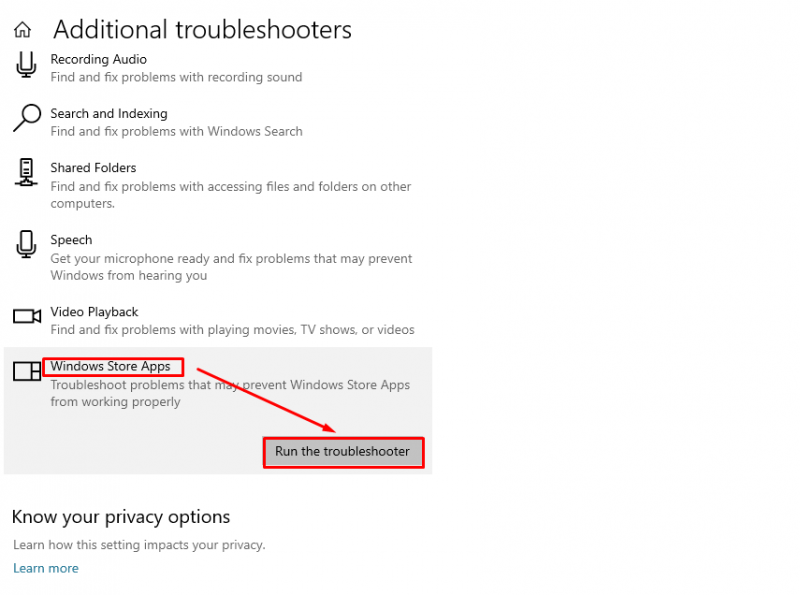
2: תקן את אפליקציית Microsoft Store
התיקון השני הוא התיקון של חנות מיקרוסופט יישום להסרת הקבצים הפגומים באמצעות ההגדרות המובנות באמצעות השלבים הבאים:
שלב 1: הפעל את הגדרות המערכת
פתח את ה הגדרות על ידי לחיצה על סמל Windows ולאחר מכן לחץ על גלגל שיניים סמל או הגדרות אוֹפְּצִיָה:
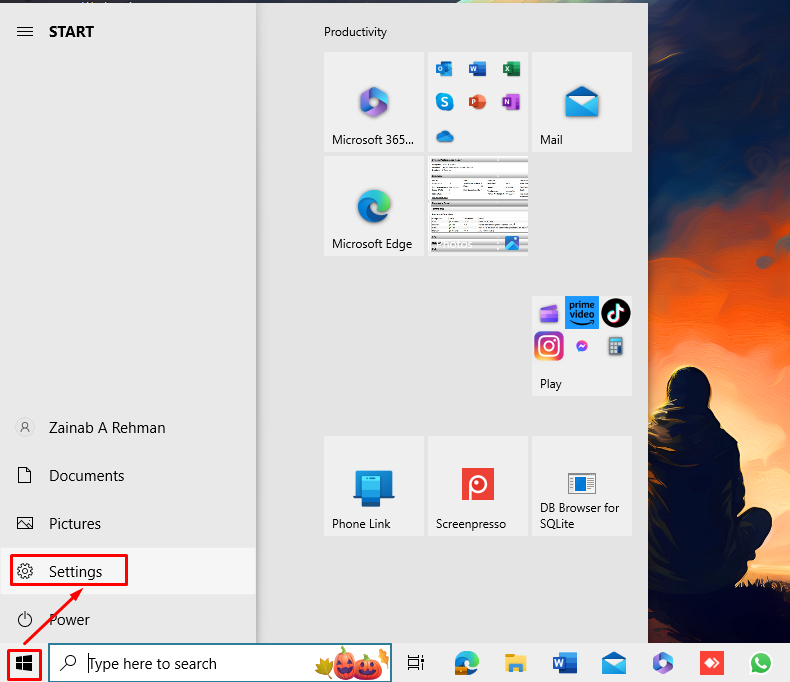
שלב 2: תיקון Microsoft Store
לאחר מכן, לחץ על אפליקציות בהגדרות:
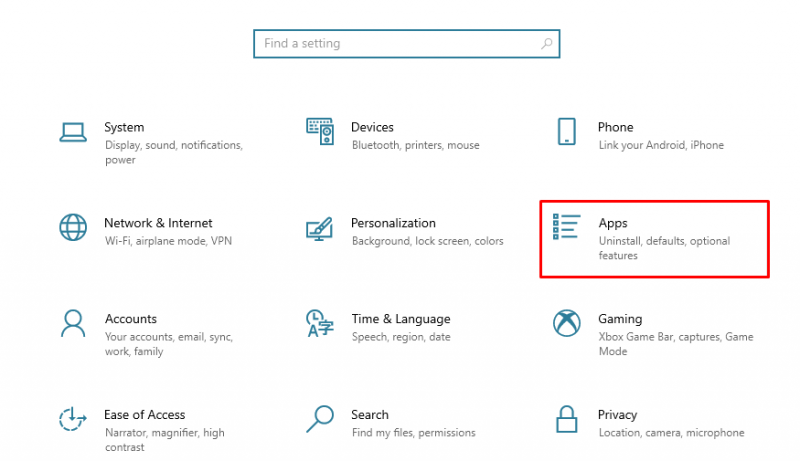
מצד שמאל בחר אפליקציות ותכונות , למצוא את ה חנות מיקרוסופט האפליקציה מצד ימין, ומתחתיה לחץ על אפשרויות מתקדמות :
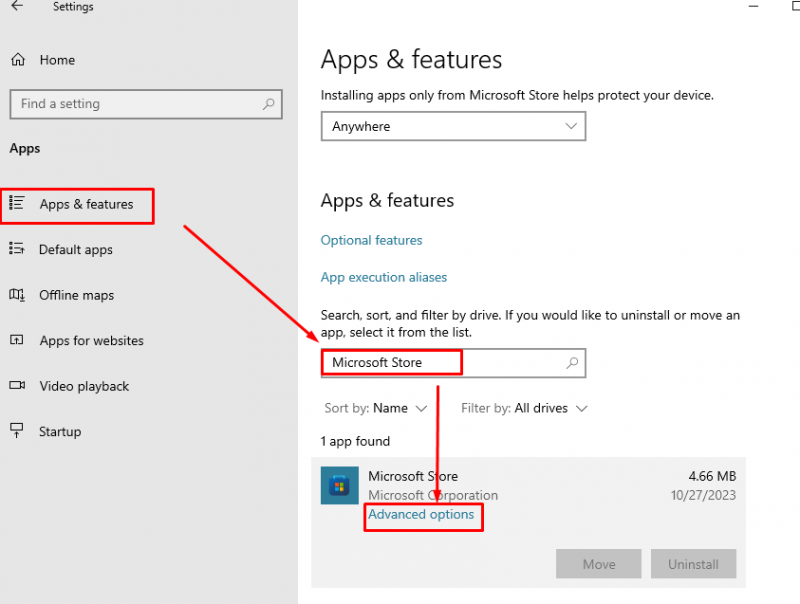
למצוא את ה לְתַקֵן אפשרות ולחץ עליה:
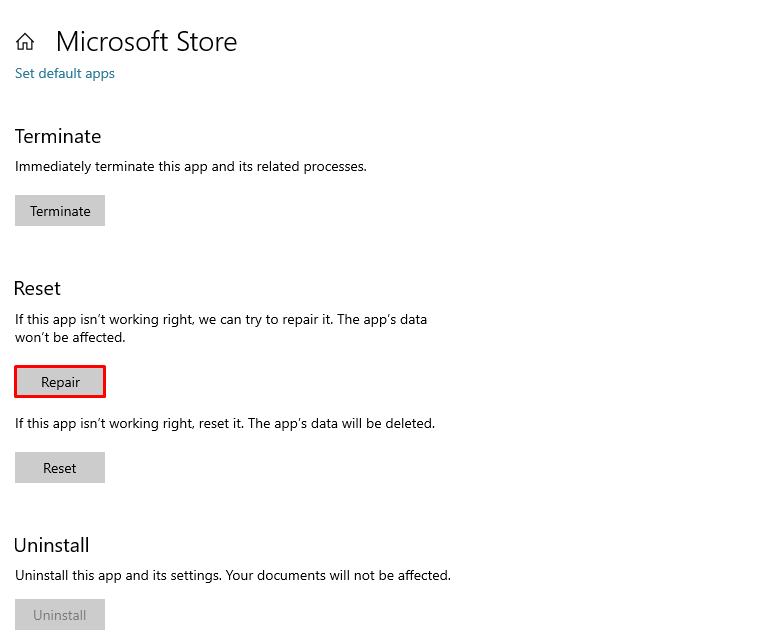
עכשיו פתח את חנות מיקרוסופט ולוודא שהבעיה נפתרה.
כיצד להתקין מחדש את אפליקציית Microsoft Store
תוך כדי שימוש ב חנות מיקרוסופט אפליקציה במחשב נייד של Windows, משתמשים מתמודדים עם בעיות. ישנן דרכים שונות לתקן בעיה זו ותיקון אחד כזה הוא להתקין מחדש את חנות מיקרוסופט אפליקציה במערכת שלך. אינך יכול להסיר את ההתקנה של יישומי ברירת המחדל או המובנים מהממשק המשתמש של מחשב נייד Windows. עליך להשתמש בפקודות PowerShell כדי להסיר את ההתקנה של חנות מיקרוסופט או יישומי ברירת מחדל אחרים של מחשבים ניידים של Windows.
להלן שתי הגישות להתקין מחדש את חנות מיקרוסופט אפליקציה במחשב נייד Windows:
1: התקן מחדש את Microsoft Store באמצעות PowerShell
במחשבים ניידים של Windows, ישנם שני סוגים של יישומי שורת פקודה: שורת פקודה ו פגז כוח . ה פגז כוח היא הגרסה המתקדמת של שורת הפקודה המאפשרת למשתמשים לבצע שינויים במערכות שלהם באמצעות פקודות. בצע את השלבים הבאים כדי להתקין מחדש את חנות מיקרוסופט מתוך PowerShell:
שלב 1: פתח את Powershell
ללחוץ Windows + X כדי לפתוח את התפריט ולבחור Windows PowerShell (אדמין) :
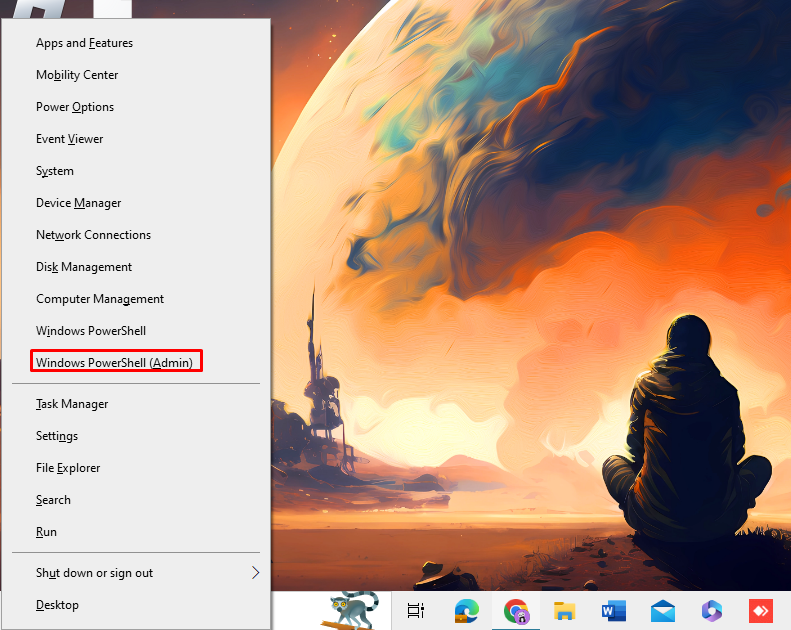
שלב 2: הסר את ההתקנה של Microsoft Store
העתק והדבק את הפקודה הבאה ב- PowerShell ולחץ על להיכנס מקש מהמקלדת כדי להסיר את ההתקנה של חנות מיקרוסופט :
Get-AppxPackage -כל המשתמשים * WindowsStore * | Remove-AppxPackage 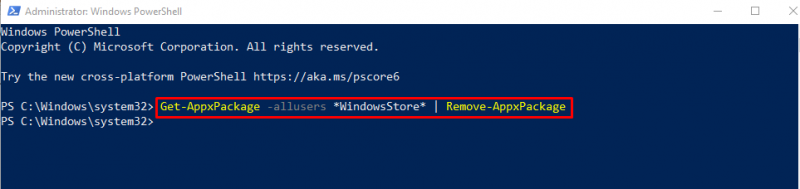
אם אתה מחפש את חנות מיקרוסופט באפליקציות המותקנות משדה החיפוש, הוא לא יופיע יותר.
שלב 3: התקן מחדש את Microsoft Store
הפעל את הפקודה הבאה כדי להתקין מחדש חנות מיקרוסופט במחשב הנייד של Windows:
Get-AppxPackage -כל המשתמשים Microsoft.WindowsStore | לכל אחד { Add-AppxPackage -DisableDevelopmentMode -הירשם '$ ( $_ .InstallLocation ) \AppXManifest.xml' } 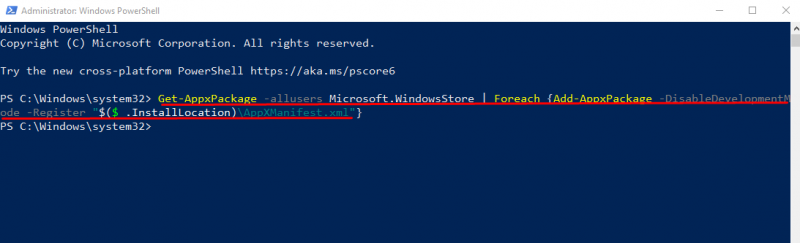
2: אפס את Microsoft Store מהגדרות
משתמשים יכולים לנווט בקלות להגדרות של המחשב הנייד ולאפס את חנות מיקרוסופט . כל הנתונים המאוחסנים במטמון יהיו נקיים לאחר איפוס חנות מיקרוסופט וזה דומה להתקנה מחדש של האפליקציה. כדי לאפס את חנות מיקרוסופט מהגדרות, בצע את השלבים הבאים:
שלב 1: פתח את ההגדרות של המכשיר שלך
השלב הראשון הוא לפתוח את ההגדרות של המכשיר שלך על ידי לחיצה Windows + I מהמקלדת שלך , ולמצוא את אפליקציות אוֹפְּצִיָה:
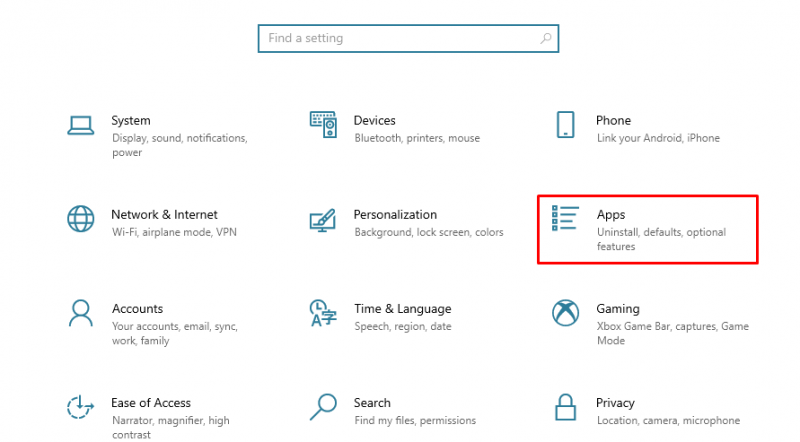
שלב 2: מצא את אפליקציית Microsoft Store
בתוך ה אפליקציות סעיף, לחץ על אפליקציות ותכונות מהחלונית השמאלית, ובשדה החיפוש חפש חנות מיקרוסופט :
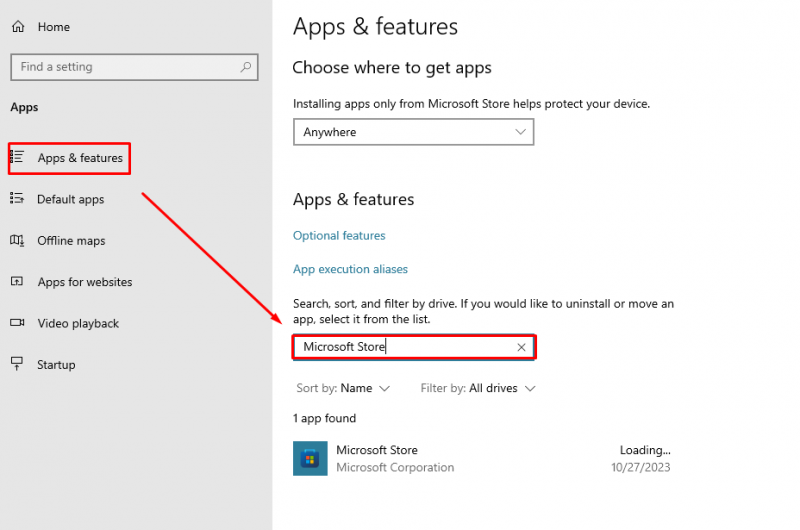
שלב 3: אפס את Microsoft Store
לחץ על אפשרויות מתקדמות תַחַת חנות מיקרוסופט כדי לפתוח את פרטי ההגדרות שלו:
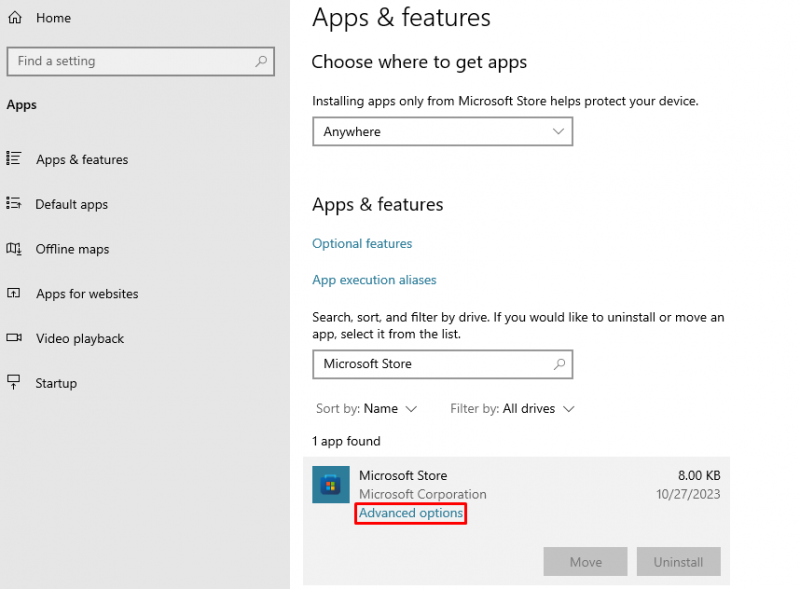
לאחר מכן, לחץ על אִתחוּל כדי למחוק את נתוני האפליקציה:
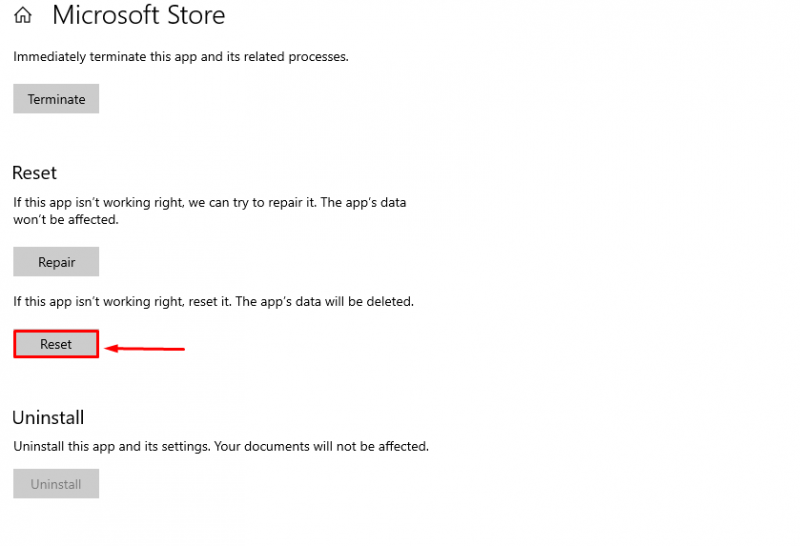
תיבת הדו-שיח תופיע על המסך שלך, לחץ על אִתחוּל , כדי לאשר את התהליך:
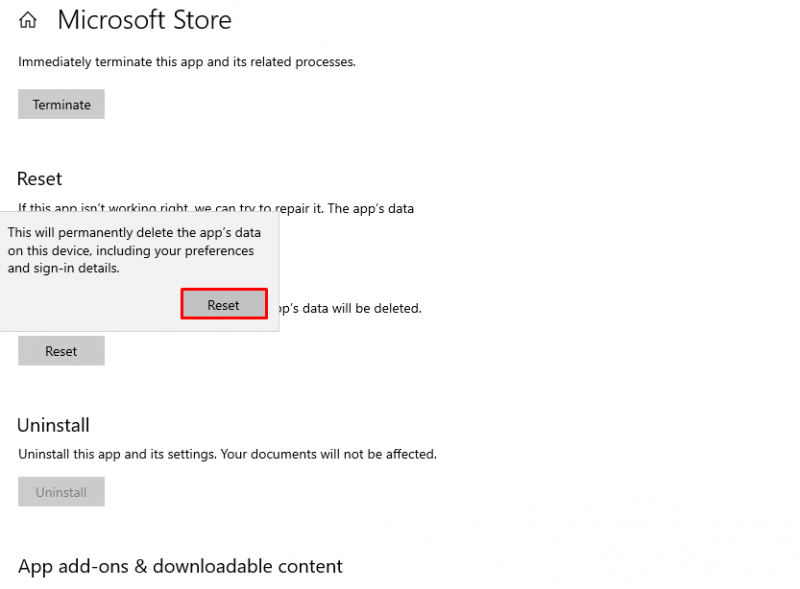
פתח את ה חנות מיקרוסופט היישום והנתונים יימחקו.
שורה תחתונה
חנות מיקרוסופט הוא יישום ברירת מחדל של מחשבים ניידים של Windows המאפשר למשתמשים להתקין יישומים עבור המערכות שלהם. זוהי אפליקציה מאובטחת וידידותית למשתמש אך לפעמים משתמשים נתקלים בבעיות בזמן השימוש ב חנות מיקרוסופט . כדי לפתור בעיות אלו הנגרמות מתקלות זמניות, פגמים בקבצים ועדכונים גרועים, אתה יכול לפתור בעיות ביישום או להתקין אותו מחדש. דנו בשתי הדרכים להתקין מחדש את היישום: התקן מחדש את היישום מ- Powershell אוֹ אפס את האפליקציה מההגדרות של המערכת. איפוס האפליקציה דומה להתקנה מחדש של האפליקציה שכן כל הנתונים יימחקו לאחר איפוסו.